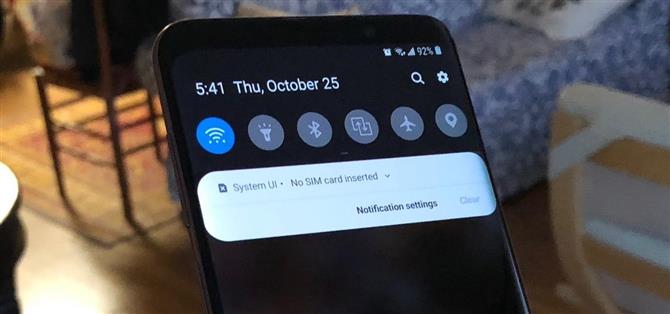Samsung är inte känd för sin tidiga utbyggnad av stora Android-uppdateringar, och Android 9.0 Pie kommer inte att vara ett undantag. Om vi går genom sin Oreo-uppdateringstidslinje, kan vi förvänta oss att Android Pie officiellt kommer ner för Galaxy S9 och S9 + någon gång i november. Den slutliga versionen rullar ut runt det första kvartalet 2019. Men en läckt version av beta har redan slog på internet.
Om du är klåda för att få händerna på Android Pie för din Galaxy S9 eller S9 +, är du ute efter en behandling. En relativt stabil Android 9.0 Beta build har nyligen läckt ut för att du ska installera. Tyvärr är den här byggnaden inte officiell, så du måste göra lite digital finagling, som du ser nedan.
- Missa inte: 44 Coola nya funktioner Ändringar i Android 9.0 Pie
Tänk på att som en beta är den här versionen av Android P långt ifrån en komplett produkt och kommer att få några buggar och andra problem som kanske inte strykas ut tills dess officiella utgåva. Utöver det finns det stor risk för dataförlust under installationen, för att inte tala om att omformatering kan behövas bara för att förbättra övergripande stabilitet. Så fortsätt med extrem försiktighet om du vill dyka in.
Krav
Innan vi börjar, är det väldigt viktigt att notera att den här läckta uppdateringen måste blinkas i din enhet från en extern källa. Här är vad du behöver för processen.
- Oupplåst US Galaxy S9 (G960U eller G960U1) eller S9 + (G965U eller G965U1)
- ADB och Fastboot installerad
- Windows-dator med lämpliga Samsung drivrutiner installerade
- USB-C-datakabel (Samsung OEM-föredragen)
Steg 1: Ladda ner Android Pie Firmware-filen
Först behöver du den firmwarefil som du blinkar med Odin. Ladda ner den läckta Android Pie beta för din respektive enhet nedan och spara filen på datorns hårddisk. Observera att den här filen är ganska stor, så nedladdningen tar lite tid.
- Ladda ner Android Pie beta-byggnaden för Galaxy S9
- Ladda ner Android Pie beta-byggnaden för Galaxy S9 +
Steg 2: Kontrollera fast programvara
Därefter måste du veta den nuvarande mjukvaruversionen av din S9 eller S9 +, så öppna inställningsappen och tryck på ”About Phone.” Därifrån, välj ”Programvaruinformation” och kolla in enhetens ”Baseband-version” på följande sida. Om basbandsversionen slutar i ”ARI6” kan du gå vidare till steg 7. Annars måste du gå till nästa steg.



Steg 3: Hämta den senaste Oreo-uppdateringen
Om din S9 eller S9 + inte körs med en AR16-bygg, måste du bläddra den till den senaste Android Oreo-versionen med Odin på din dator. Klicka på följande länkar för att ladda ner Odin och den firmware som motsvarar din Galaxy-enhet, och extrahera sedan filerna till en plats på din dator som du enkelt kan komma åt.
- Hämta Odin
- Ladda ner ARI6 Oreo-uppdateringen för Galaxy S9
- Ladda ner AR16 Oreo-uppdateringen för Galaxy S9 +
Steg 4: Ange nedladdningsläge Anslut till din dator
När du har fått tag på Odin och den senaste Oreo-byggningen för din S9 eller S9 +, gå tillbaka till din enhet och starta den i nedladdningsläge. För att göra det, slå först av dig telefonen, tryck och håll ner båda Bixby- och volymknapparna och håll sedan strömknappen intryckt. Släpp alla tre knapparna när den startar i nedladdningsläge, tryck sedan på volymen upp en gång till för att gå till nedladdningsläge.
 Bild av Amboy Manalo / Android How
Bild av Amboy Manalo / Android How
Med din handenhet i nedladdningsläge, anslut den till din dator med en USB-C-datakabel och fortsätt till nästa steg.
- Mer information: Så här startar du din Galaxy S9 eller S9 + till nedladdningsläge
Steg 5: Få filer redo i Odin
När du har etablerat en anslutning mellan din Galaxy och din dator, högerklicka på den körbara filen Odin och välj ”Kör som administratör” och ange sedan Windows-inloggningsuppgifter om du blir ombedd. Du kommer att se ”Added” i ”Log” -fältet i programmet, tillsammans med en ljusblå stapel längst upp till vänster för att verifiera att Odin är ansluten till enheten. Om du inte ser dessa, stänger du Odin och kopplar ur enheten, skriver du in nedladdningsläge och återansluter till datorn.

Efter att ha etablerat en anslutning mellan Odin och din enhet måste du fortfarande se till att programmet är korrekt inställt för att avvärja potentiell katastrof. För att göra så klickar du på fliken ”Alternativ” i rutan längst ned till vänster i programmet. Därifrån kontrollerar du att den lilla rutan bredvid ”Re-partition” inte är markerad.

Steg 6: Bläddra den senaste Oreo-byggnaden på din S9 eller S9 +
Med Odin korrekt inställd, är du nu redo att bläddra din enhet till den senaste Oreo bygga före en Android Pie Beta-uppdatering. För att komma igång, klicka på rutorna ”BL,” AP, ”” CP ”och” CPC ”en efter en, och välj motsvarande filer som har matchande bokstäver i början av filnamnen. Lämna fältet ”USERDATA” tomt.
Det är värt att notera att när du laddar filen som startar i ”AP” kan Odin inte reagera i några sekunder upp till en minut. Detta beror på den stora storleken på filen, så luta dig tillbaka och vänta på att processen ska slutföras. När det gäller CSC-filen kan du ha märkt att de fasta programfilerna du hämtade kommer med en vanlig CSC-fil och en annan fil som börjar med HOME_CSC.
Enligt XDA kommer du att torka din enhet rena genom att välja den tidigare filen, medan den senare kommer att hålla alla dina data intakta. I vår forskning fann vi emellertid att användandet av den vanliga CSC-filen fortfarande behölls i alla uppgifter. Naturligtvis kan resultaten fortfarande variera från handenhet till handenhet, så använd din bästa bedömning när du väljer en CSC-fil.

Du är nu redo att blinka din S9 eller S9 +, så tryck ”Start” längst ned i mitten av programmet för att köra processen. Observera att du måste starta processen igen från steg 4 om du antingen fastnar på ”setup-anslutning” eller om Odin inte blinkar din enhet. Om det här problemet kvarstår rekommenderar vi att du antingen ansluter till en annan USB-port på datorn, med en annan kabel eller en kombination av båda för att åtgärda problemet.
I vilket fall som helst kommer blixten att ta några minuter att slutföra, så luta dig tillbaka och vänta tills Odin avslutar sitt jobb. När det väl har uppdaterats din enhet till den senaste Oreo-byggnaden, kommer Odin att visa ett grönt ”Pass!” längst upp till vänster på programmets skärm.

Steg 7: Ange återställningsläge
Nu när din S9 + eller S9 har uppdaterats till Oreo 8.1, är vägen nu klar för att du ska uppdatera till Android Pie. För att göra det, starta först i återställningsläget genom att slå av enheten. När du har stängt av, tryck och håll ner Bixby och volym upp-knapparna, följt av att trycka på och hålla ned strömbrytaren. Släpp av strömbrytaren när telefonen startar upp och släpp sedan de återstående knapparna när du ser en blå skärm.
 Bild av Amboy Manalo / Android How
Bild av Amboy Manalo / Android How
Den blå skärmen med Android-logotypen övergår automatiskt till återställningsskärmen när telefonen inte upptäcker några uppdateringar eller kommandon. När du har gått till återställningsmodus fortsätter du till nästa steg.
Steg 8: Öppna ADB
Nu måste du köra ett ADB-kommando för att sidlösa Android Pie-uppdateringen på din S9 eller S9 +. Det betyder att du måste öppna en Kommandotolk i plattformen Plattformverktyg inuti ADB-installationskatalogen. Utöver detta måste du också välja ”använd uppdatering från adb” i återställningsskärmen på din enhet, med samma knappkombinationer som nämns i föregående steg.
Om du gjorde en standardinstallation av SDK-verktygen från Google, går du till mappen C: \ Program Files (x86) \ Android \ android-sdk \ platform-tools. Annars går du till mappen där du installerade ADB och öppnar sedan mappen plattformsverktyg på sidan.
- Missa inte: Google gjorde det lättare att Flash-bilder Sidopdateringar på din Android-enhet
När du är inne i mappen trycker du på och håller inne skiftknappen på tangentbordet, högerklickar du i fönstret och väljer ”Öppna kommandofönster här” eller matar in ”cmd” i mappens adressfält. Alternativt kan du, om du har aktiverat ADB att köra på några mappar i datorn, öppna ett kommandofönster direkt från mappens uppdateringsfil.

Ange nu följande kommando i terminalen, och tryck in direkt efter. Fortsätt till nästa steg ett du är klar.
adb start-server
Steg 9: Uppdatering till Pie
Med ADB upp och kör, mata in ”adb sideload” följt av ett mellanslag, sedan läget för uppdateringen ZIP-filen. Om till exempel om uppdateringsfilen finns i mappen Downloads på din dator och namnet på filen är piebeta.zip, måste du ange kommandot enligt följande.
adb sideload C: \ Users \ juanm \ Nedladdningar \ piebeta.zip
Om du öppnade en kommandotolk från mappens uppdateringsfil måste du bara skriva in kommandot tillsammans med namnet på .zip-filen.
adb sideload piebeta.zip
Se till att du har kommandot ordentligt inmatat och tryck sedan på Enter för att köra det. När du är klar kommer din S9 eller S9 + nu att uppdateras till Android Pie Beta via ADB, vilket tar några minuter på grund av filens storlek. Under installationen visas dock dess status i procent inom kommandotolken för att låta dig följa framstegen. Din enhet startar om automatiskt när uppdateringen är klar.