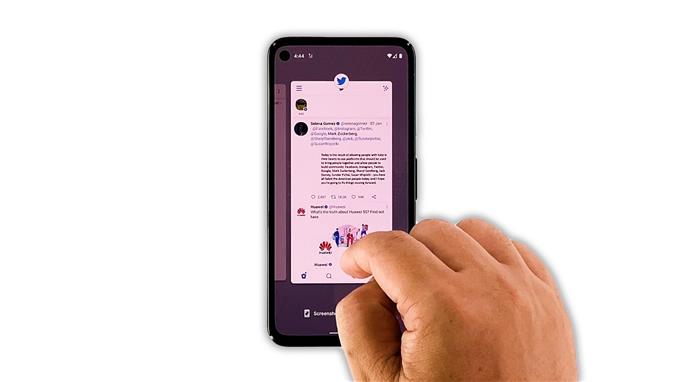I den här felsökningsguiden visar vi dig vad du ska göra om Twitter slutar svara på Pixel 5 och hur du kan förhindra att det händer igen. Problem som detta kan bero på ett mindre appproblem, instabil internetanslutning eller ett firmwareproblem. Fortsätt läsa för att lära dig mer om det.
Appkrascher och frysningar kan inträffa då och då. I vissa fall kan sådana problem vara allvarliga, men om du har att göra med en tredjepartsapplikation kan du vara säker på att det kommer att åtgärdas så länge du är villig att göra några grundläggande felsökningsförfaranden. Om du är en av användarna med det här problemet är det här du bör göra åt det:
Första lösningen: Stäng Twitter och öppna den igen

För det mesta, när en app fryser eller slutar svara, beror det bara på ett mindre fel med själva appen. Så det första du bör göra är att stänga Twitter och sedan öppna det igen för att se om det löser problemet.
- För att göra det, svep uppåt från skärmens botten och stanna vid mitten.
- Svep nu upp på Twitter för att stänga det, du kan också göra detsamma med andra appar.
Efter att ha gjort det, öppna Twitter igen och se om det fortfarande kraschar eller slutar svara.
Andra lösningen: Tvinga om din telefon

Om den första lösningen inte har åtgärdat problemet är det du behöver göra att uppdatera telefonens minne och ladda om alla appar och tjänster. Om problemet bara beror på en firmwarefel kan den här proceduren åtgärda det. Tvingad omstart är en simulerad borttagning av batteriet som kommer att lösa alla mindre programvarurelaterade problem. Så här gör du det:
- Håll ned strömbrytaren i 8 sekunder. Detta kommer att tvinga din telefon att stänga av och slå på igen.
- När Googles logotyp visas på skärmen släpper du strömbrytaren och låter enheten fortsätta startprocessen.
Efter omstart, starta Twitter för att se om problemet är löst.
Tredje lösningen: Kontrollera din internetanslutning

En annan anledning till varför appar som Twitter slutar svara är när din telefon tappar sin internetanslutning. Appar som det måste ständigt anslutas till sina servrar, så när anslutningen går förlorad kan de agera.
Så se till att du är ansluten till ditt eget Wi-Fi-nätverk eller till ett nätverk som har en stabil anslutning.
Du kan också utföra ett hastighetstest för att känna till hastigheten och stabiliteten i din anslutning.
När du har kontrollerat att din anslutning är bra och problemet fortsätter, fortsätt sedan till nästa lösning.
Fjärde lösningen: Rensa Twitters cache och data

Efter att du har uppdaterat telefonens minne och ser till att din internetanslutning är bra och snabb, är nästa sak du behöver göra att återställa själva appen. En appåterställning innebär att du rensar cacheminnet och datafilerna. Det är möjligt att några av filerna skadades. Denna procedur tar helt enkelt bort dem alla så att Android kan ersätta dem med bra.
Så här gör du det:
- Dra upp applådan och leta efter Twitter.
- Tryck och håll på dess ikon tills alternativmenyn visas.
- Tryck på ikonen för appinfo.
- Tryck på Lagring och cache.
- Tryck på Rensa cache.
- Tryck på Rensa lagring och tryck sedan på OK för att bekräfta.
När du har gjort det öppnar du Twitter och försöker använda det för att veta om problemet är löst.
Femte lösningen: Avinstallera Twitter och installera om det

För det mesta kommer den tidigare lösningen att lösa problemet så länge det är ett problem med appen. Men om problemet av någon anledning fortsätter är ditt nästa steg att avinstallera appen och sedan installera om den. Om du avinstallerar den kommer du att ta bort alla skadade installationsfiler och ominstallera den kommer att se till att du använder den senaste versionen. Så här görs det:
- Dra upp applådan och leta efter Twitter.
- Tryck och håll på dess ikon tills alternativmenyn visas.
- Tryck på ikonen för appinfo.
- Tryck på Avinstallera och tryck sedan på OK för att bekräfta.
- När appen har avinstallerats startar du Play Store.
- Sök efter Twitter och tryck sedan på Installera.
- Vänta tills den har installerats och tryck sedan på Öppna för att starta den.
Varje appproblem kan åtgärdas med den här proceduren, så appen ska fungera ordentligt nu. Men om det fortfarande kraschar är det förmodligen ett firmwareproblem. Gå vidare till nästa lösning.
Sjätte lösningen: Återställ telefonen på fabrik

För det mesta, när en app inte kan fixas av de tidigare lösningarna, är problemet med firmware och appar påverkas bara av den. Nästa sak du bör göra är att återställa din enhet. En fabriksåterställning kommer att åtgärda eventuella apprelaterade problem inklusive den här. Se dock till att skapa en säkerhetskopia av dina viktiga filer och data.
När du är klar följer du dessa steg för att återställa din Pixel 5:
- Öppna telefonens inställningsapp.
- Bläddra ner och tryck sedan på System.
- Tryck på Avancerat.
- Tryck på Återställ alternativ och sedan på Radera all data.
- Tryck på Radera all data längst ned till höger på skärmen. Om det behövs anger du din PIN-kod, ditt mönster eller lösenord.
- För att radera all data från telefonens interna lagring, tryck på Radera all data.
Ställ in telefonen som en ny enhet efter återställningen. Låt Twitter vara bland de första apparna du installerar.
Och det är vad du måste göra om Twitter slutar svara på Pixel 5. Vi hoppas att den här felsökningsguiden kan hjälpa dig på ett eller annat sätt.
Vänligen stödja oss genom att prenumerera på vår YouTube-kanal. Vi behöver ditt stöd så att vi kan fortsätta skapa användbart innehåll i framtiden.