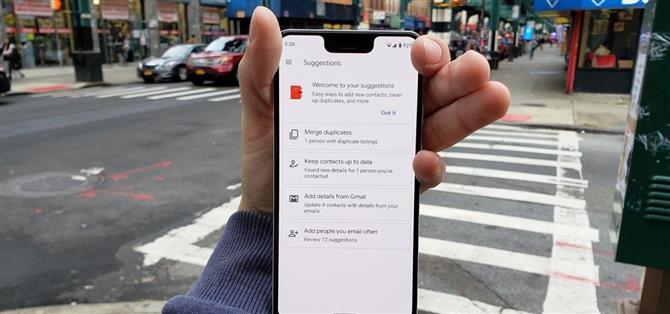Din Pixel har några dolda funktioner du antagligen inte känner till, som möjligheten att rensa upp din funky kontaktlista. Eftersom jag är säker på att du inte har organiserat dina kontakter manuellt sedan starten av Android finns det troligtvis några ofullständiga och dubbla kontakter. Tack och lov kan din telefon fixa detta automatiskt.
Jag har några duplicerade kontakter med mindre skillnader som tillägg eller subtraktion av en bokstav eller ett tal (t.ex. ”1”-landskoden i början). Med Google Pixel finns det ett verktyg som hjälper dig med dessa irriterande kontaktproblem utan att behöva kamma manuellt igenom skyttegraven i dina anslutningar.
- Missa inte: Sortera kontakter efter efternamn på din Google Pixel
Steg 1: Öppna förslag i kontakter
Öppna standardkontaktappen på din Pixel-enhet. Klicka på hamburgarknappen (tre rader uppe till vänster) och tryck sedan på knappen ”Förslag”.



Steg 2: Slå samman duplicerade kontakter
På skärmen Förslag klickar du på ”Slå samman dubbletter.” Detta kommer bara att visas om du har kontakter att slå samman.
Här ser du siffror som är desamma men som har små skillnader som formatering, eller namnet i din adressbok är inte detsamma. Du kan antingen ”Slå samman alla” eller så kan du välja vilka du vill slå samman eller avföra. Jag kommer att ”Slå samman alla.” När du har slått samman eller tagit bort alla dina kontakter kommer dubbla kontaktknappar inte längre att synas.



Steg 3: Håll kontakter uppdaterade
Klicka sedan på ”Håll kontakter uppdaterade” om det är synligt. Detta kommer att bifoga e-postadresser och annan information till kontakter där det är möjligt. Du kan individuellt ansluta dina e-postmeddelanden med namn eller göra det i ett rent utrymme med knappen ”Acceptera alla”.


Steg 4: Lägg till information från Gmail
Om ytterligare information har delats i ett e-postmeddelande med din kontakt kan denna information läggas till kontakten. Jag skulle vara mer skeptisk till denna information eftersom den kanske inte är relevant. Det kan vara en adress eller ett nummer de skickade som kanske inte är deras.
När du klickar på ”Lägg till information från Gmail” kan du se e-postmeddelandet för att kontrollera att informationen är korrekt, och det finns inget alternativ att ”Acceptera alla.” Du måste lägga till informationen individuellt. Jag skulle råda dig att kolla e-postmeddelandet för att se till att informationen är korrekt.



Steg 5: Lägg till personer du skickar e-post ofta
Klicka nu på knappen ”Lägg till personer du e-post ofta” om den finns. Här ser du en lista med förmodligen bekanta e-postmeddelanden som du kan lägga till i din kontaktlista. Du kan antingen lägga till kontakten genom att trycka på ”Lägg till kontakt” eller så kan du avvisa den genom att trycka på ”Avvisa.”


Efter att ha följt detta har du rensat upp din kontaktlista!
- Hit upp Android How på Facebook, Twitter, Reddit, Pinterest eller Flipboard
- Registrera dig för Android How ’veckovisa nyhetsbrev för Android
- Prenumerera på YouTube för de senaste videorna från Android How
Omslagsbild och skärmdump av Spencer Depas / Android How