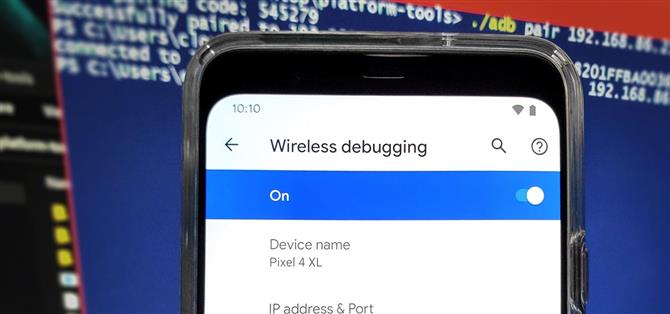Från att starta upp i Fastboot-läge med ett enda kommando till att installera lägen utan root-åtkomst, det finns ingen brist på skäl att använda ADB. Fångsten, men du måste vara bunden till en dator med en USB-anslutning. Men en ny funktion i Android 11 tillåter dig äntligen att köra ADB-kommandon via Wi-Fi istället för att vara bundna.
Steg 1: Ladda ner eller uppdatera SDK-plattformsverktyg
Eftersom trådlös felsökning är ny för Android 11 måste du se till att paketet Platform-Tools är åtminstone version 30.0.0, vilket gav initialt stöd för funktionen. Klicka på länken nedan som motsvarar ditt operativsystem för att ladda ner den senaste versionen. Du kan spara och extrahera mappen plattformsverktyg på skrivbordet för enkel åtkomst.
- Ladda ner Googles plattformsverktyg: Windows | Mac | Linux

Steg 2: Aktivera trådlös felsökning
Proceduren här är vanligtvis densamma för de flesta enheter. Pixelanvändare måste gå till ”Om telefon” i Inställningar och knacka på ”Byggnummer” sju gånger för att aktivera utvecklaralternativ. Därifrån, gå till utvecklaralternativ från Inställningar -> System -> Avancerat eller längst ner i inställningsappen. Klicka på alternativet ”Trådlös felsökning”, markera ”Tillåt alltid i det här nätverket” och tryck sedan på ”Tillåt”.


Steg 3: Skaffa parringskod för Wi-Fi-enhet
Från huvudskärmen för trådlös felsökning klickar du på ”Pair device with paring code”, vilket visar vad du behöver för att ansluta till din dator via Wi-Fi. Parningskod, IP-adress och portnummer är alla saker som krävs för användning i nästa steg, så lämna skärmen precis så här och fortsätt med nästa del nedan.


Steg 4: Öppna ett kommandofönster i mappen Platform-verktyg
Tillbaka till din dator måste du öppna ett kommandofönster från mappen plattformverktyg som du laddade ner från steg 1. Detta gör att du kan köra några få kommandon som krävs för att slutföra installationen via Wi-Fi så att du kan använda ADB-kommandon utan en USB-kabel.
Om du är Windows-användare kan du öppna mappen plattformverktyg och sedan klicka på adressfältet högst upp i fönstret. Skriv ”cmd” utan citat, tryck sedan på enter för att öppna kommandofönstret direkt i mappen med plattformsverktyg.
 Bild av Dallas Thomas / Android How
Bild av Dallas Thomas / Android How
Om du kör Mac eller Linux, vill du öppna Terminal-appen, skriv ”cd” följt av ett mellanslag, tryck inte på enter bara ännu. Därifrån dra och släpp mappen plattformverktyg till kommandofönstret för att få sin plats direkt in för dig. Du kan göra detta på Windows om du också vill – det finns mer än ett sätt att göra samma sak.
 Bild av Dallas Thomas / Android How
Bild av Dallas Thomas / Android How
Steg 5: Kör kommandot Wireless ADB Pairing
Titta på din telefon för att hitta enhetens IP-adress och vilken port den för närvarande använder också. Baserat på den informationen från steg 3, skriv följande kommando i kommandofönstret plattformverktyg och tryck sedan på enter.
adb-par ipaddr: port
Obs! Användare av Mac, Linux och Windows PowerShell kan behöva lägga till en period och en snedstreck (./) innan de anger vissa kommandon. Till exempel:
./ adb-par 192.168.1.9:37179
När du anger kommandot ovan som motsvarar din enhets information ombeds du att ange parningskoden. Skriv in enhetens parningskod från steg 3 och tryck sedan på enter för att bekräfta din åtgärd. Om allt checkar ut bör det visa ”Framgångsrikt parat till” följt av enhetens IP-adress och portnummer.

Steg 6: Kör kommandot Wireless ADB Debugging
Härifrån, gå till huvudfönstret för trådlös felsökning på din telefon och kontrollera numren under avsnittet ”IP-adress och port”. Portnumret kommer sannolikt att skilja sig från föregående steg, så du måste se till att du använder rätt för att detta ska fungera. När du har enhetsinfo skriver du följande kommando i kommandofönstret plattformverktyg och trycker sedan på enter.
adb connect ipaddr: port
Obs! Användare av Mac, Linux och Windows PowerShell kan behöva lägga till en period och en snedstreck (./) innan de anger vissa kommandon. Till exempel:
./ adb connect 192.168.1.9:40105
När du har angett kommandot ovan bör du se ”Ansluten till” följt av enhetens IP-adress och portnummer. För närvarande är du framgångsrik ansluten via felsökningsfunktionen Android 11! Du kan nu skicka valfritt antal ADB-kommandon till din enhet utan att behöva anslutas med en USB-kabel. Lycklig modding!

Slutnot
IP-adressen och portnumret för din enhet är lokalt för ditt nätverk, vilket innebär att en extern källa inte kan börja skicka ADB-kommandon. Om de inte har tillgång till enheten och är i samma Wi-Fi-nätverk, är chansen att någon annan försöker kapa din session liten till ingen. Portnumret ändras varje gång du begär en ny sammankopplingskod, så att det blir ännu säkrare.
Vill du hjälpa till med att stödja Android Hur kan du få mycket bra ny teknik? Kolla in alla erbjudanden på den nya Android How Shop.
Omslagsbild och skärmdumpar av Stephen Perkins / Android How