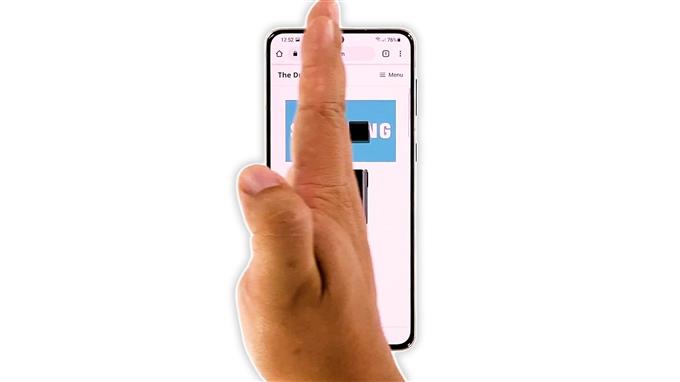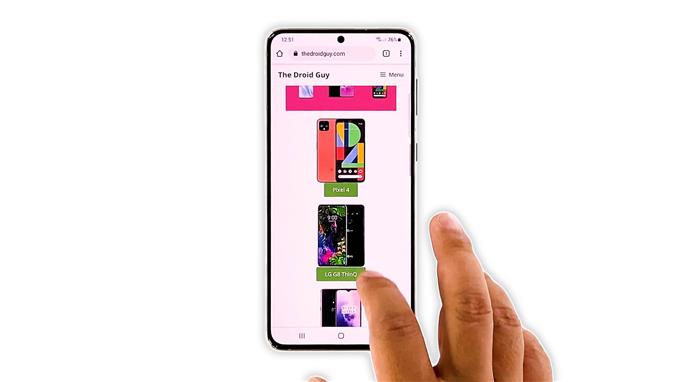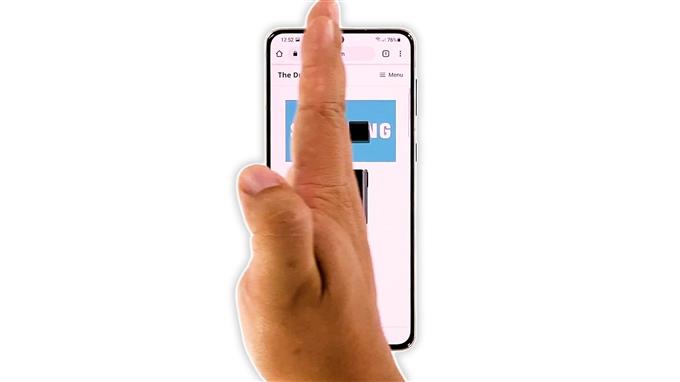I den här guiden visar vi dig hur du tar en skärmdump på din Samsung Galaxy S21. Det finns två enkla metoder som kan användas omedelbart utan att ändra en inställning eller installera en app. Du lär dig också var de sparas och hur du kommer åt dem. Läs vidare för att lära dig mer.
Det finns flera sätt att ta en skärmdump på en Galaxy S21, men det finns två som är tillgängliga. Du behöver inte installera en app eller ändra en inställning för att de ska fungera, och det är vad vi ska visa dig här.
Tid som behövs: 5 minuter.
Vi visar dig också hur du hittar skärmdumpar eller var de sparas så att du enkelt kan komma åt dem när du vill. Med det sagt så här gör du det:
- Öppna det innehåll du vill ta en skärmdump av.
Kan det vara en webbsida, bild, en appskärm eller en viss inställning. Du kan till och med ta en stillbild av en video du tittar på, eller en film kanske. Men av säkerhetsskäl kan du inte ta en skärmdump av skärmlåset eller lösenordet.

- Tryck nu på Volym ned-knappen och strömbrytaren samtidigt.
Det är kanske det enklaste sättet att fånga en skärm. Du behöver bara hålla telefonen och trycka på båda knapparna samtidigt.

- Skärmen kommer att blinka och en svart stapel visas längst ner på skärmen.
Det är ett tecken på att du framgångsrikt har tagit en skärmdump av det innehåll som för närvarande öppnas.

- Den andra metoden är Palm-swipe.
Precis som den första behöver du inte göra något för att det ska fungera, eftersom det redan är aktiverat ur lådan.

- Så öppna innehållet du vill fånga.
För den här handledningen tar vi en skärmdump av en webbsida.

- Svep på sidan av handen från en kantskärm eller kantpaneler till den andra.
Du kan dra det från vänster till höger eller tvärtom.

- Skärmen blinkar en sekund och det är ett tecken på att skärmen fångats framgångsrikt.
Skärmbilderna sparas sedan i telefonens interna lagring.

Du kan visa dem genom galleriet eftersom de automatiskt läggs till i dina album.
Bortsett från det kan du också komma åt dem med appen My Files. Öppna den och tryck sedan på Bilder. En mapp med namnet Screenshots skapas automatiskt om du tar till och med en.
Och det är ganska mycket det!
Vi hoppas att denna enkla handledning kan hjälpa dig på ett eller annat sätt.
Vänligen stödja oss genom att prenumerera på vår YouTube-kanal. Vi behöver ditt stöd så att vi kan fortsätta skapa användbart innehåll i framtiden. Tack för att du läser!