Googles app Meddelanden är en av de mest använda apparna för textmeddelanden på Android. Den är förinstallerad på de flesta Android-telefoner. En av fördelarna med att använda den här appen är att du kan skicka SMS från en dator med hjälp av en inbyggd funktion. Om du är nybörjare på Meddelanden på webben eller vill skicka SMS från din dator kan följande handledning vara till hjälp. Låt oss kolla in de bästa tipsen för Google aka Android Messages på webben.
1. Kom ihåg din dator
Om du regelbundet använder Google Messages på webben måste du låta Messages-appen komma ihåg din dator. På så sätt behöver du inte skanna QR igen varje gång du vill para ihop din telefon.
Följ dessa steg för att göra detta:
1. Öppna appen Meddelanden på din telefon.
2. Tryck på ikonen med tre punkter och välj Device pairing.
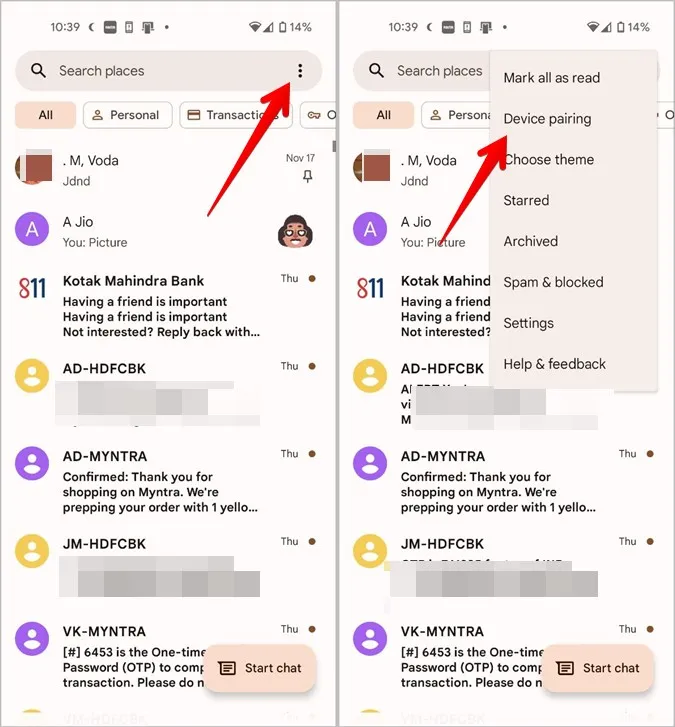
3. Tryck på QR-kodsläsaren. Skannerskärmen visas. Du måste skanna QR-koden som visas i nästa steg.
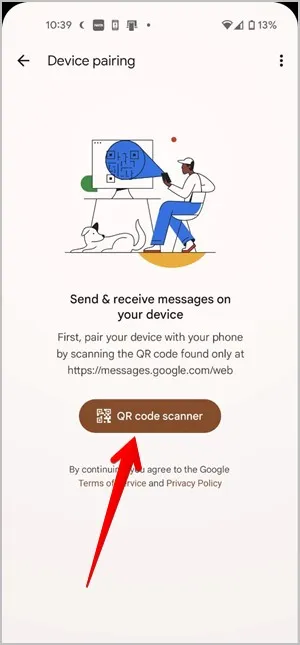
4. Öppna messages.google.com/web/ i en webbläsare på din dator. Du hittar en QR-kod på skärmen. Aktivera växeln Kom ihåg den här datorn som finns under QR-koden. Skanna QR-koden med din telefon.
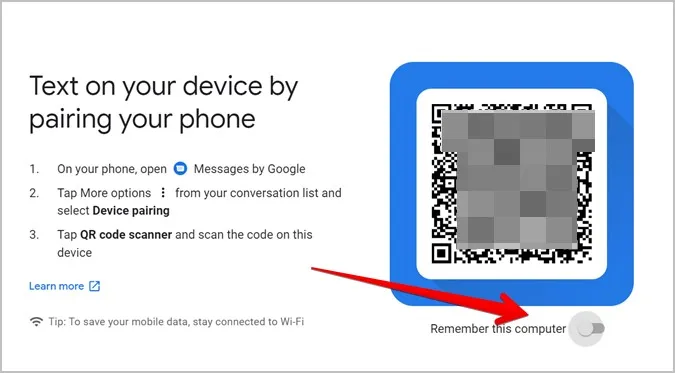
Om din telefon redan är parkopplad med datorn kan du fortfarande komma ihåg datorn utan att ta bort parkopplingen. Klicka på ikonen med tre punkter i webbversionen av Meddelanden och välj Inställningar på menyn.
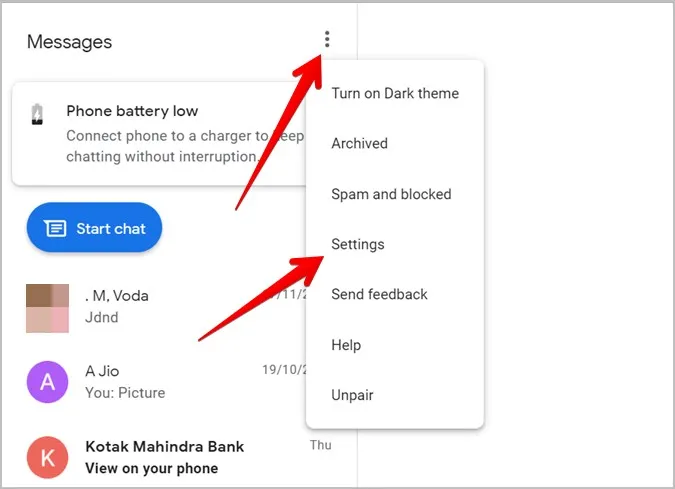
Aktivera reglaget bredvid Kom ihåg den här datorn.
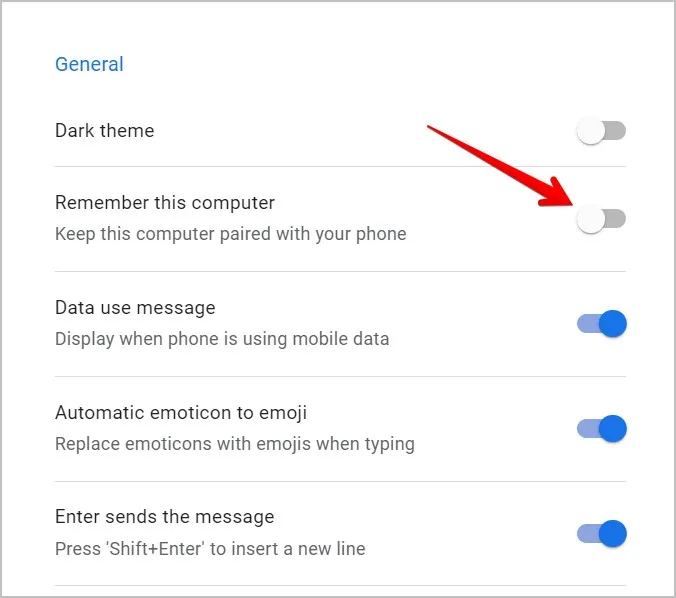
2. Aktivera mörkt läge
Om du tycker om att använda appar eller webbplatser i mörkt läge kommer Google Messages på webben inte att göra dig besviken. Det erbjuder en inbyggd anläggning för mörkt läge. För att aktivera det, klicka på ikonen med tre punkter i Messages webbgränssnitt och välj Slå på mörkt tema.
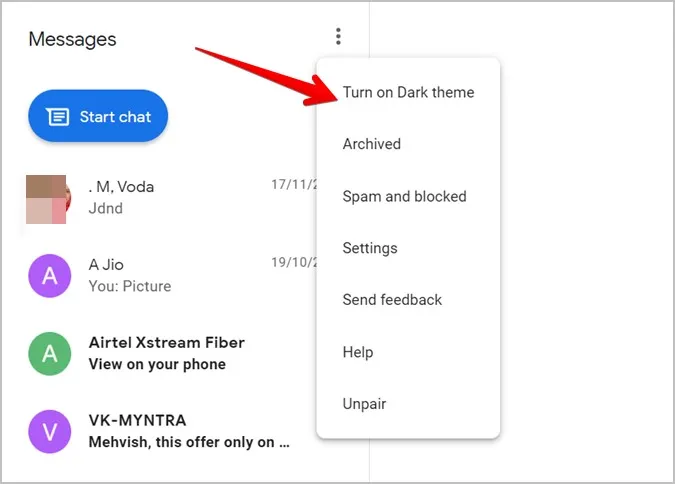
Om du inte ser det alternativet, gå till Inställningar och aktivera växeln bredvid Mörkt tema.
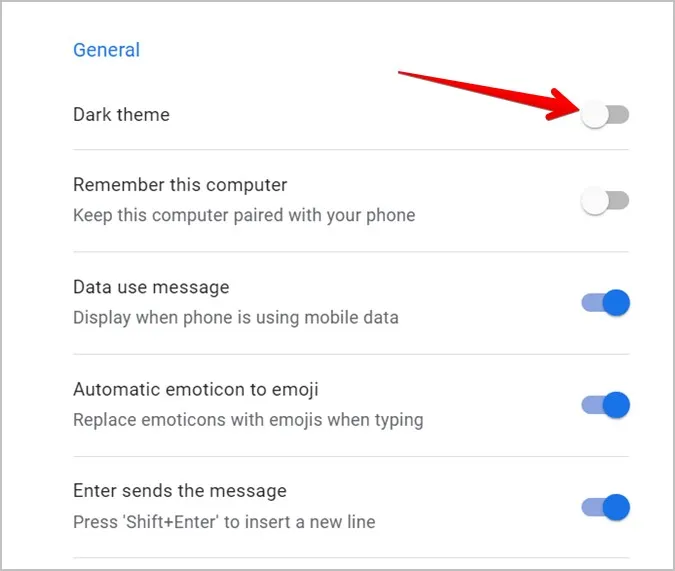
Tips: Kolla in andra Android-appar som stöder mörkt läge.
3. Ändra utseende
Även om Google Messages inte erbjuder några egentliga teman, förutom mörkt läge, kan du fortfarande ändra utseendet på Messages på webben med hjälp av funktionen Hög kontrast. Så här kommer det att se ut:
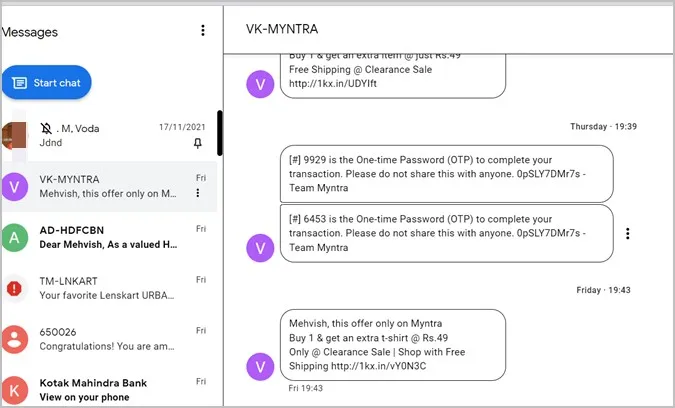
För att aktivera det, öppna Inställningar på webben och bläddra ner. Aktivera reglaget bredvid Högkontrastläge under avsnittet Tillgänglighet.
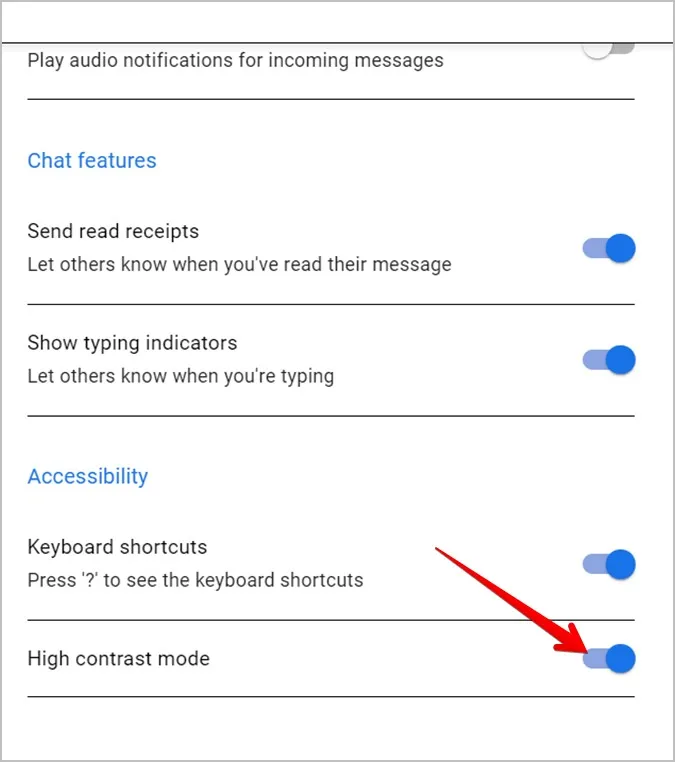
4. Arkivera eller avarkivera chatt
Om du vill dölja en meddelandetråd utan att radera den kan du göra det genom att arkivera chatten. Du kan arkivera chatten från mobilappen eller webbversionen, och den kommer att arkiveras på båda ställena. Om du vill arkivera en chatt på webben klickar du på ikonen med tre punkter bredvid chatten och väljer Arkiv i menyn.
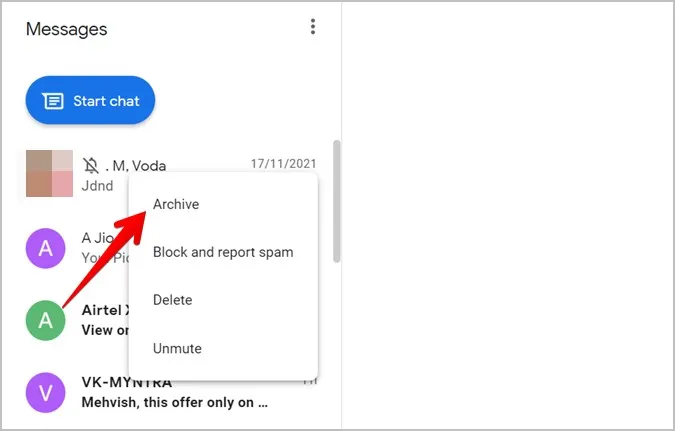
Tips: Använd kortkommandot Ctrl + Alt + h för att arkivera den aktuella chatten.
Om du vill visa arkiverade konversationer och avarkivera en chatt klickar du på ikonen med tre punkter högst upp och väljer Arkiverad.
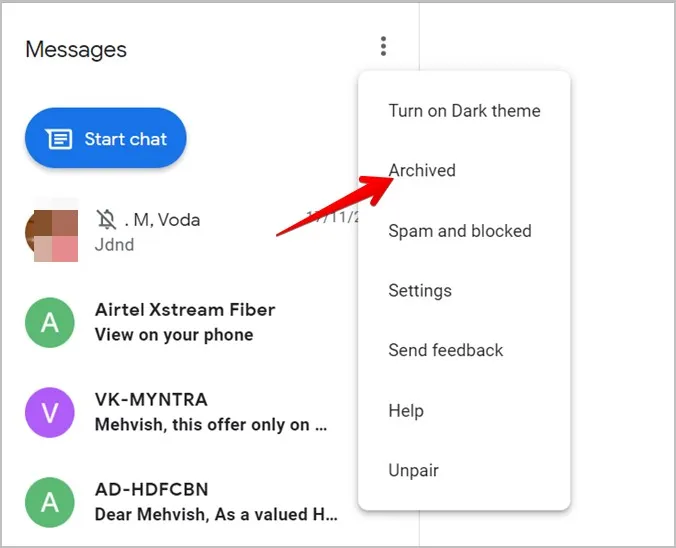
Klicka på knappen Avarkivera bredvid den chatt som du vill avarkivera.
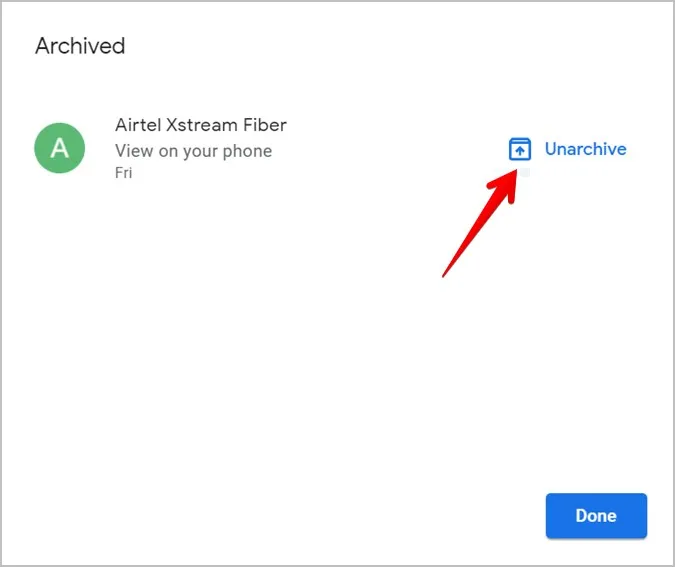
5. Slå på automatiska emoji
Har du för vana att skriva uttryckssymboler? Google Messages erbjuder en intressant funktion som konverterar de skrivna uttryckssymbolerna till emojis. För att aktivera den här funktionen öppnar du Meddelandeinställningarna på webben från ikonen med tre punkter och aktiverar växlingen bredvid Automatisk emoticon till emoji.
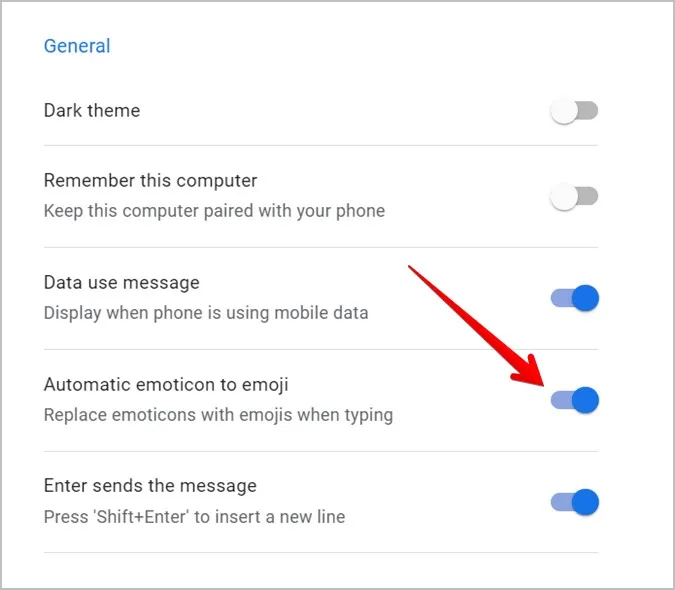
6. Ändra hudton på emojis
Precis som i mobilen kan du välja en emoji i en annan färg även i webbversionen av Google Messages. För det, öppna emoji-panelen genom att klicka på Emoji-ikonen i skrivområdet. Högerklicka på den emoji vars hudfärg du vill ändra och välj önskad ton från de tillgängliga alternativen.
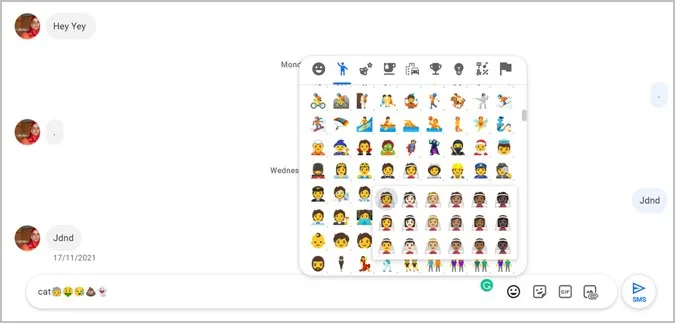
7. Använd kortkommandon
Google Messages på webben stöder ett antal kortkommandon. Här är några av de kortkommandon som du kanske vill använda ofta:
- Starta ny konversation: Ctrl + k
- Ta bort konversation: Ctrl + d
- Öppna inställningar: Ctrl + s
- Visa/dölj emoji-väljaren: Ctrl + Skift + e
Du kan se hela listan med kortkommandon genom att trycka på frågetecknet (?), dvs. tryck på Shift och / på tangentbordet.
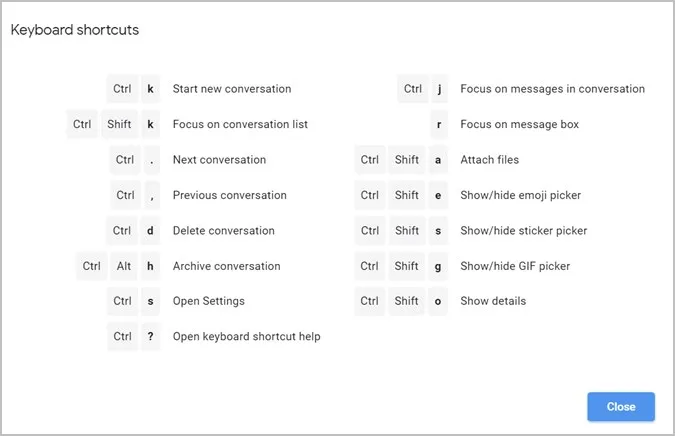
Om kortkommandona inte fungerar öppnar du Inställningar med hjälp av ikonen med tre punkter. Bläddra ner och se till att växeln bredvid Tangentbordsgenvägar är aktiverad.
8. skapa ett videosamtal
Intressant nog kan du videosamtala människor direkt via Google Messages på webben. Samtalen görs via Google Duo.
Öppna chatten med den du vill videosamtala med. Klicka på ikonen för videosamtal högst upp. Webbplatsen duo.google.com öppnas där du kan skapa ett videosamtal.
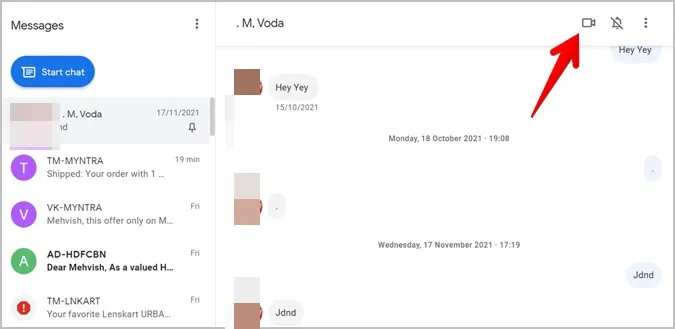
9. Dra och släpp filer
Det vanliga sättet att skicka bilder eller videor är att använda ikonen Bifoga fil i en meddelandetråd. Men du kan också dra och släppa bilder eller videor i konversationen.
10. Stäng av kontakt
Om du vill sluta ta emot meddelanden från någon på din dator kan du stänga av ljudet för dem. För det, håll muspekaren över kontakten och klicka på ikonen med tre punkter. Välj Ljud av. En klockikon med en stapel över visas bredvid personens namn.
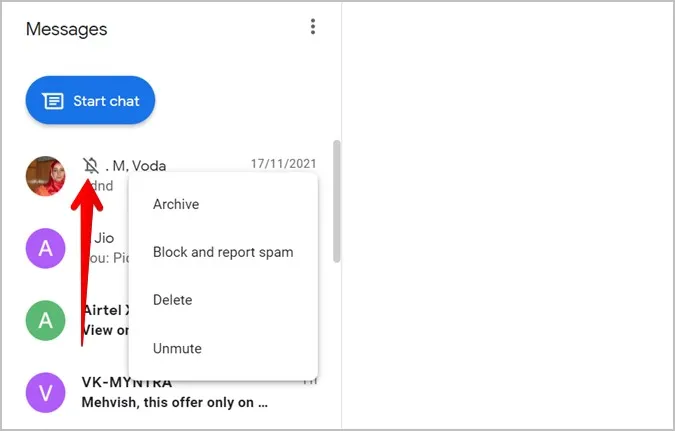
Alternativt kan du öppna meddelandetråden och klicka på klockikonen för att stänga av chatten.
11. Stäng av aviseringar
Istället för att stänga av enskilda kontakter kan du tillfälligt stänga av aviseringar från alla chattar. För att göra det, öppna Inställningar och inaktivera växeln bredvid Meddelanden.
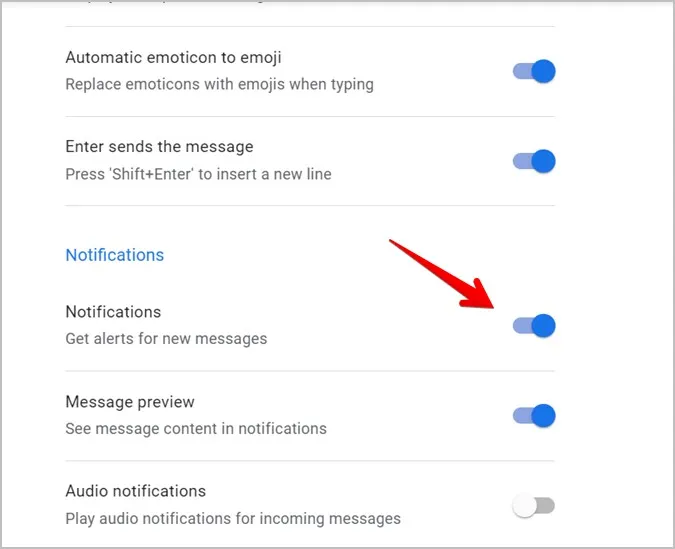
12. Få meddelanden utan att använda webbversionen
Om du bara använder Google Messages webbversion för att ta emot aviseringar eller om du vill ta emot meddelanden även när du stänger fliken kan du prova alternativa sätt. Du kan till exempel använda Microsoft Your Phone-appen eller Pushbullet för att visa aviseringar från alla appar på din dator.
13. Koppla bort enheter
Om du inte vill använda Google Messages på webben eller om du var inloggad på en väns dator måste du koppla bort enheterna för att logga ut.
Du kan göra det från en dator eller på din mobil. På datorn klickar du på ikonen med tre punkter i webbversionen av Meddelanden och väljer Koppla bort.
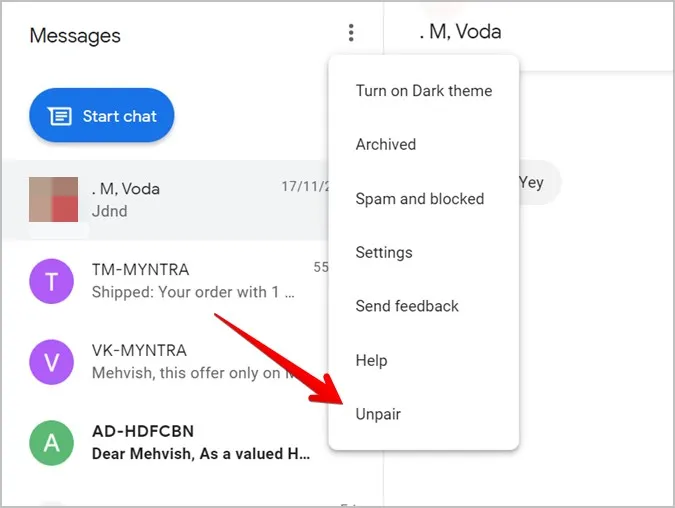
I mobilappen Meddelanden trycker du på ikonen med tre punkter och går till Enhetsparning. Tryck på X-ikonen bredvid den enhet som du vill avparera eller tryck på Avparera alla enheter.
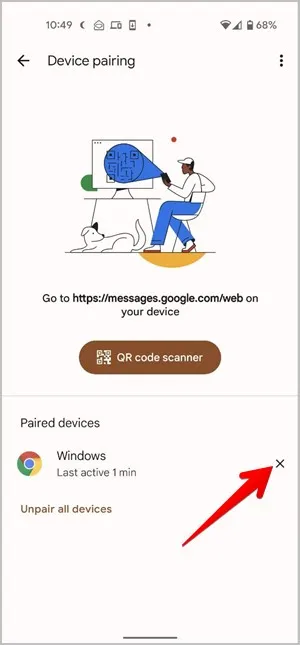
Fler tips för att använda Google
Jag hoppas att du gillade att läsa om Google Messages på webben. Du kan också schemalägga meddelanden och använda chattfunktioner med hjälp av RCS. Läs mer om Google RCS.
