Vill du ta fantastiska bilder och videor med Samsungs telefoner? Då måste du känna till de bästa inställningarna att använda i Samsungs kameraapp. Tack och lov behöver du inte titta igenom varje inställning manuellt. Vi har gjort det hårda arbetet åt dig. Låt oss kolla de bästa Samsung-kamerainställningarna att använda.
1. Använd olika kameralägen
De flesta telefoner låter dig ta foton eller videor med bara de vanliga lägena som Foto, Video, Porträtt och kanske Panoramabilder. Men i Samsung Galaxy-telefoner hittar du ytterligare kameralägen som mat, natt, slow motion, regissörens vy etc. som låter dig ta bilder på intressanta sätt. Du får också proffslägen där du manuellt kan ändra ljusförhållandena.
Följ dessa steg för att komma åt och använda dessa lägen:
1. Öppna appen Samsung Camera på din telefon.
2. Svep åt vänster över de tillgängliga lägena längst ner tills du kommer till slutet. Tryck på Mer för att se de tillgängliga lägena. Tryck på det läge som du vill använda.
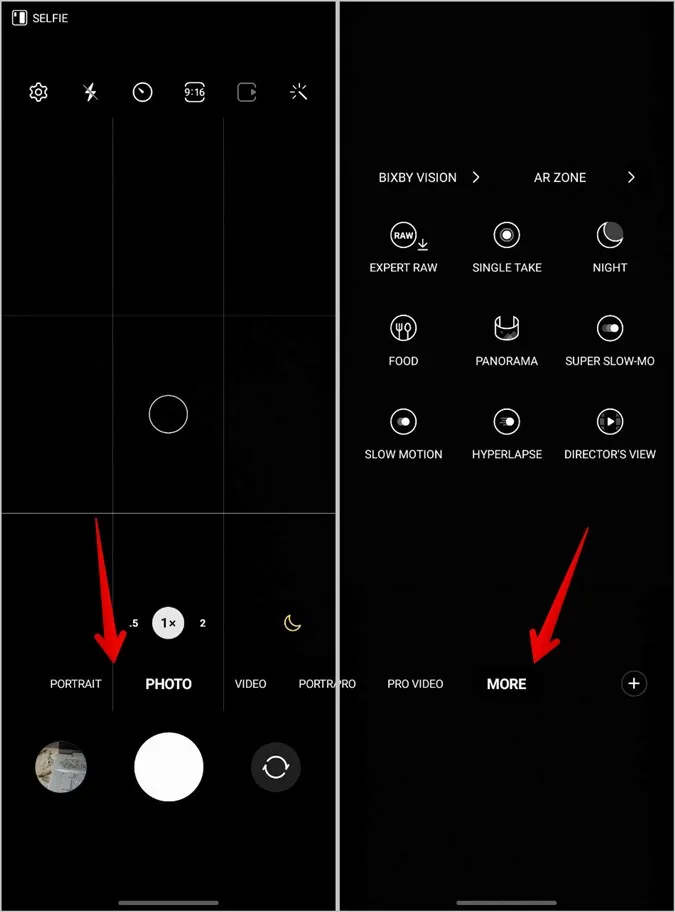
Tips: Ta reda på betydelsen av olika ikoner och symboler i appen Samsung Camera.
2 Använd läget för enkel tagning
Ett av de mest intressanta lägena som Samsung Camera-appen erbjuder är Single Take-läget. I princip tar det här läget flera bilder och videor på en gång, så att du kan fokusera på ögonblicket istället för att ta en massa bilder. Du kan sedan enkelt bestämma vilka du vill behålla och vilka du vill avvisa.
I Samsung Camera-appen sveper du åt vänster på de tillgängliga lägena längst ner och trycker på Mer. Välj läget Enstaka tagning.
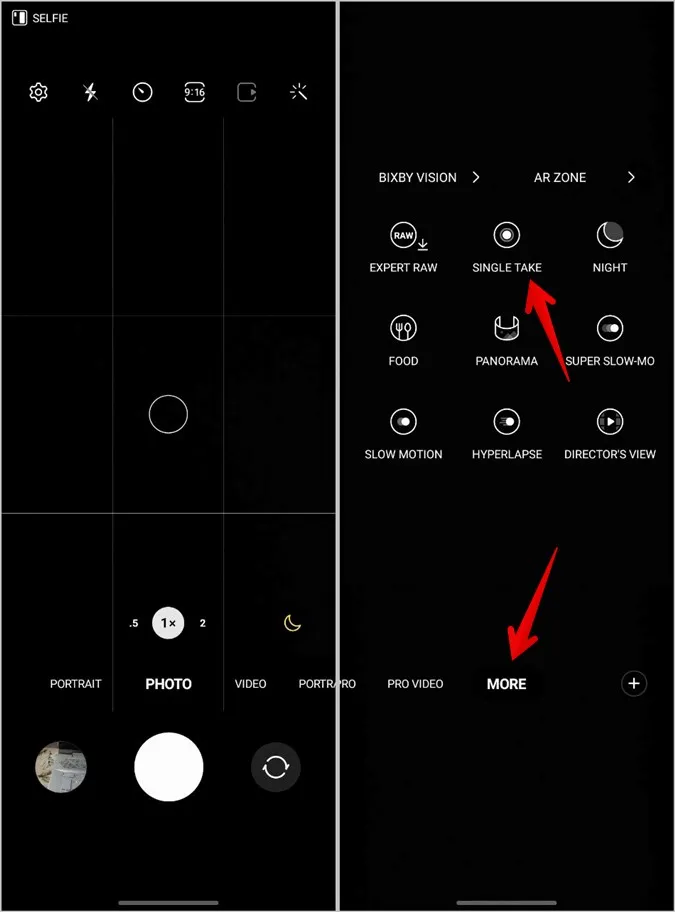
Tips: Kolla in de bästa inställningarna och funktionerna för Samsung Gallery.
3. Snabb åtkomst till kameralägen
Om du vill komma åt ett läge ofta kan du lägga till det i de lägen som visas längst ner i Camera-appen enligt nedan:
1. Svep åt vänster på lägena och tryck på ikonen (+) Lägg till som finns i slutet av lägena.
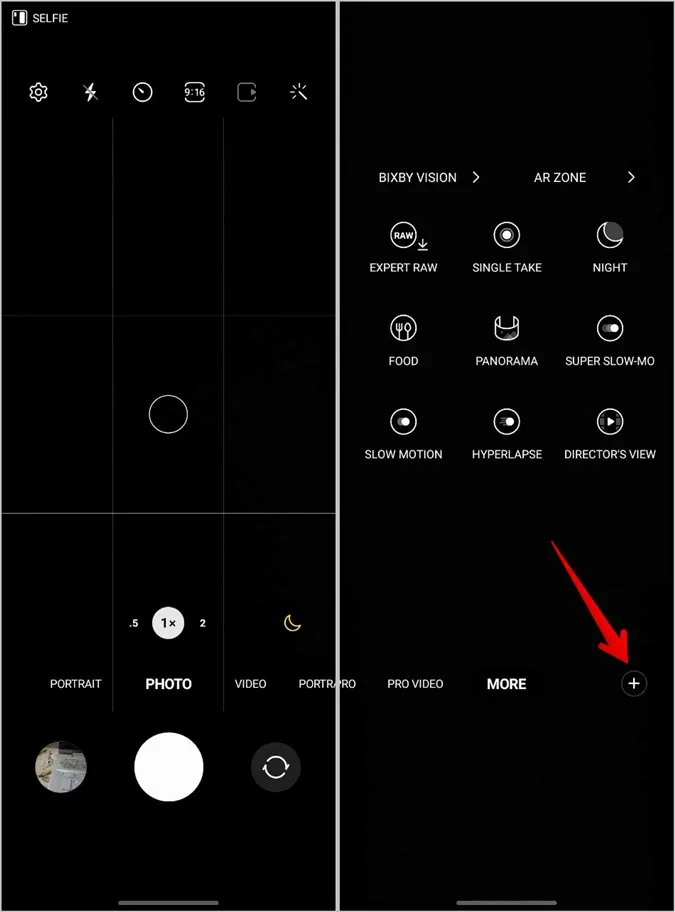
2. Dra önskat läge från toppen till botten och tryck på Spara-knappen.
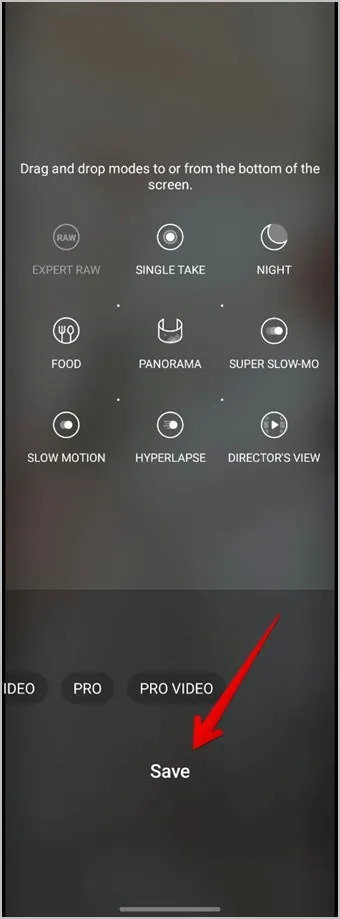
4. Använd scenoptimering
Om du vill att dina foton ska se bra ut men utan att ändra inställningarna för varje foto, måste du prova att använda funktionen Scene optimizer. När den är aktiverad optimerar den automatiskt kamerainställningarna för att ta fantastiska bilder. Till exempel kommer mörka scener att se ljusare ut, och så vidare.
Följ dessa steg för att aktivera Scenoptimering:
1. I Samsung Camera-appen väljer du läget Foton längst ner. Tryck sedan på ikonen Inställningar längst upp.
2. Aktivera växeln bredvid scenoptimeraren.
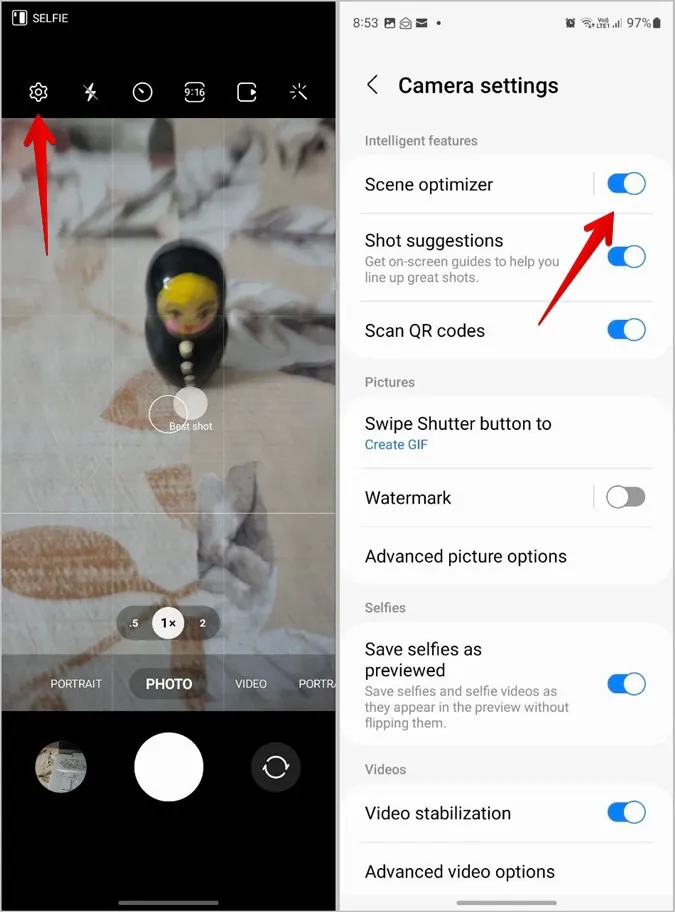
5. Lägg till vattenstämpel i foton
Samsung Camera-appen erbjuder en inbyggd möjlighet att lägga till vattenstämplar i bilder. Du kan lägga till en text eller datum och tid till dina foton.
Följ dessa steg för att lägga till en vattenstämpel i foton på Samsung:
1. Öppna appen Samsung Camera.
2. Tryck på ikonen Inställningar längst upp och tryck på alternativet Vattenstämpel.
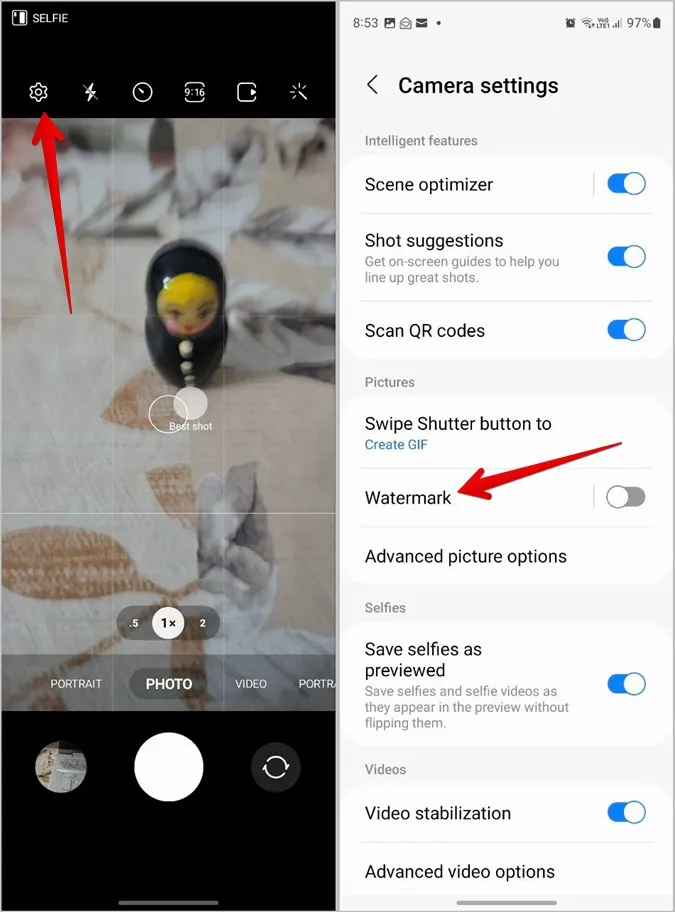
3. Aktivera reglaget och välj den information som ska ingå i vattenstämpeln.
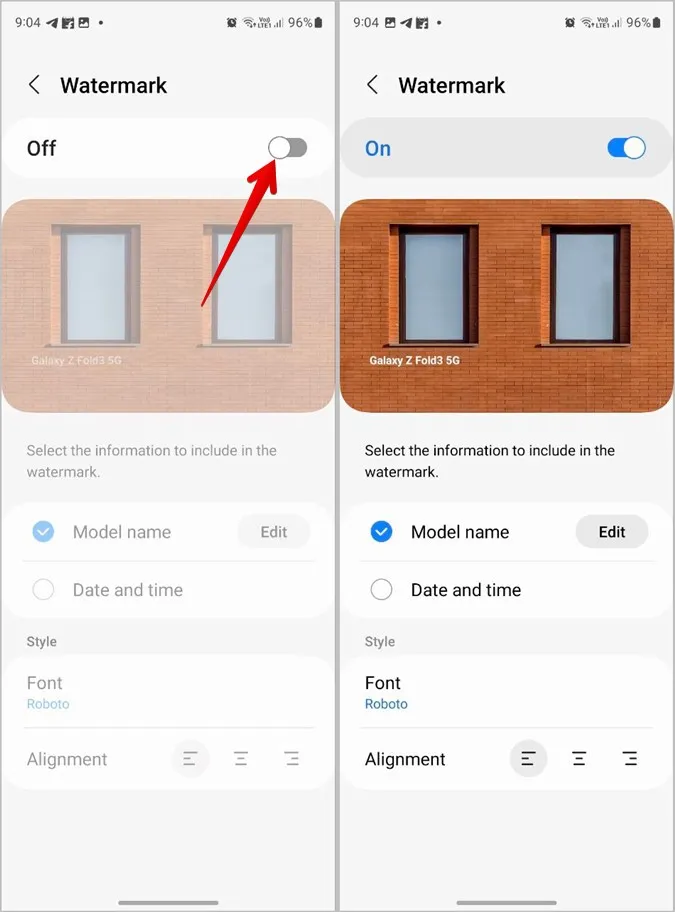
Proffstips: För att ta bort vattenstämpeln från foton som lagts till på Samsung Galaxy-telefonen, starta Galleri-appen, öppna fotot och tryck på Redigera-ikonen. Tryck på knappen Återställ för att ta bort vattenstämpeln.
6. Öppna kameran snabbt från sidoknappen
Om du ofta använder appen Kamera kan du snabbt komma åt den genom att dubbeltrycka på sidoknappen. Följ dessa steg för att aktivera denna funktion:
1. Öppna Inställningar på din telefon.
2. Gå till Avancerade funktioner > Sidoknapp.
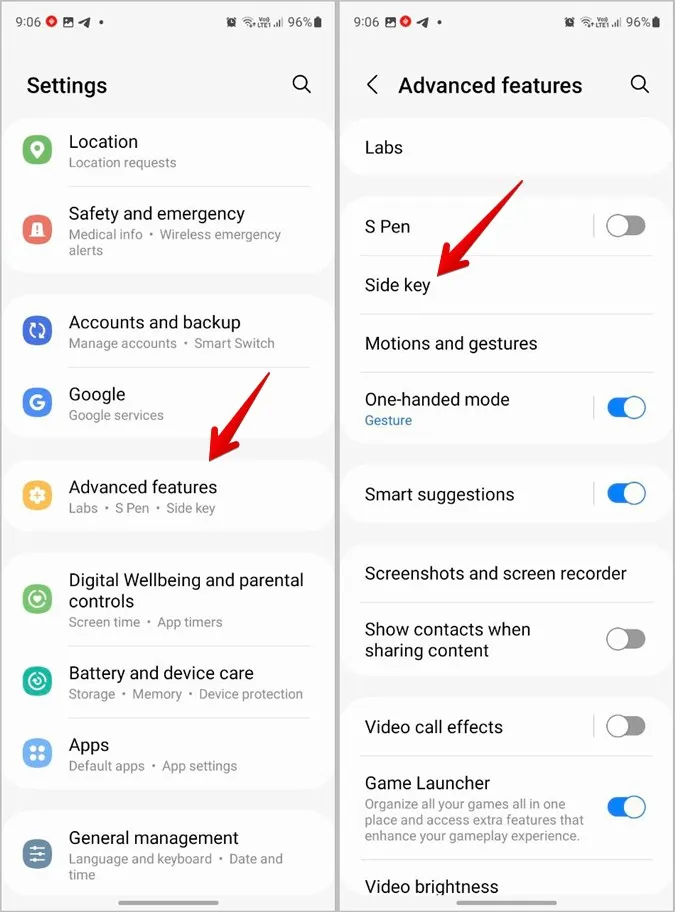
3. Välj Quick launch camera under avsnittet Double press.
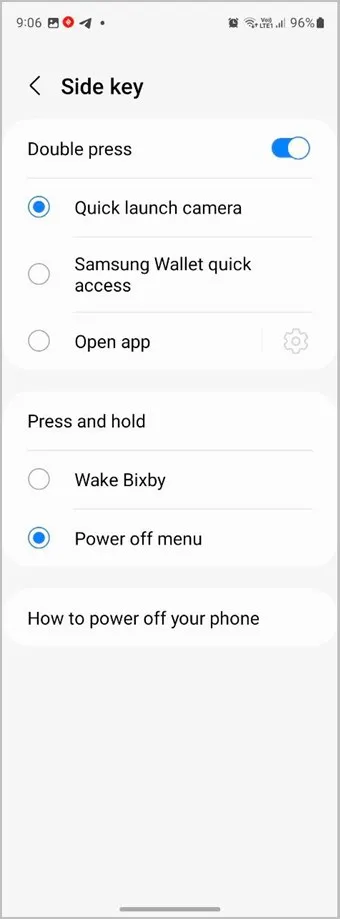
7. skanna QR-koder med hjälp av kameran
En annan intressant funktion som finns i Samsung Camera-appen är möjligheten att skanna QR-koder. Men först måste du aktivera den här funktionen.
1. Öppna Samsung Camera-appen och tryck på ikonen Inställningar.
2. Aktivera växeln bredvid Skanna QR-koder.
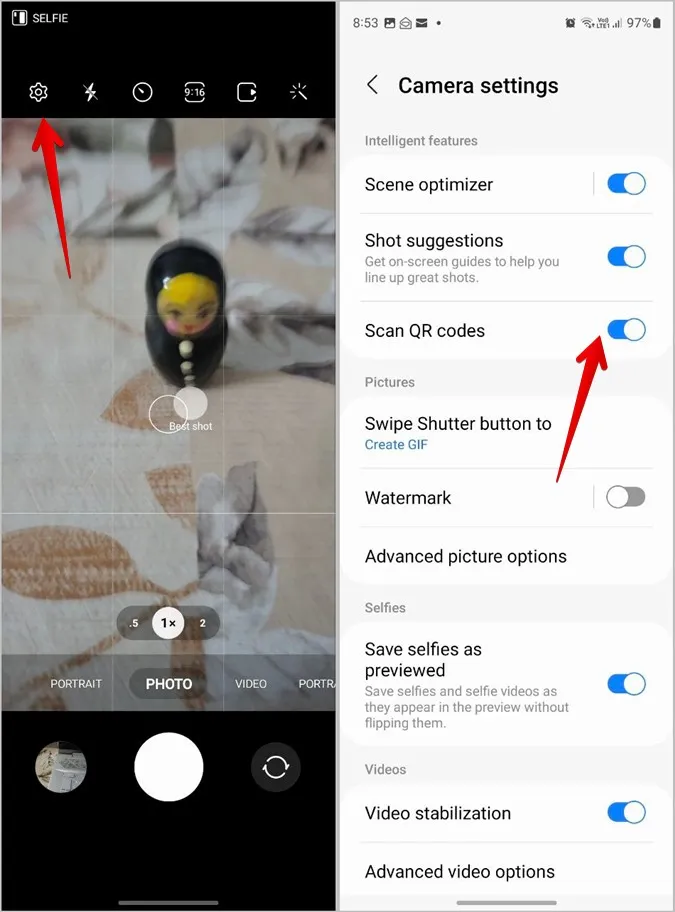
3. När du nu måste skanna en QR-kod öppnar du kameran och pekar den mot QR-koden.
Tips: Kolla in andra sätt att skanna QR-koder på Samsung.
8. Ta bilder med andra fotograferingsmetoder
När telefonen står på ett stativ eller är långt ifrån oss blir det ofta svårt att trycka på bildknappen. Tack och lov erbjuder Samsung Galaxy-telefoner olika lägen för att ta bilder på avstånd.
Du kan använda röstkommandon som leende, ost etc. för att ta ett foto eller spela in en video. På samma sätt kan du visa din handflata för att ta en selfie. Eller så kan du till och med ha en flytande slutarknapp.
Följ dessa steg för att aktivera olika fotograferingslägen:
1. Öppna Samsung Camera Settings genom att trycka på ikonen Inställningar.
2. Bläddra nedåt och gå till Fotograferingsmetoder.
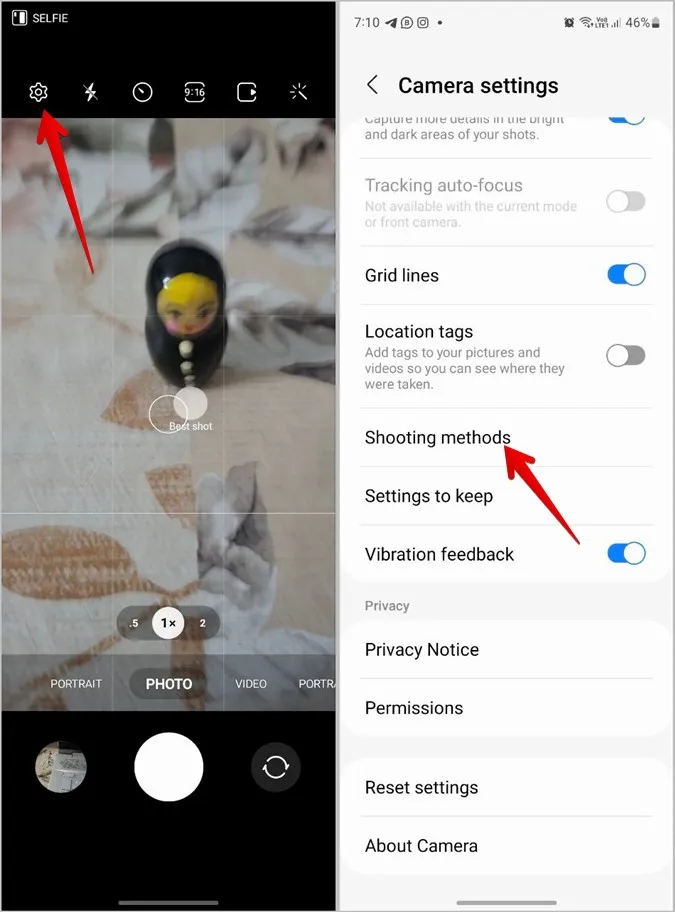
3. Aktivera reglaget bredvid de föredragna metoderna.
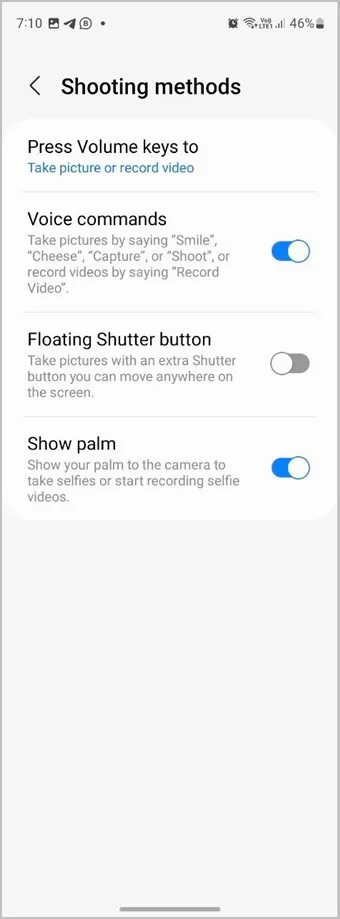
4. Om du vill ta bilder genom att trycka på volymknapparna trycker du på Tryck på volymknapparna och väljer Ta bild eller spela in video.
Tips: Ta reda på vad Bixby-rutiner är och hur du använder dem på Samsung-telefoner.
9. Behåll senast använda inställningar
Intressant är att Samsung Galaxy-telefoner låter dig spara dina senast använda inställningar i Camera-appen och använda dem nästa gång du öppnar Camera-appen. Till exempel kan Camera-appen komma ihåg det senast använda läget och öppna det läget istället för standardläget. På samma sätt kan den komma ihåg selfie-vinkeln, filter, porträttzoom etc.
1. Öppna inställningarna för Samsung Camera-appen.
2. Tryck på Inställningar för att behålla.
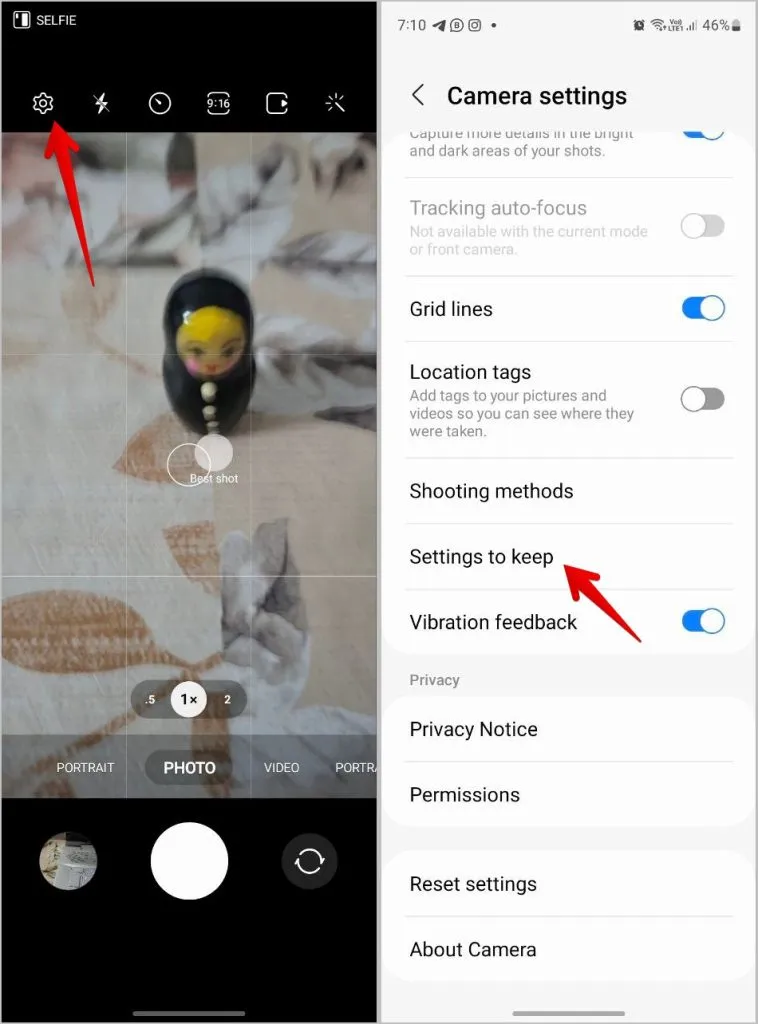
3. Aktivera växeln bredvid de inställningar som du vill spara.
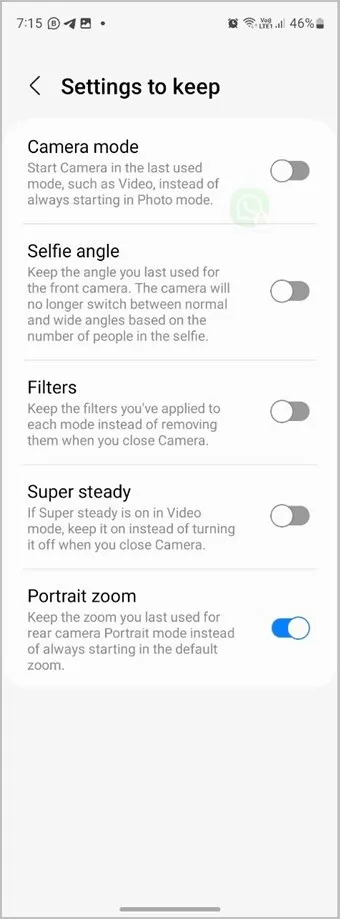
10. Spara selfies utan att vända
För det mesta tar alla telefoner en flippad selfie. Men Samsung-telefoner låter dig spara selfies utan att vända, dvs. som det visas på förhandsgranskningsskärmen.
I Samsung Camera Settings aktiverar du växeln bredvid Save selfies as previewed.
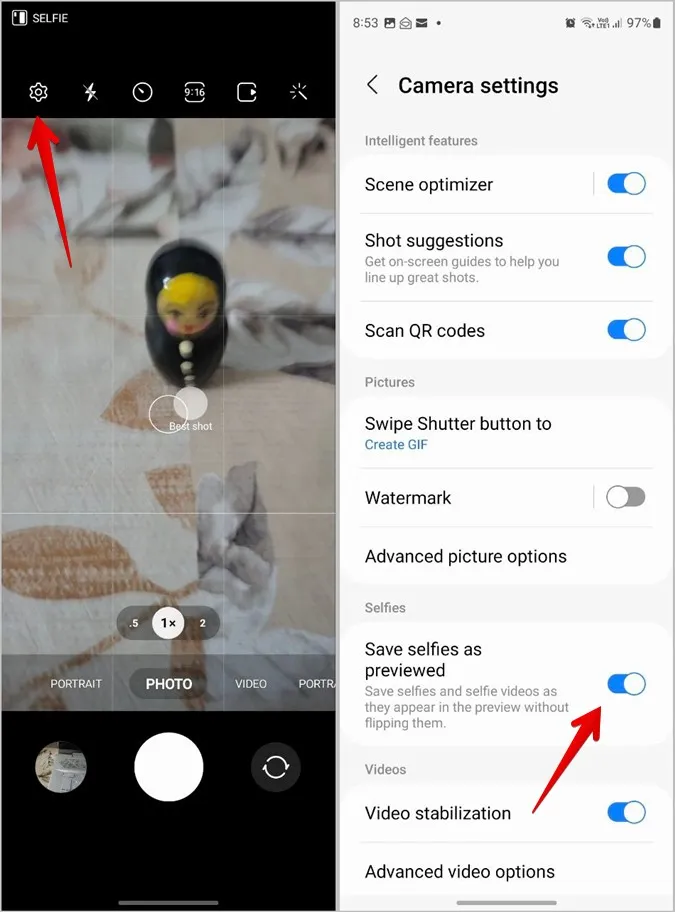
11. Spara utrymme genom att spara bilder i effektiva format
Dagens telefoner tar skrymmande bilder tack vare högupplösta kameror. Om du inte vill kompromissa med bildkvaliteten låter de flesta nyare telefoner, inklusive Samsung Galaxy-telefoner, dig ta bilder i HEIF-format (High-efficiency image format). Detta format gör att bilderna blir betydligt mindre än JPG, vilket sparar utrymme. Du kommer inte att märka någon skillnad i kvaliteten på fotot eller videon.
Den enda nackdelen är dock att alla appar inte stöder detta format.
1. Gå till Samsung Camera Settings > Avancerade bildalternativ.
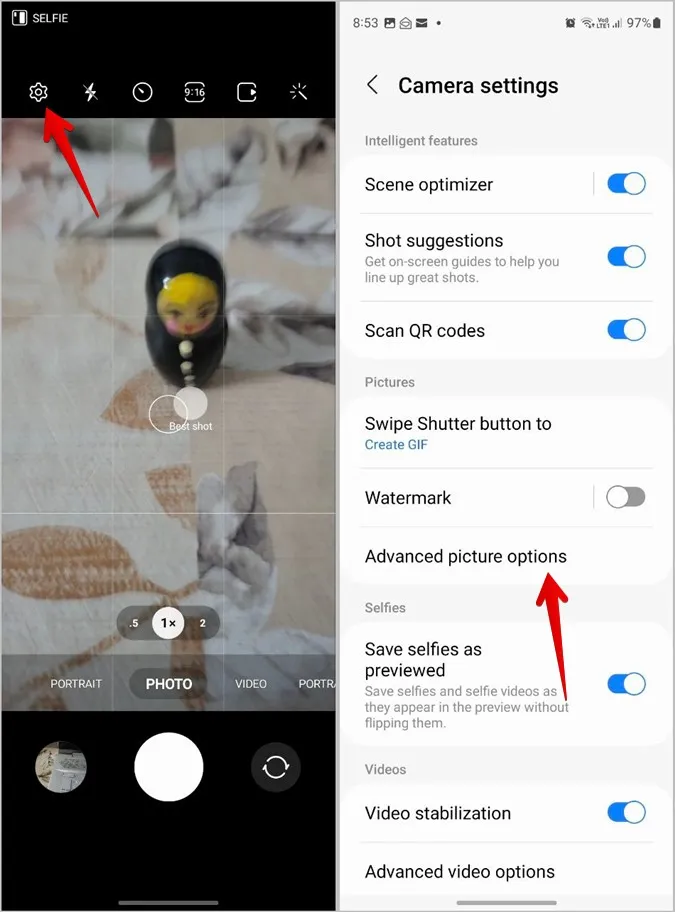
2. Aktivera växlingen för Högeffektiva bilder.
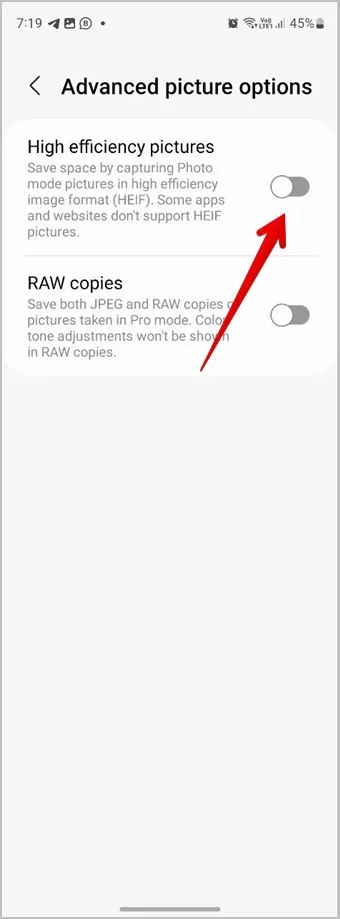
3. På samma sätt, gå till Avancerade videoalternativ och slå på Högeffektiva videor.
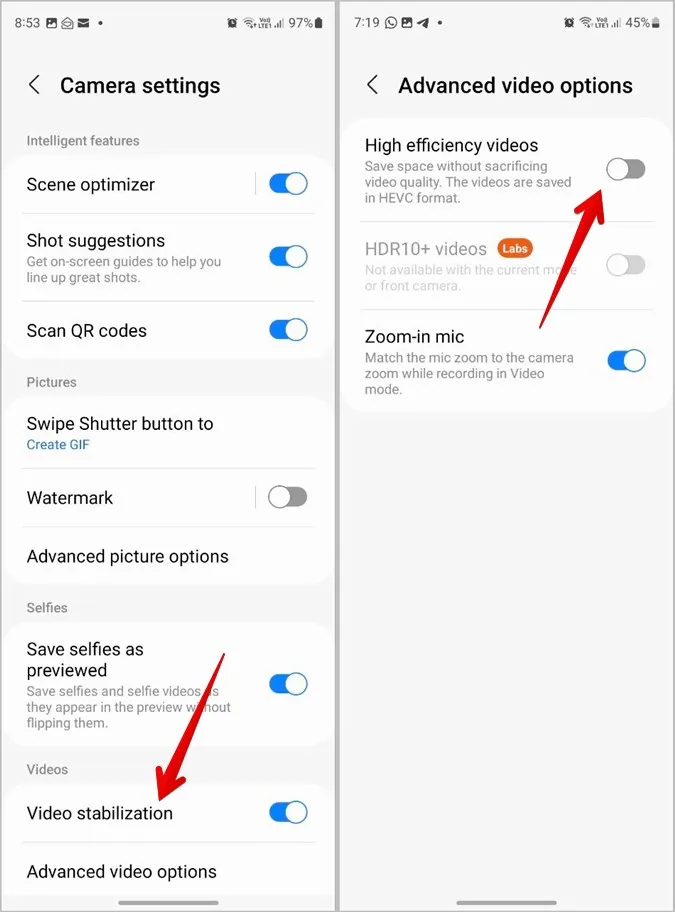
Tips: Lär dig hur du konverterar HEIC till JPG på vilken plattform som helst.
12. Spåra autofokus
Om du vill behålla fokus på ett objekt även när objektet rör sig kan du använda inställningen Spåra autofokus i Samsung Camera-appen.
I inställningarna för Samsung Camera-appen aktiverar du växlingen bredvid Spåra autofokus.
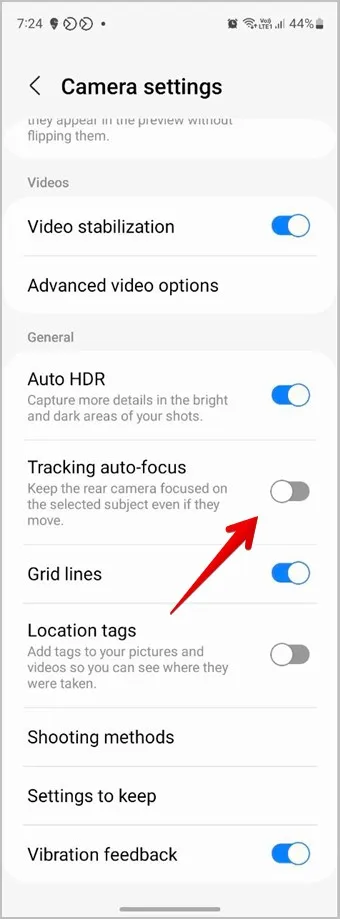
13. Skapa GIF-bilder
Standardbeteendet när du sveper och håller ned slutarknappen är att ta seriebilder. Men du kan också använda samma gest för att skapa dina egna GIFS direkt.
För att aktivera den här funktionen öppnar du Kamerainställningar och går till Svep slutarknappen till. Välj Skapa GIF.
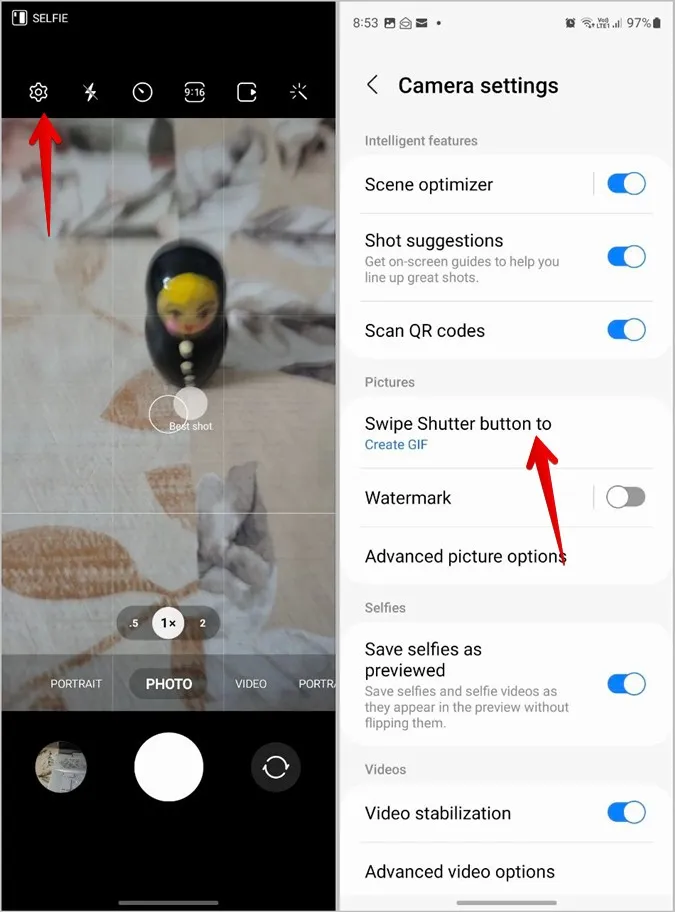
Redigera foton på Samsung
När du har tagit fantastiska foton med hjälp av ovan nämnda tips kan du lära dig att redigera foton i Samsung Gallery-appen. Du kan också lära dig hur du redigerar en video på Samsung-telefoner. Innan du går, kolla in olika sätt att rita på ett foto.
