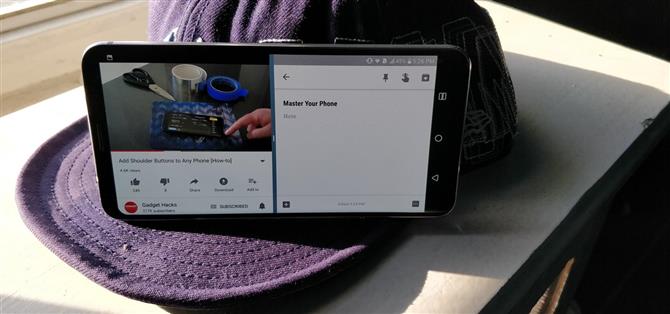En av Android största styrkor är dess flexibilitet.
Det här är alla enkla sätt att förbättra din upplevelse.
1. Trigger Split Screen med en knapp
När du har en app öppen och minst en annan som du öppnat nyligen kan du aktivera split-skärmsläge genom att länge trycka på knappen Senaste applikationer.
Den öppnade appen sitter fast i den övre halvan av skärmen (om du är i stående läge) och du kan välja från listan över bakgrundsappar (om du har fler än en) för att stifta en andra app till botten
- Missa inte: Allt du behöver veta om Nougats multitasking-funktioner


Obs! Den här funktionen kräver Android 7.0 eller högre.
2. Dubbel Tryck på kvadratknappen för att växla till föregående app
Att hålla med temat för multitasking, det är en annan snygg gest som den lilla rutan Senaste Apps kan göra.


Obs! Den här funktionen kräver Android 7.0 eller högre.
3. Öppna sidemenyn med en svepning
Många människor känner till ”hamburgermenyn ” (de tre horisontella linjerna i det övre vänstra hörnet av många appar), men det du kanske inte vet är att det är ett enklare sätt att komma åt det.

4. Lås apps i förgrunden
Om du låter dina barn ibland använda telefonen, är det en bra funktion som förhindrar att de oavsiktligt vandrar utanför appen du vill låta dem använda.
När den är aktiverad öppnar du appen som du vill låsa på plats och trycker sedan på multitasking-knappen (fyrkantig knapp i navigeringsfältet).

5. Aktivera det första bokstaven i ett ord
Om du glömde att kapitalisera ett ord har Gboard en snabb fix.

6. Kontrollera tid och datum snabbare
Om du uppmärksammar Klocka-appen kommer du att märka att dess hemskärmsikon visar aktuell tid.


Observera att vissa anpassade launchers som Nova inte stöder denna funktion (även om Action gör).
Obs! Den här funktionen kräver Android 7.0 eller högre.
7. Ett svep för snabbinställningar
Normalt måste du svepa ner två gånger från toppen av skärmen för att visa hela snabbinställningsmenyn.


8. Dubbelklicka på statusfältet för att avslöja meddelanden
Om du bara vill kontrollera dina meddelanden behöver du inte svänga ner från toppen av skärmen.

9. Rearrange Quick Settings Tiles & Lägg till nya
Menyn Snabbinställningar har ett ”Redigeringsläge ” som låter dig ändra omkopplarna i den här viktiga menyn.
Såsom nämnts kan du omorganisera befintliga Snabbinställningar växlar, lägg till nya eller ta bort befintliga.
- Missa inte: Hur lägger du till dina egna snabbinställningsplattor i Android 7.0 eller högre


Obs! Den här funktionen kräver Android 7.0 eller högre.
10. Långtryck på en snabbinställningsplatta för att öppna hela menyn
Om du bara trycker på en av dina snabbinställningsplattor kommer den att växla till eller från funktionen.


11. Öppna Klockapprogrammet genom att trycka på ditt nästa alarm
Om du har ett larm inställt på din telefon visas en alarmikon med datum och tid i menyn Snabbinställningar.


12. Visa timmar, minuter och sekunder
Det finns en dold meny i Android som låter dig ändra statusfältet och du kan använda den för att göra statusfältet klocka, visa timmar, minuter och sekunder.
- Missa inte: Hur aktiverar du Android ’s Hidden System UI Tuner Menu

13. Slå av nödsignaler
Nödrapporter, t.ex. AMBER-varningar, kan stängas av i Android.
- Missa inte: Hur stänger du av nödsignaler på Android 7.1 eller lägre
För Android Oreo-användare öppnar du Inställningar och väljer ”Apps & notifications. ” Välj ”Emergency Alerts, ” där du kan välja att inaktivera enskilda varningar eller alla varningar.


14. Håll telefonen upplåst i säkra områden
Om du har ett fingeravtryckslåsskärm, har du säkert märkt att skannern kan vara lite finaktig om dina händer är svettiga eller att skannern själv är smutsig.
Med funktionen ”Smart Lock ” kan din telefon automatiskt låsa upp sig själv när den är i en säker miljö (t.ex. hemma eller jobb).
- Missa inte: Hur du håller telefonen upplåst på pålitliga platser
15. Lås upp din telefon med en Bluetooth-enhet
På samma sätt som # 10 ovan kan du också använda Smart Lock för att hålla telefonen upplåst när den är kopplad till vissa Bluetooth-enheter.
- Missa inte: Lås upp din telefon när den är parad med en Bluetooth-enhet
16. Snabb inaktivera Smart Lock
De två sista tipsen hjälper säkert att låsa upp telefonen snabbare, men ibland finns det scenarier där Smart Lock kommer att hålla telefonen upplåst när du inte vill att den ska vara.
 Om du trycker på den öppna låsikonen längst ner på låsskärmen avaktiveras Smart Lock automatiskt.
Om du trycker på den öppna låsikonen längst ner på låsskärmen avaktiveras Smart Lock automatiskt.
17. Öppna flikbrytaren för Chrome med en svepning
Istället för att knacka på den lilla ikonen längst upp till höger på din skärm, sveiper du bara ned från adressfältet i Chrome för att komma in i flikomkopplarens gränssnitt.


18. Välj ett alternativ i en undermeny utan att lyfta fingret
Det här är mestadels bara ett roligt trick, men du kanske tycker att det är användbart.


19. Använd 2 fingrar i Google Maps för att rotera kartan
Google Maps är som standard orienterad till var norr är upp och söder är nere.


20. Dra med 2 fingrar i Google Maps för att ändra vinkeln
När du checkar ut en stad på Google Maps kan du försöka sippra med två fingrar.


21. Zooma in i kartor, foton och mer med 1 finger
De flesta känner till knippen för zoomning, men det finns en annan zoombehållning som fungerar mycket bättre när du håller telefonen med en hand.
Den här gesten fungerar i kartor, Chrome, foton och dussintals andra appar.


22. Knacka till Zoom YouTube-videor på 18: 9-telefoner
Om du har en nyare telefon med små inslag använder skärmen troligen ett udda bildförhållande.

23. Cast nästan alla App
De flesta medieappar har inbyggt Chromecast-stöd, och du vet det här när du ser cast-ikonen medan du är ansluten till samma Wi-Fi-nätverk som din Chromecast.
Ta först Google appens app.



24. Styr musikvolymen när skärmen är avstängd
Om du inte är medveten kan du styra volymen av musik som spelas även när skärmen är avstängd.
25. Ta bilder med Volume Rocker
Med de flesta telefoner kan kameraprogrammet låta dig använda volymknappen som slutarknapp.
Om det inte fungerar som standard, är det en anständig chans att din telefon stöder funktionen, men har den inaktiverad ur rutan.
26. Automatisk stör inte vid viss tidpunkt
Android ’s Disturbing-funktioner är faktiskt ganska fantastiska. Om du ställer in ordentligt kan telefonen automatiskt ringa ringsignaler, vibrationer och anmälningar under vissa timmar.
Medan vissa OEM-användare kan få det på en lite annorlunda meny, kan de flesta försöka detta genom att öppna Inställningar och välja ”Ljud. ” Välj ”Stör inte inställningar ” och välj ”Lägg till fler ” under Automatiska regler.


27. Skriv till Google Assistant
De flesta Android-användare vet att du kan starta Google Assistant genom att helt enkelt trycka på din hemknapp – men visste du att du inte behöver prata med det?


28. Google Assistant påskägg
Google Assistant har ett flertal olika kommandon som hjälper din dag.

29. Använd Google Lens för att lägga till kontaktinfo från visitkort
Google Lens är nu tillgänglig för alla Android-telefoner via Google Foton.
Du kan kolla länken nedan för en stegvis guide om hur du gör det, men processen är ganska enkel.
- Missa inte: Hur man använder Google Lens för att spara kontaktinformation från visitkort
30. Läs mer om objekt i kamerans sökare
Google Lens är bra för mer än att bara skanna visitkort, och det är bakat i Google Assistant-appen på flera telefoner (LG V30, Galaxy S9 och Google Pixel, för att nämna några).

31. ’Google Lens ’ Lösning för äldre telefoner
Om du inte har ett nuvarande generations flaggskepp, är Google Lens förmodligen inte tillgängligt för din enhet än.
Öppna din kameraapp och fokusera på objektet du vill lära dig om.

32. Öppna gemensamma appfunktioner med en lång press
Med start i Android 7.0 kan apperna nu lägga till en snabbmeny som dyker upp när du trycker länge på deras startsida.


33. Gör ikoner ur appgenvägar
Funktionen ”App Shortcuts ” som nämns ovan blir ännu bättre när du inser det här: Varje alternativ i popup-menyn kan läggas till på startskärmen.


Obs! Den här funktionen kräver Android 7.0 eller högre.
Nu när du vet om dessa tips och genvägar är du ett steg närmare att bli Android Pro.