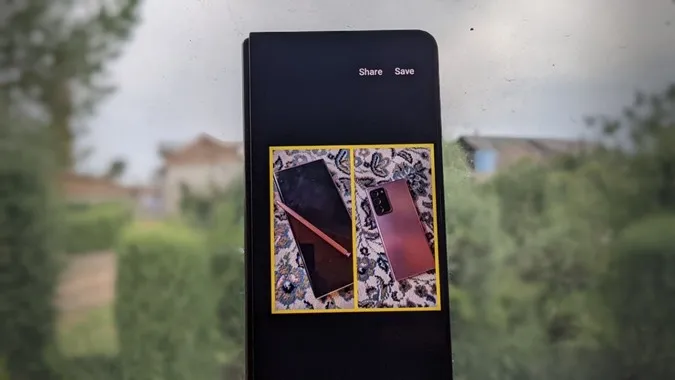Att jämföra bilder är ett bra sätt att spåra framsteg på längre sikt. Till exempel om du har börjat gå till gymmet, testat att springa 5 km i soffan eller helt enkelt fått en ny look som du vill dela med dig av på sociala medier. Att titta på två bilder sida vid sida kan vara en bra motivation för att fortsätta träna. Men hur placerar man två bilder sida vid sida i farten för att skapa en bild? Så här lägger du enkelt till två bilder sida vid sida på Android.
Lägg till två bilder sida vid sida på Android
Du kan skapa bilder sida vid sida på Android på följande 5 sätt:
1. Använda Google Foto
Du kan skatta dig lycklig om du har en Android-telefon eftersom det inte finns något behov av en extra app för att göra jobbet. Vi kommer att använda Google Photos robusta inbyggda redigerare för att skapa ett collage från två bilder.
1. Öppna appen Google Foto på din Android-telefon.
2. Tryck och håll nedtryckt på en bild för att öppna urvalsalternativet. Den första bilden kommer att väljas. Tryck på för att välja den andra bilden.
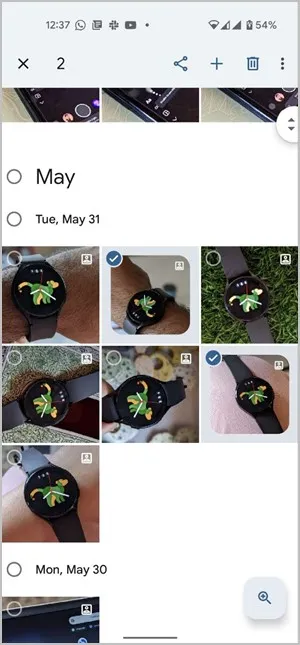
3. För att öppna bilderna i Google Photos redigeringsverktyg, tryck på + tecknet längst upp och välj Collage från menyn.
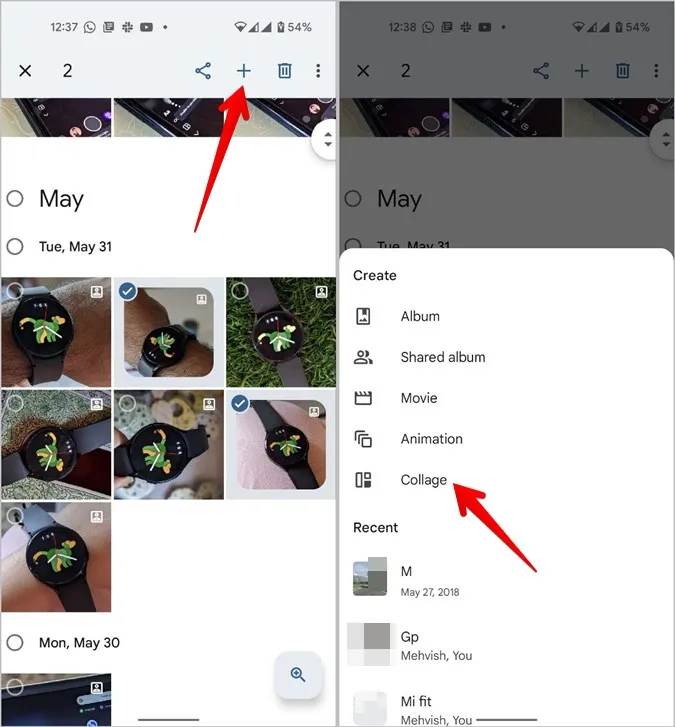
4. De två bilderna kommer automatiskt att slås ihop sida vid sida i ett collage.

Tyvärr tillåter Google Photos inte användare att anpassa gränsstorleken eller stilen mellan de två bilderna. Du kan dock göra ändringar i bilden genom att lägga till filter, beskära den eller skriva text med hjälp av Markup-verktyget etc.
För att göra det, tryck på knappen Redigera längst ner. Detta öppnar bilden i Google Fotos inbyggda redigerare. Läs mer om hur du redigerar bilder i Google Foto.
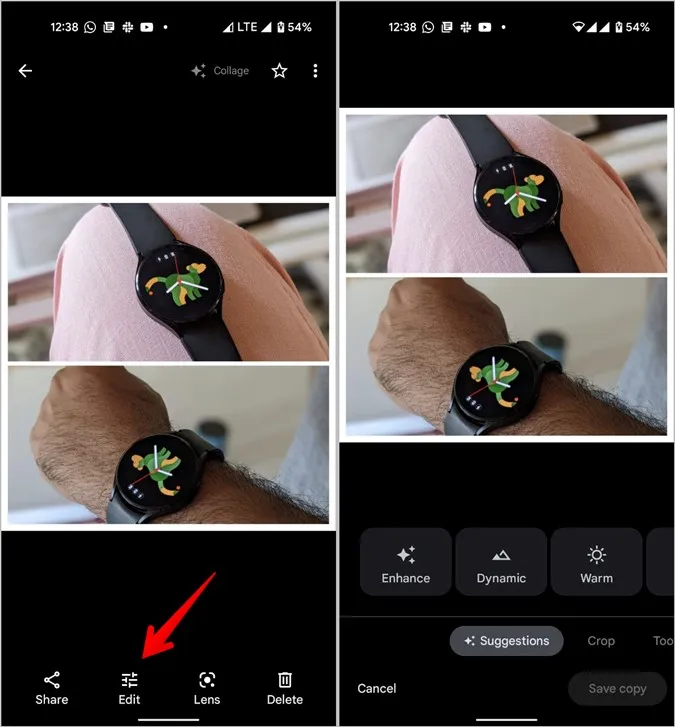
2. Använda Samsung Gallery
Om du äger en Samsung Galaxy-telefon kan du använda dess inbyggda Galleri-app för att lägga 2 bilder bredvid varandra. Följ dessa steg:
1. Starta appen Samsung Gallery på din telefon.
2. Tryck på ikonen med tre punkter högst upp och välj Skapa i menyn.
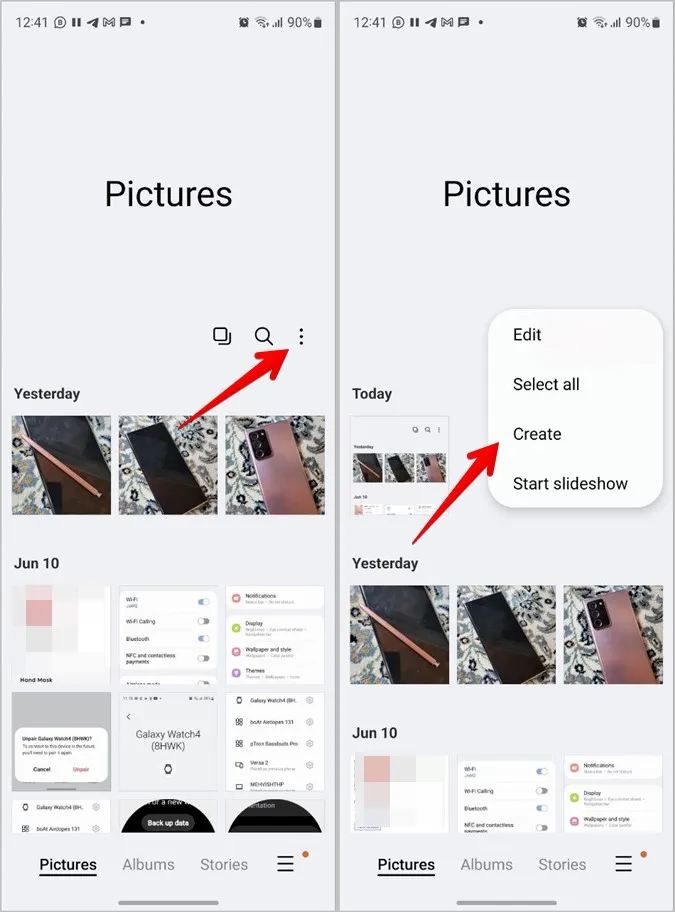
Tips: Du kan också välja de två bilderna först och sedan trycka på ikonen med tre punkter > Skapa.
3. Välj Collage. Välj sedan de två foton som du vill slå samman till ett och tryck på Collage-knappen längst ner.
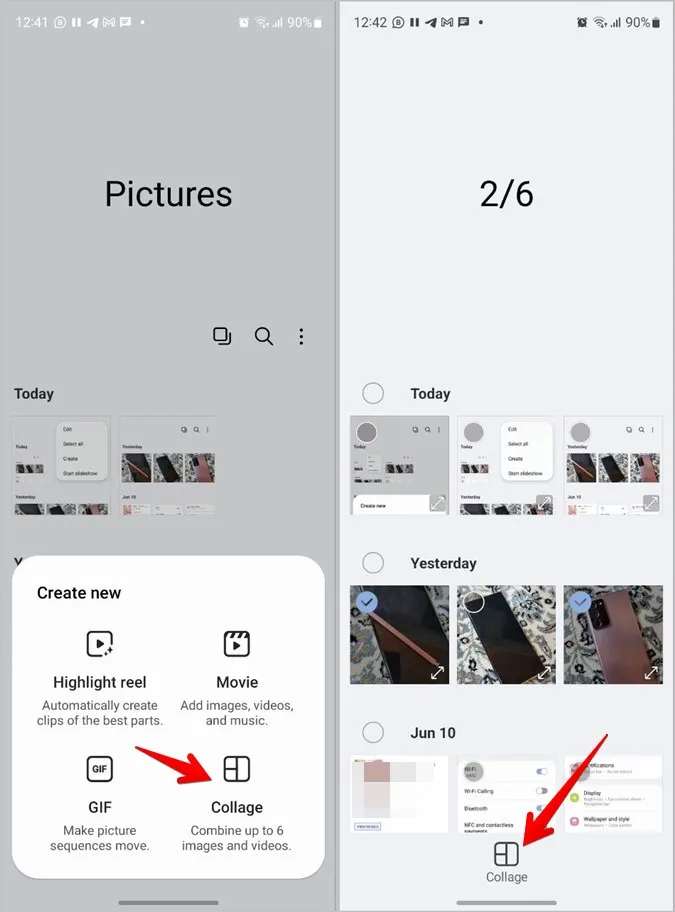
4. Du kommer till redigeringsskärmen för collage. Här kan du välja mellan olika layouter som finns tillgängliga för ditt collage. Du kan lägga två bilder sida vid sida eller en ovanför den andra.
Du kan även anpassa kantstil, storlek och färg med hjälp av den sista ikonen längst ner. Lär dig hur du anpassar ett collage på Samsung Galaxy-telefoner.

När du är klar trycker du på Spara för att ladda ner bilden på din telefon.
Tips: Kolla in andra användbara funktioner som erbjuds av Samsung Gallery-appen.
3. Använda Instagram-appen
Om du är Instagram-användare kan du med Instagram Android-appen också lägga två bilder sida vid sida. Du måste använda stories-funktionen för att uppnå samma sak.
1. Starta Instagram-appen på din telefon.
2. Tryck på +(add)-ikonen längst upp och välj Story.
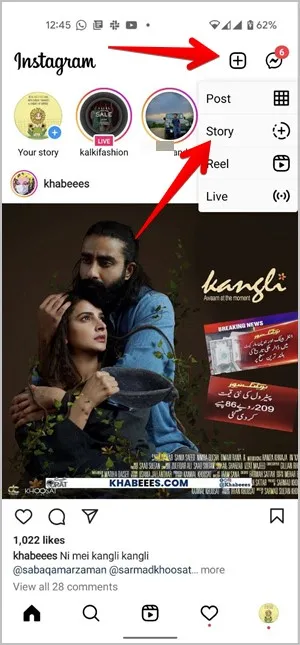
3. Tryck på kameraknappen om sökarskärmen inte dyker upp.
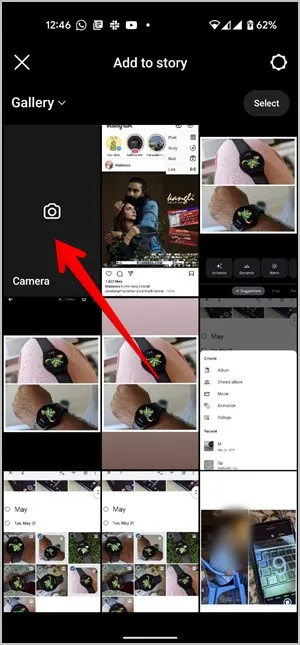
4. På sökarskärmen trycker du på ikonen Layout för att aktivera collageläget. Som standard kommer layouten för fyra foton att väljas. Eftersom vi bara behöver lägga två bilder sida vid sida trycker du på ikonen under ikonen Layout för att se de tillgängliga collagelayouterna.
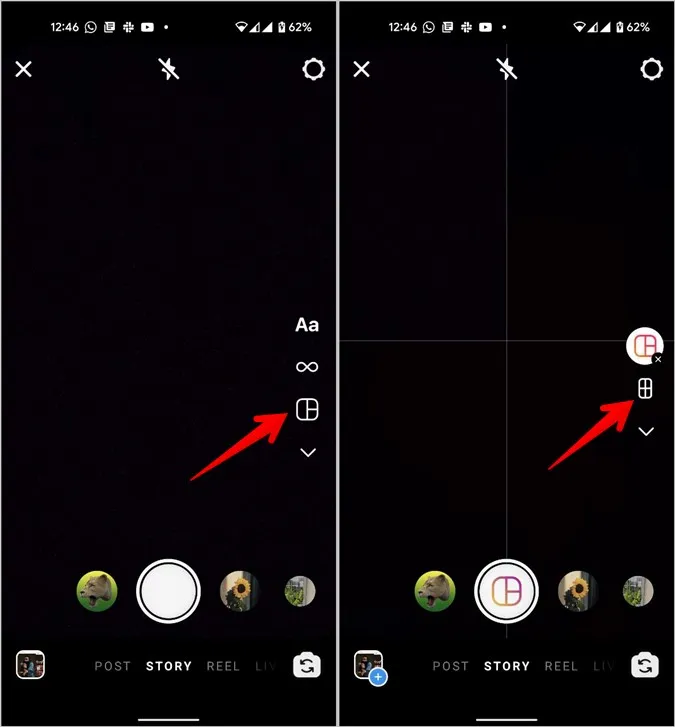
5. Välj layout för de två bilderna.
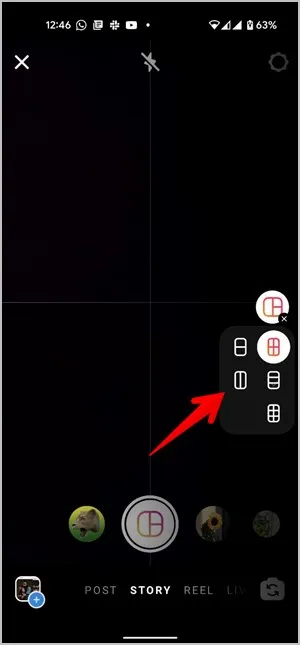
6 Nu kan du antingen ta nya bilder och placera dem sida vid sida eller välja befintliga bilder från ditt galleri. För det senare trycker du på ikonen Galleri längst ner och väljer det första fotot som ska läggas till i collaget.
7. Tryck sedan på samma galleri-ikon igen och välj det andra fotot. Klicka på ikonen Bock i längst ner för att godkänna collaget.
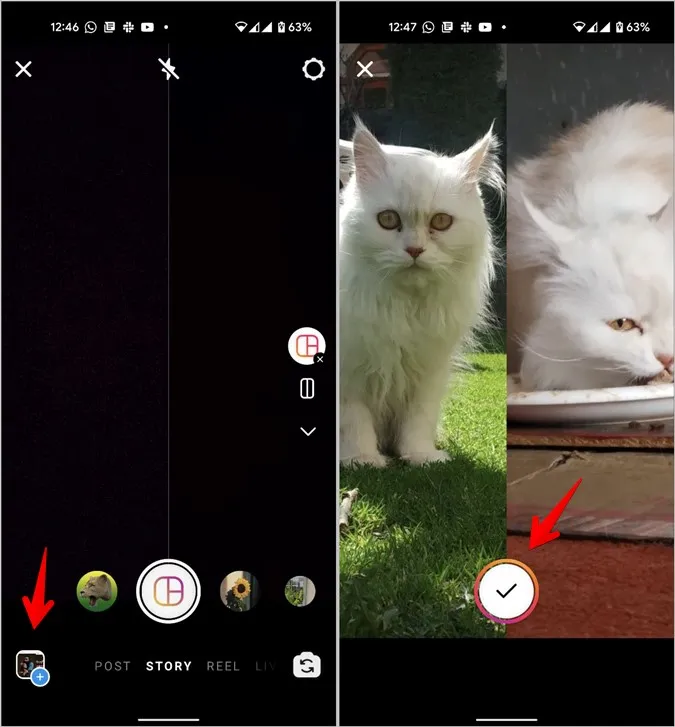
Tips: Kolla in andra sätt att lägga till flera foton i en Instagram-berättelse.
8. Du kan nu dela den nya bilden på Instagram stories eller ladda ner den på din telefon genom att trycka på nedladdningsikonen.
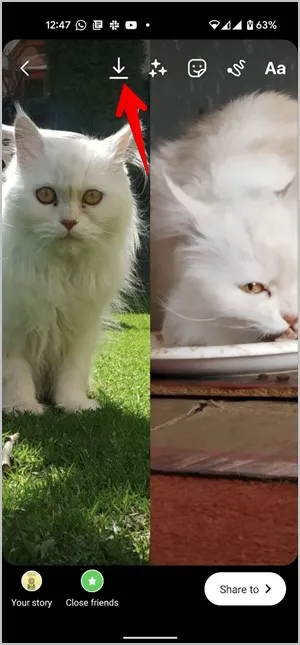
Tips: Du kan också använda den dedikerade layouten från Instagram-appen för att lägga två bilder sida vid sida.
4. Använda fotoredigerare-collage maker
En stor nackdel med den första och tredje metoden är att den inte låter dig lägga till mer utrymme på duken. För det andra, om båda bilderna har ett annat bildförhållande, beskär dessa metoder automatiskt dessa bilder. Dessa problem kan enkelt lösas med hjälp av tredjepartsappar som appen Photo Editor-Collage Maker.
Här är stegen för att lägga två bilder sida vid sida med hjälp av appen Photo Editor-Collage maker.
1. Installera appen Photo Editor-Collage maker på din Android-telefon.
2. Öppna appen och tryck på rutnätsknappen.
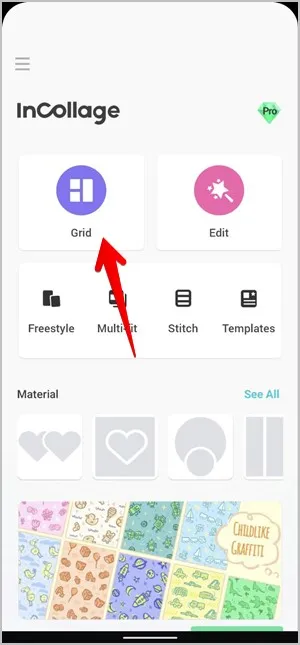
3. Välj de två foton som du vill ha sida vid sida och tryck på knappen Nästa.
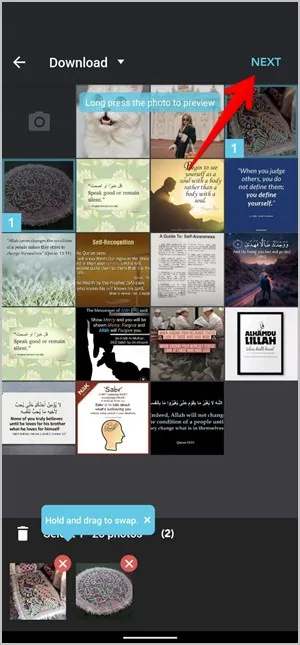
4. Bilderna kommer att slås samman till en bild. Du kan anpassa layoutstil, förhållande, kant och bakgrund med hjälp av alternativen längst ner. Slutligen trycker du på ikonen för bockmarkering.
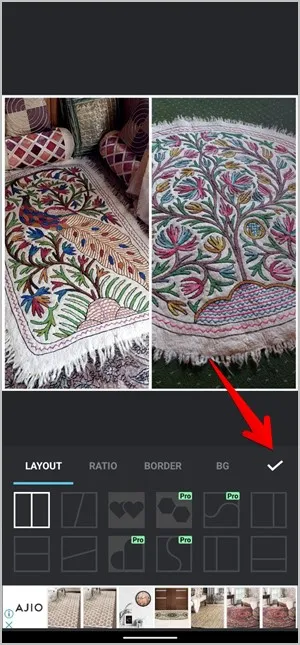
5. Appen låter dig också lägga till text eller klistermärken och rita på bilder. Tryck på Spara-knappen för att ladda ner bilden på din telefon.

5. Använda Canva
Om du inte gillar redigeringsfunktionerna i ovanstående appar kan du använda en annan webb- och mobilapp som heter Canva för att göra ett collage av två bilder.
1. Ladda ner och öppna Canva Android-appen. (gratis men kräver inloggning).
2. Klicka på + längst ned till höger på startsidan för att skapa ett nytt dokument.
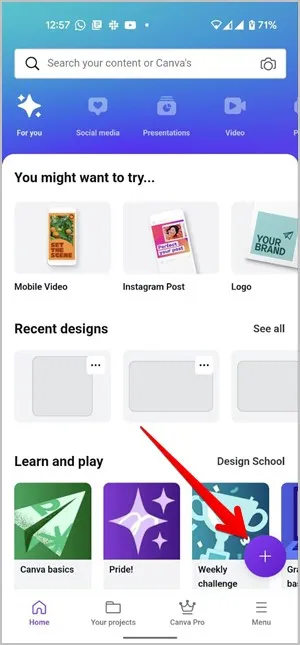
3. Även om du kan experimentera med flera olika canvasstorlekar föreslår jag att du väljer alternativet Instagram-post. Vi gör det eftersom vi behöver en större canvasstorlek för den mall vi ska använda. Canva erbjuder standardmallar för populära sociala medieplattformar och till och med en mall för anpassad storlek.
I mallgalleriet söker du efter ”jämförelse” och väljer sedan önskad gratismall.
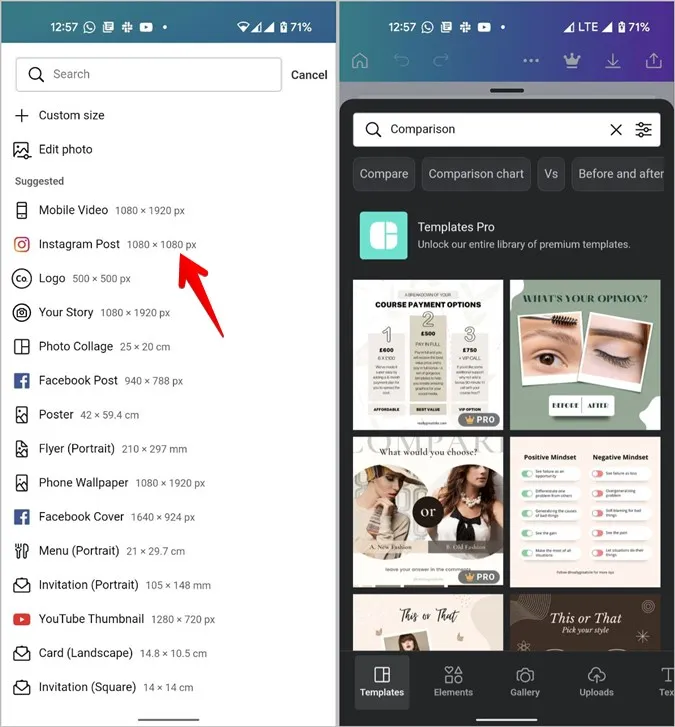
4. Canva ger dig stor flexibilitet när det gäller att redigera mallarna. Det första steget är att ändra förhandsgranskningsbilderna. Tryck på den första bilden och klicka på Ersätt längst ned på sidan. Välj sedan den bild du vill ha från galleriet. Följ samma steg för att ändra den andra bilden.
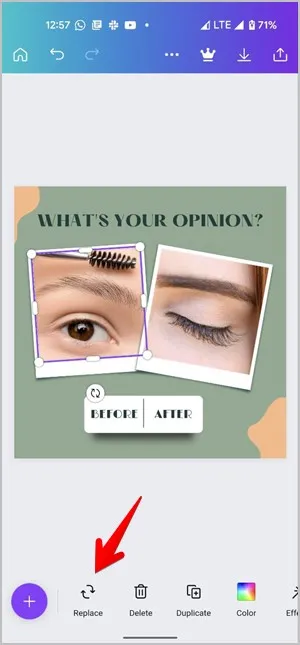
5. På samma sätt kan du ändra malltexten genom att trycka på texten och sedan på alternativet Redigera längst ned. Eller tryck på knappen Radera för att ta bort texten. Lär dig hur du redigerar texten i Canva.
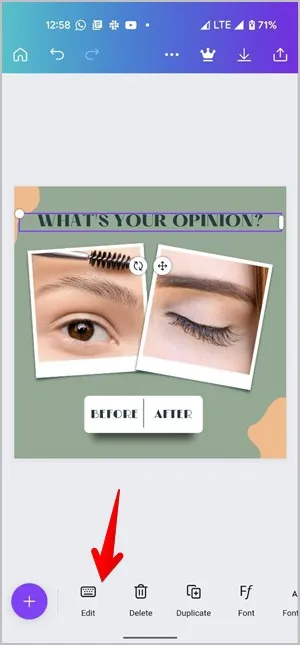
6. Jag är säker på att det finns användare som föredrar en vit canvas framför en mall. Det kan du också göra. Följ samma steg tills du har ersatt både mallbilderna och texten. Tryck sedan på alla element en efter en. Till exempel fotoramen, bakgrunden etc. Tryck på knappen Papperskorgen (Radera) för att ta bort dessa element. Om du gör detta kommer du att ha två bilder och ett vitt tomt utrymme i slutet.
6. För att spara den slutliga bilden, välj alternativet Spara bild (pil nedåt) längst upp.
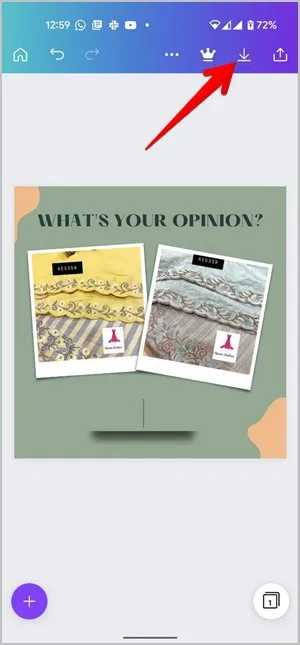
Avslutande kommentarer: Enklaste sättet att sätta två bilder sida vid sida
Nu när du vet hur du lägger två bilder sida vid sida på Android, ge det en chans. Enligt min mening är den ursprungliga metoden för Google Foton och Samsung Gallery den bästa om bilden är för personligt bruk. Om du vill visa den för andra kan du använda appar från tredje part eftersom de låter dig få jämförelsebilderna att se professionella och rena ut. Du kan också använda meme-generatorappar eller fotobåsappar för att lägga till bilder sida vid sida och även lägga till text i fotot.