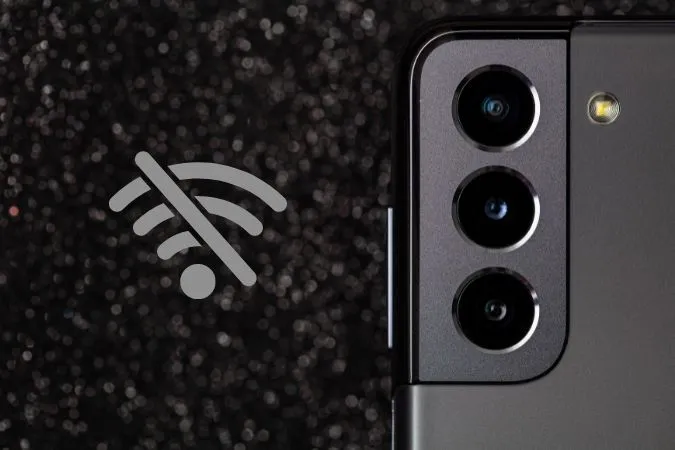Det är frustrerande om din Samsung-telefon fortsätter att koppla bort från Wi-Fi. Även om orsakerna kan variera allt från ett mindre nätverksfel till felaktiga appar, kan det bli svårt att fixa det om du inte vet var du ska börja. I det här inlägget har vi sammanställt en lista med felsökningstips som ska hjälpa dig att fixa upprepade Wi-Fi-frånkopplingar på din Samsung Galaxy-telefon. Så, utan vidare, låt oss komma igång.
Innan vi börjar
En enkel omstart är ofta tillräckligt bra för att lösa de flesta problem med elektroniska enheter. Således kan du börja med att starta om din Samsung-telefon och Wi-Fi-routern för att se om det förbättrar situationen.
Om omstart inte fungerar kan du försöka leta efter alla väntande firmwareuppdateringar för routern och installera dem direkt. Du måste besöka din routerleverantörs webbplats och följa stegen för att uppdatera firmware.

Dessutom bör du också överväga att flytta din router närmare dig själv. Väggar och föremål kan ofta hindra din routers räckvidd och påverka anslutningsstabiliteten.
Om problemet kvarstår även efter detta kan du gå igenom felsökningstipsen nedan för att lösa problemet.
1. Glöm och återanslut till nätverket
För det första kan du försöka glömma ditt Wi-Fi-nätverk och ansluta till det igen. Om det är en mindre glitch, bör du ansluta din Samsung-telefon till Wi-Fi-nätverket för att ställa in saker.
1. Starta appen Inställningar på din telefon och navigera till Anslutningar.
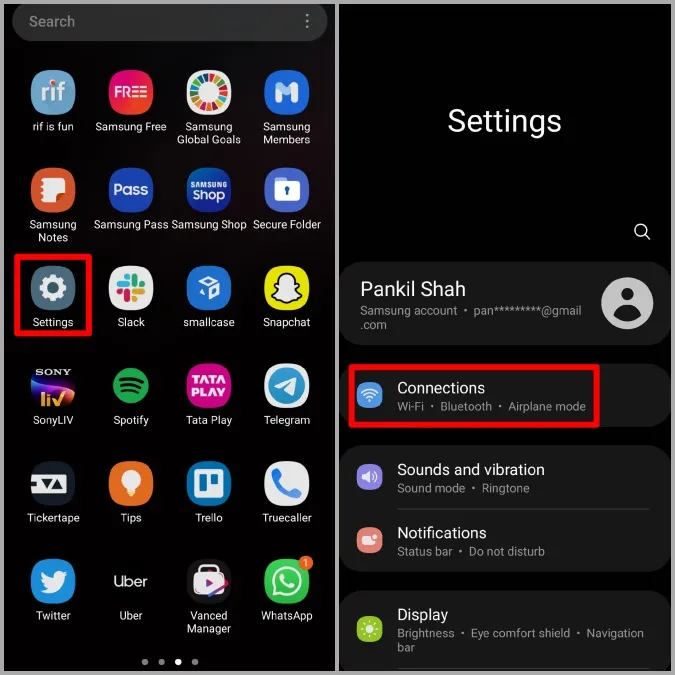
2. Gå till Wi-Fi och tryck på kugghjulsikonen bredvid ditt Wi-Fi-nätverk.
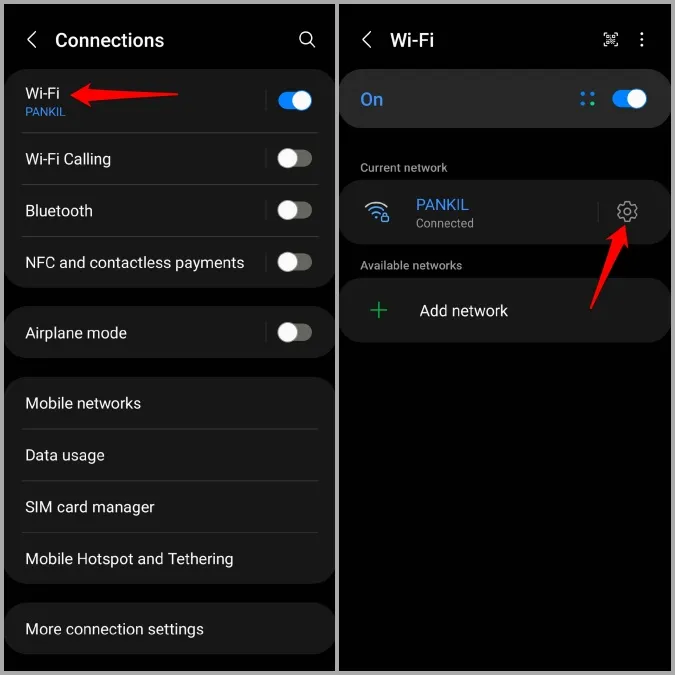
3. Slutligen trycker du på Glöm längst ner.
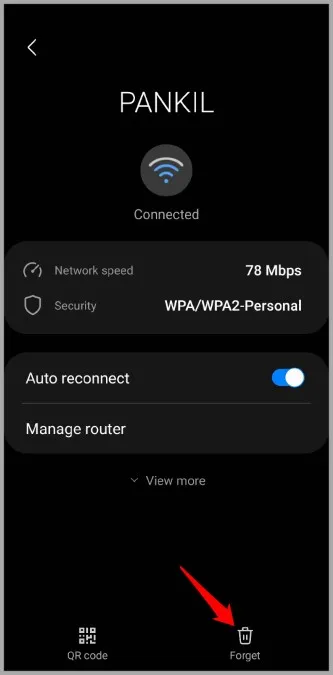
Försök nu att återansluta till ditt Wi-Fi-nätverk för att se om det löser problemet. På samma sätt kan du också överväga att ta bort alla Wi-Fi-nätverk som du inte längre använder så att din telefon inte växlar till dessa nätverk när du är inom räckvidd.
2. Kontrollera historiken för Wi-Fi-kontroll
Ibland kan appar som tillåts åsidosätta systeminställningar också sluta stänga av Wi-Fi utan att meddela. För att verifiera detta kan du kontrollera Wi-Fi-kontrollhistoriken på din Samsung-telefon för att se om någon av apparna är ansvariga för problemet.
1. Starta appen Inställningar på din telefon och navigera till Anslutningar > Wi-Fi.
2. Tryck på menyikonen med tre punkter i det övre högra hörnet och välj Avancerat.
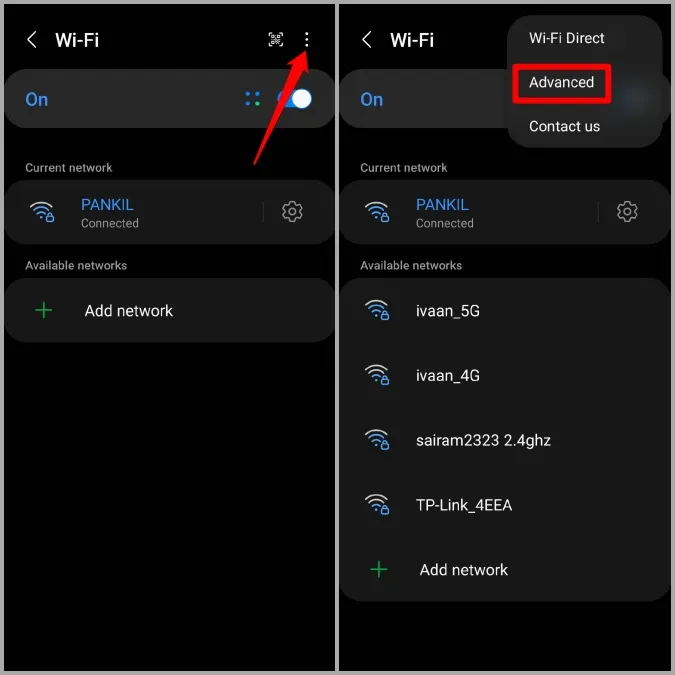
3. Under Nätverksinställningar, tryck på Wi-Fi kontrollhistorik för att visa en lista över appar som har slagit på eller av Wi-Fi.
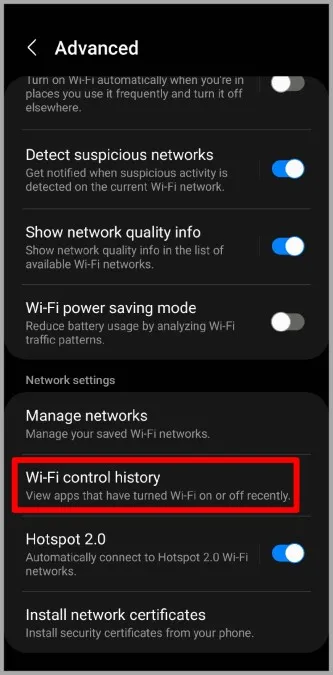
Om du hittar en app som växlar Wi-Fi utan att fråga, kan du återkalla appens tillstånd att styra Wi-Fi genom att följa stegen nedan.
1. Starta appen Inställningar på din telefon och gå till Appar.
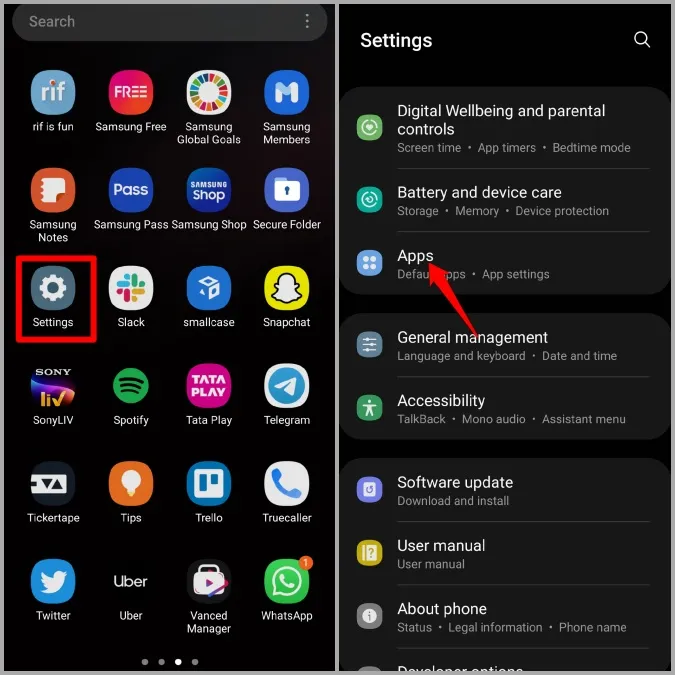
2. Tryck på menyikonen med tre punkter i det övre högra hörnet och välj Särskild åtkomst.
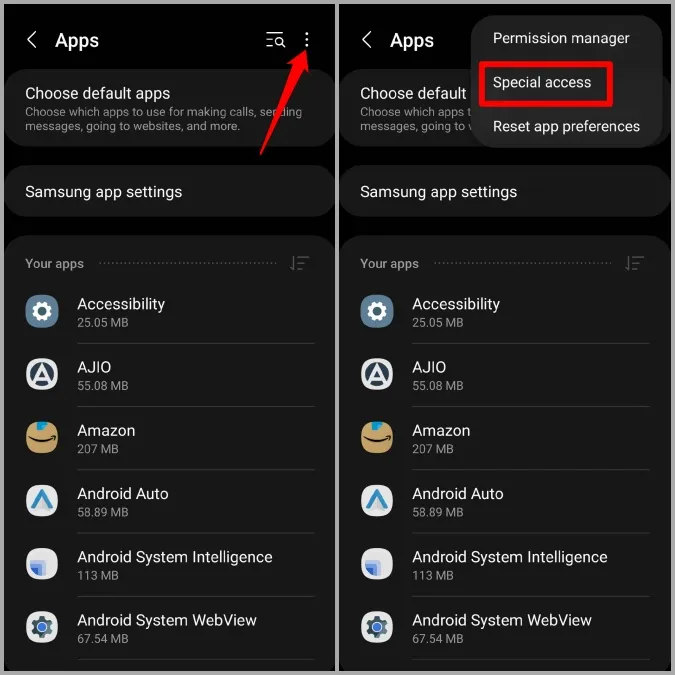
3. Gå till Wi-Fi-kontroll för att visa en lista över appar som kan styra Wi-Fi på din enhet. Stäng av strömbrytaren bredvid en app för att förhindra att den slår på eller stänger av Wi-Fi.
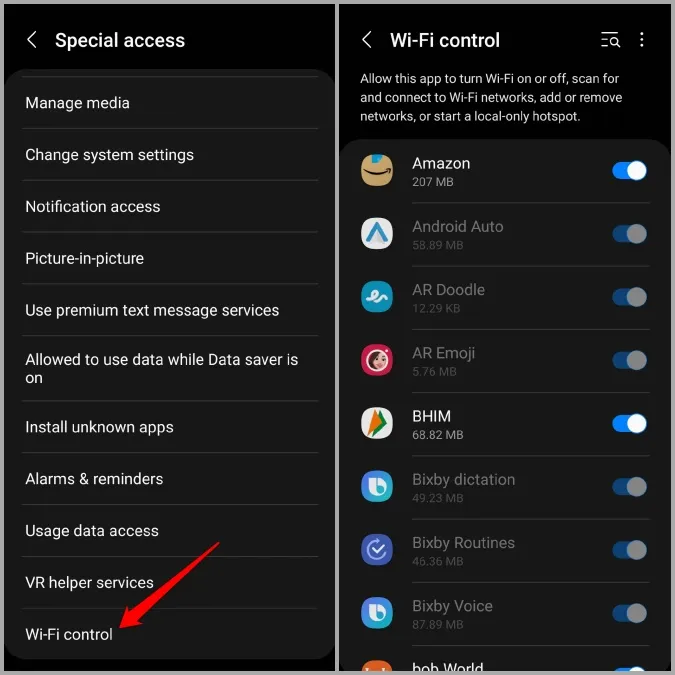
3. Inaktivera intelligent Wi-Fi
En annan anledning till att din Samsung-telefon kan fortsätta att koppla bort sig själv från Wi-Fi är om du har aktiverat funktionen Intelligent Wi-Fi. När den här funktionen är aktiverad kopplar den automatiskt bort telefonen från Wi-Fi-nätverket och växlar till mobildata om den bedömer att din W-Fi-internetanslutning är långsam eller instabil.
För att undvika detta kan du försöka inaktivera den här funktionen helt och hållet. Så här gör du.
1. Starta appen Inställningar på din telefon och navigera till Anslutningar > Wi-Fi.
2. Tryck på menyikonen med tre punkter i det övre högra hörnet och välj Avancerat.
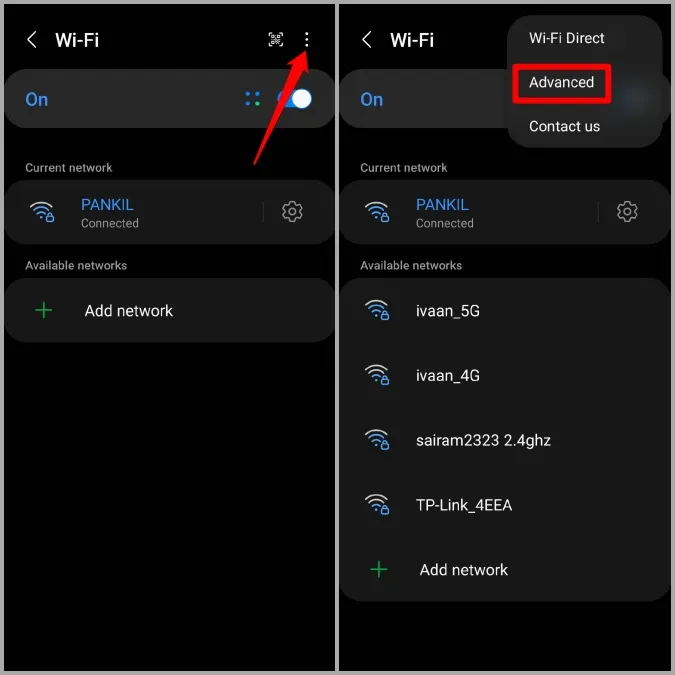
3. Under Intelligent Wi-Fi stänger du av strömbrytaren bredvid Växla till mobildata.
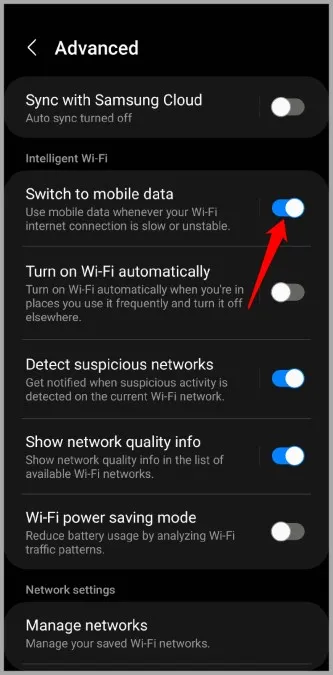
På samma sätt bör du också överväga att stänga av Wi-Fi-strömsparläget. Funktionen gör det möjligt för telefonen att spara ström genom att analysera dataanvändningsmönstret över tid. Men om Wi-Fi fortsätter att kopplas bort på din Samsung-telefon är det bäst att stänga av det.
Du hittar strömsparläget för Wi-Fi under Intelligent Wi-Fi.
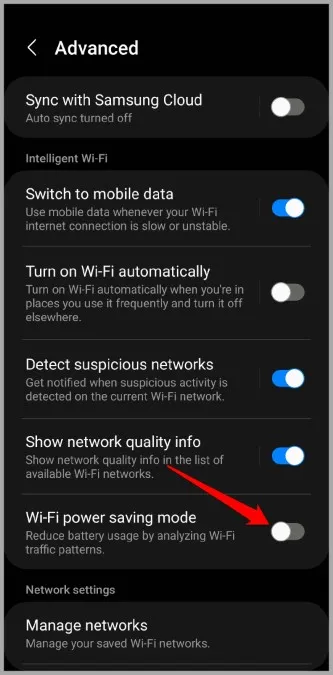
4. Växla till 2,4 GHz-anslutning
Om du använder en dual-band-router får du välja mellan två olika Wi-Fi-frekvenser ⏤ 2,4 GHz och 5 GHz. Medan 5GHz-bandet är snabbare är dess räckvidd ofta lägre än 2,4 GHz-bandet. För att undvika frekventa bortkopplingar från ditt Wi-Fi-nätverk kan du därför försöka växla till 2,4 GHz-anslutningen tillfälligt.
5. Ta bort nyligen installerade appar
Om Wi-Fi-problemen bara började uppstå efter en ny installation av en app kan du försöka ta bort den. Om du till exempel har installerat några appar för att kartlägga ditt Wi-Fi-nätverk, prioritera Wi-Fi-nätverk eller om du har sidoladdat en app från en okänd källa kan sådana problem uppstå. Du kan försöka avinstallera dessa appar för att se om det hjälper.
6. Återställ nätverksinställningar
Det är möjligt att en nyligen genomförd ändring i en av nätverksinställningarna har utlöst Wi-Fi-frånkopplingsproblemet på Samsung-telefoner. Om så är fallet kan du återställa de aktuella nätverksinställningarna och börja på nytt. Så här gör du det.
1. Öppna appen Inställningar och gå till Allmän hantering.
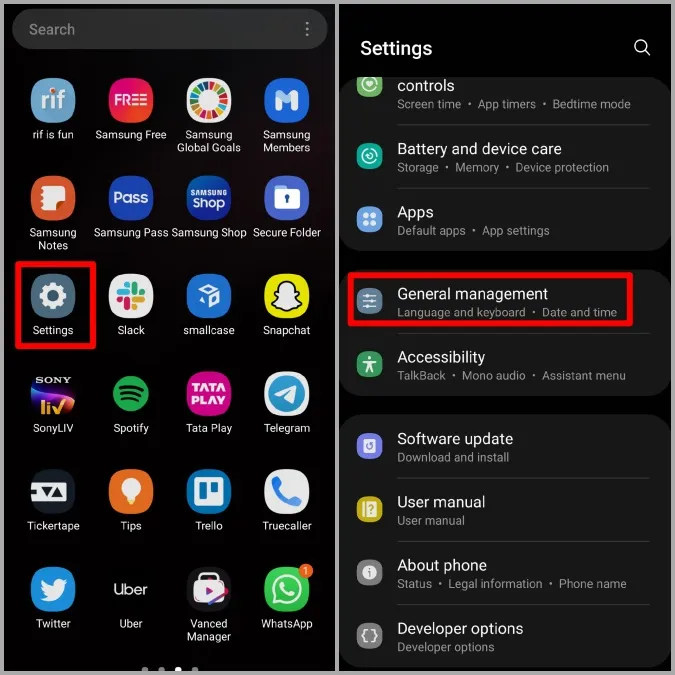
2. Bläddra ner för att trycka på Återställ. Välj sedan Återställ nätverksinställningar.
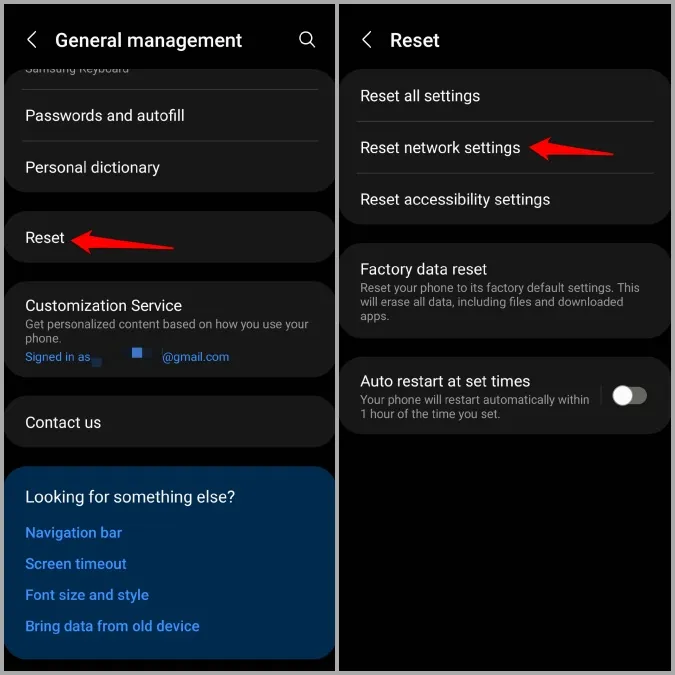
3. Tryck på knappen Återställ inställningar och följ instruktionerna på skärmen för att slutföra processen.
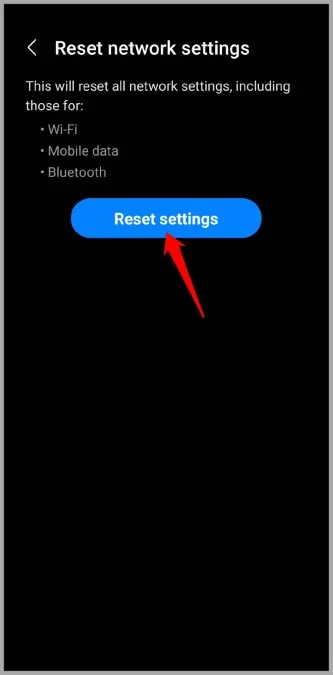
Vanliga frågor
Hur vet jag om min Samsung-telefon är ansluten till Wi-Fi?
Du kan titta på statusfältet längst upp på skärmen. Om du ser en Wi-Fi-ikon till höger är din Samsung-telefon ansluten till Wi-Fi.
Varför ansluter min telefon till WiFi men visar inget internet?
Detta händer när nätverket du är ansluten till inte har en aktiv internetanslutning. Men om Wi-Fi fungerar på andra enheter kan du felsöka din enhet för att fixa ansluten till Wi-Fi men inget internetproblem.
Fortsätt vara ansluten
Det borde göra det. En av de ovan nämnda lösningarna bör fungera bra för dig och du bör kunna förhindra att din Samsung-telefon kopplar bort Wi-Fi. Om inte, kanske du måste överväga att återställa din Samsung-telefon till fabriksinställningarna som en sista utväg.