Precis som andra Samsung-appar är dess Camera-app laddad med funktioner. Du kommer ibland att hitta nya ikoner som dyker upp här och där i appen. Och det kan förvirra en användare om de inte vet innebörden av ikoner i Camera-appen. Det är vad vi hjälper dig med. I det här inlägget har vi förklarat innebörden av Samsung Camera-appikoner och symboler. Låt oss komma igång.
Grundläggande ikoner för kamera-appen
Det här är ikonerna i Samsung Camera-appen som du hittar i varje kameraläge.
Galleri
Tryck på den här ikonen för att visa de tagna bilderna i Samsung Gallery-appen.
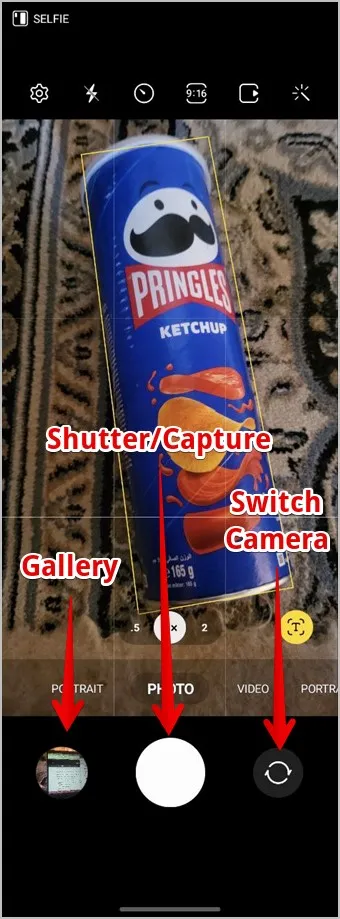
Tips: Kolla in de bästa inställningarna och funktionerna för Samsung Gallery.
Slutarknapp
Med den här knappen kan du som väntat ta bilder eller videor. Tryck länge på den här knappen i fotoläget för att börja spela in video utan att först växla till videoläget.
Kamerakontakt (dubbelpil)
Tryck på den här ikonen för att växla mellan främre och bakre kameran.
Grön prick
En grön prick visas i det övre högra hörnet när du använder Samsung Camera-appen eller kameran i någon annan app. Detta är i princip en sekretessikon som informerar användaren om att kameran används av någon app.
Ikoner för fotoläge
Dessa Samsung Camera-ikoner visas i olika fotolägen som vanligt foto, porträtt och enstaka tagning.
Ikon för kugghjul
Den här ikonen tar dig till kamerainställningssidan där du bland annat kan aktivera funktionen för att skanna QR-kod, lägga till vattenstämpel i foton och anpassa selfie- och videoinställningar.
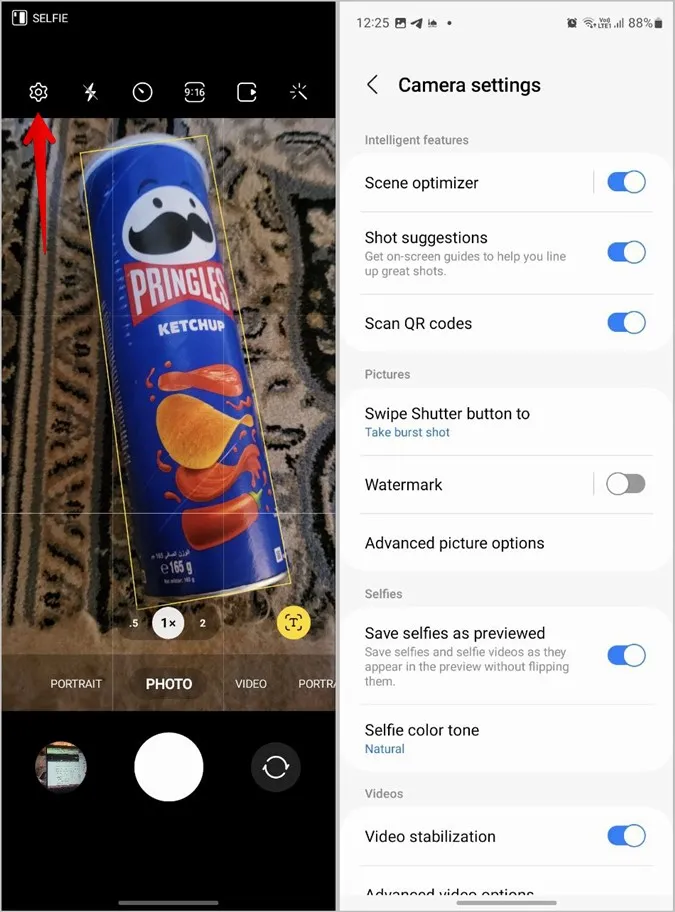
Symbol för blixt
Blixtikonen representerar en ficklampa. Tryck på blixtikonen så ser du tre olika ikoner:
- Använd blixtikonen med ett streck för att stänga av blixten.
- Tryck på blixtikonen med A för att aktivera automatisk blixt, vilket innebär att telefonen automatiskt känner av om en blixt behövs eller inte.
- Tryck på den enkla blixtikonen för att aktivera blixten.
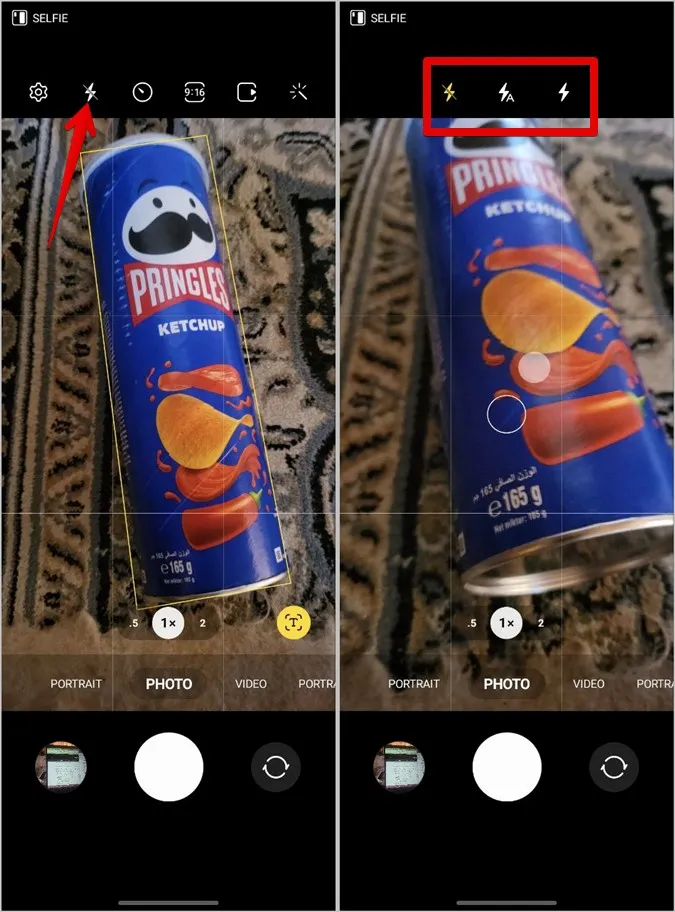
Om blixtsymbolen är gul betyder det att blixten är påslagen i Samsung Camera.
Tips: Lär dig hur du fixar blixtlampan som inte fungerar på Samsung Galaxy-telefoner.
Ikon för klocka
Klockikonen representerar fördröjningstimern. Du kan använda den för att ta bilder i slutet av den valda fördröjningstiden efter att du tryckt på slutarknappen. Tryck på ikonen och välj fördröjningstiden mellan 2, 5 eller 10 sekunder. Stäng av timern genom att trycka på den första ikonen under klockikonen.
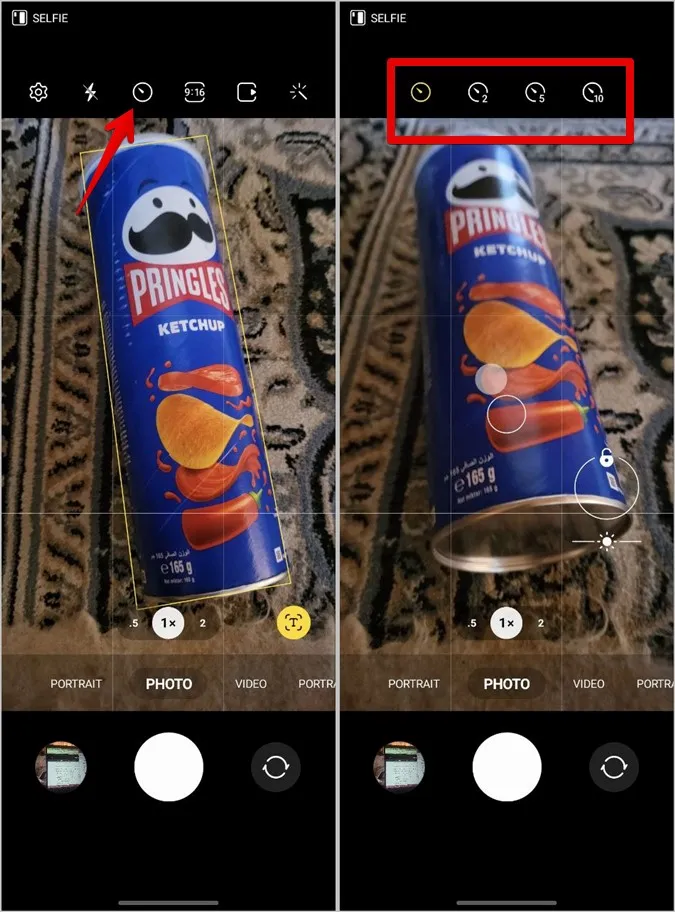
Om klockikonen är gul och visar antingen 2, 5 eller 10 betyder det att fördröjningstimern är aktiverad med den inställda tiden.
3:4 eller 9: 16
Denna ikon representerar i princip bildförhållandet för de foton som du kommer att ta. Beroende på vilken storlek du har valt för ditt foto kommer du att se en lämplig ikon. Tryck på ikonen för att se och välja lämpligt bildförhållande för dina foton från 1:1. 3:4, 9:16, Full.
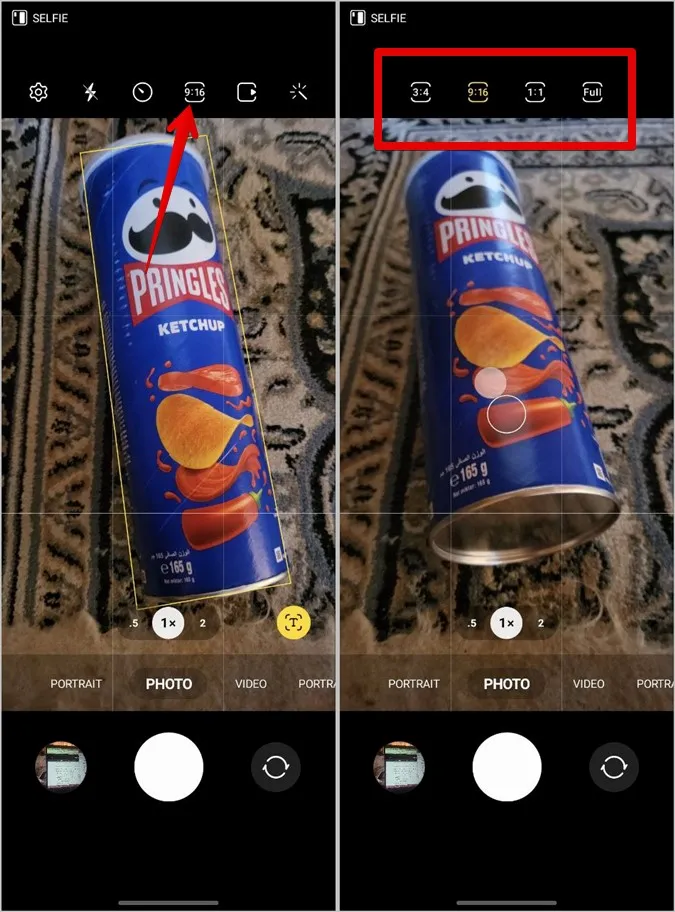
Fyrkantig ikon med Play-symbol
Denna ikon representerar rörliga bilder. Om ikonen är aktiverad är den gul. Tryck på ikonen för att slå på eller av den. För den som inte är medveten fångar rörlig bild-läget en liten video tillsammans med den faktiska bilden när du trycker på Capture-knappen.
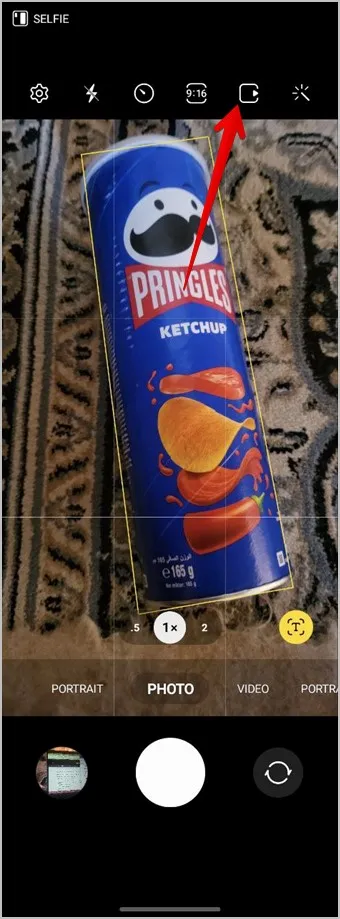
Trollstav
Använd denna ikon för att se liveförhandsgranskning av filter och ansiktseffekter och lägg till dem i dina foton. Om den är gul betyder det att ett av filtren eller ansiktseffekterna är aktiva.
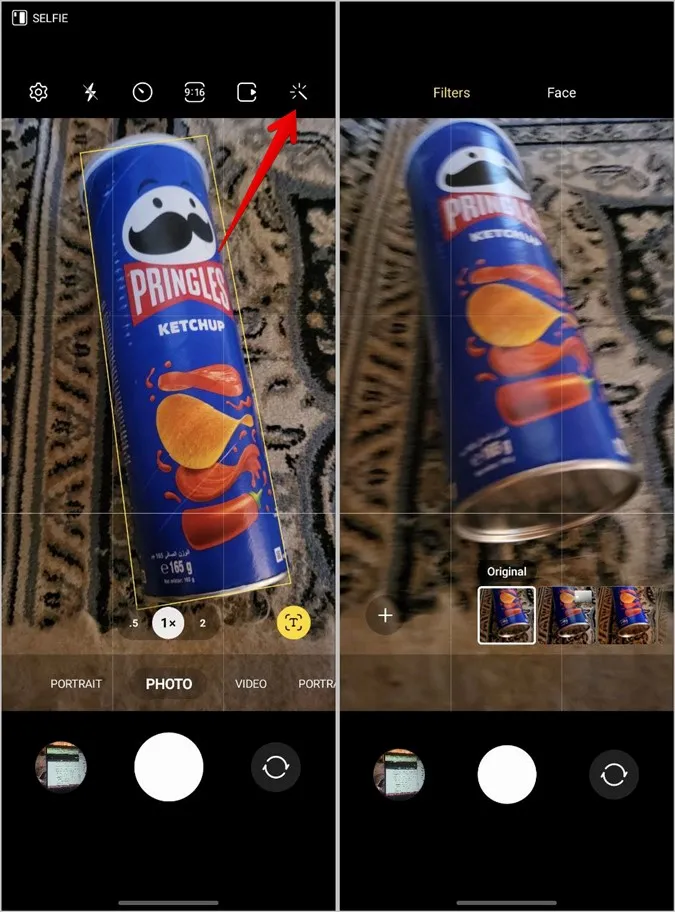
0.5, 1x, 2
Dessa ikoner representerar zoomnivån. Tryck länge på en av dem för att finjustera zoomnivån.
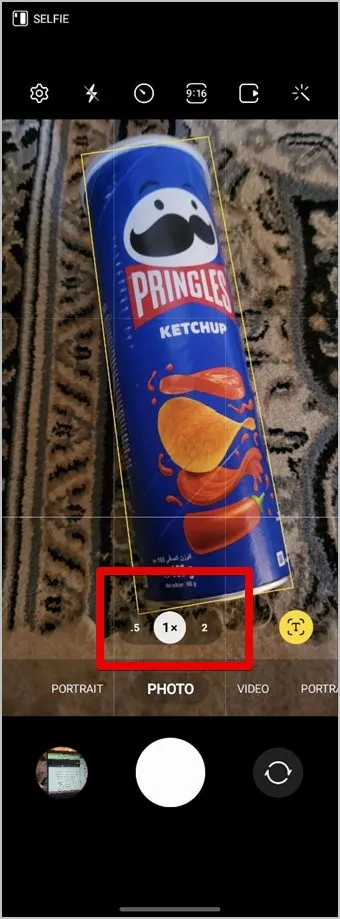
Ikoner för en person och två personer (selfie-läge)
Ikonen för en person eller två personer längst ner representerar också zoomnivån. Tryck på ikonen för två personer för att ta bilder i vidvinkel.
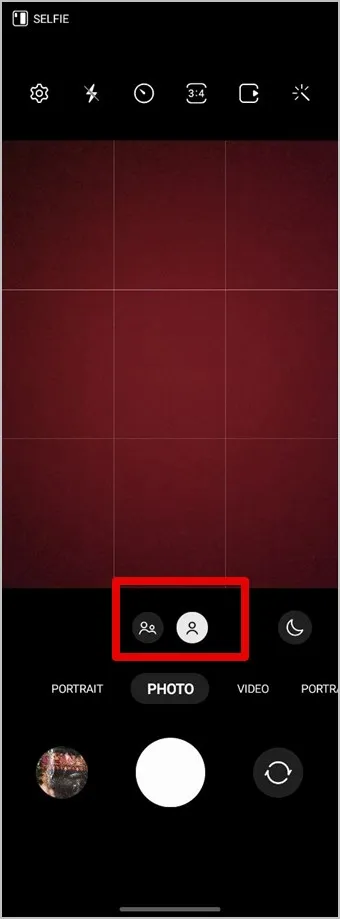
Ikon för måne
Månikonen representerar nattbilden. Tryck på ikonen för att aktivera eller inaktivera den.
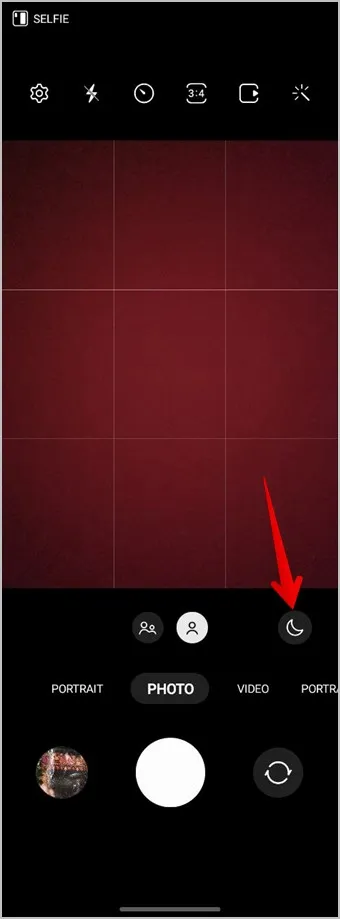
Ikon för oskärpa i porträttläge
Med ikonen bredvid zoomnivåerna kan du lägga till bakgrundsoskärpa i foton. Du kan anpassa oskärpans stil och styrka i porträttläget. Tryck på ikonen för att se de olika stilarna och använd skjutreglaget under varje stil för att anpassa dess styrka.
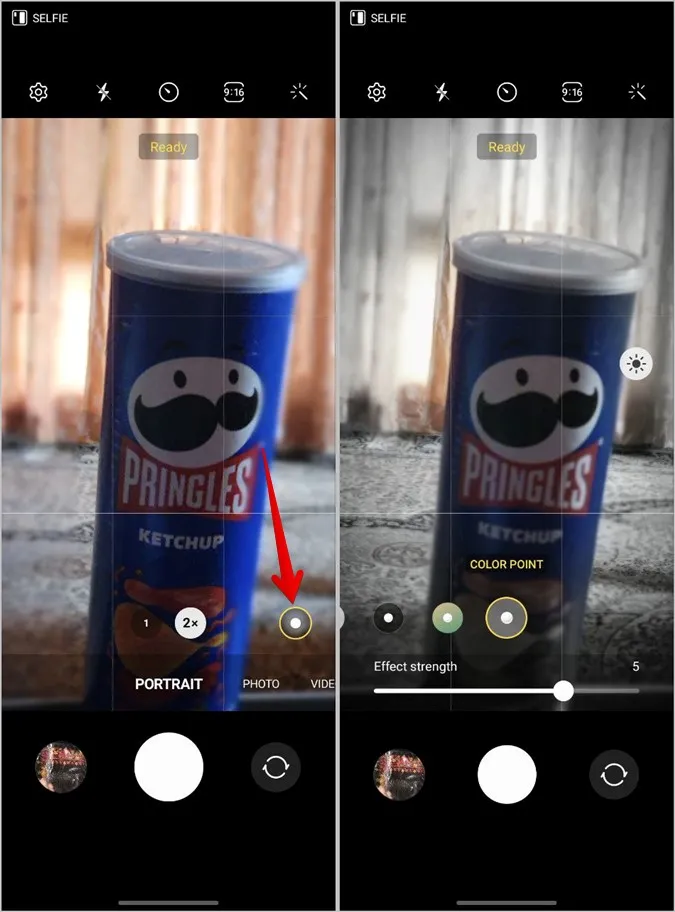
Ikon för T- eller T-skanning
Den här ikonen visas när kameran upptäcker text. Tryck på den för att extrahera texten som visas i sökaren.
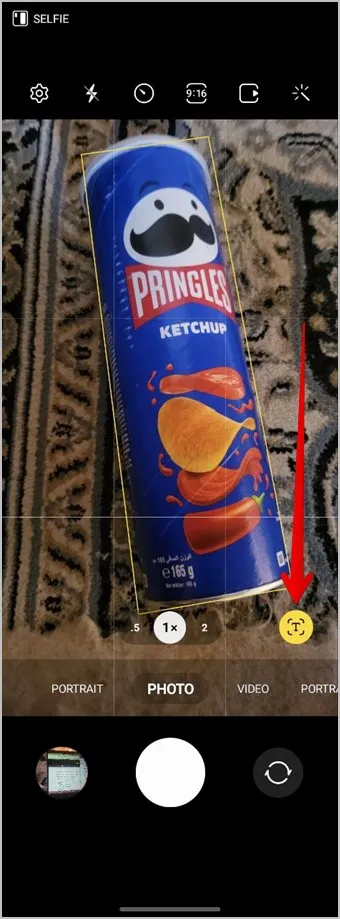
Filterikon i läget för enkel tagning
I läget Enkel tagning trycker du på filterikonen längst upp för att aktivera eller inaktivera vad som ska fångas. Du kan välja mellan höjdpunktsvideor, slow motion-klipp, filtrerade bilder, collage och mycket mer.
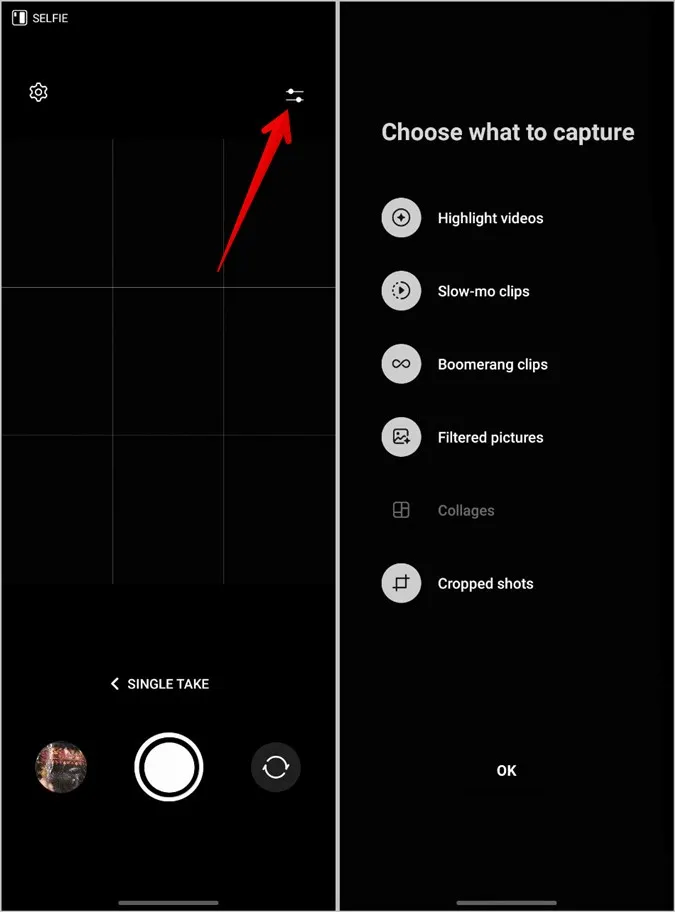
Ikoner för videoläge
Förutom ikonerna för inställningar, blixt, hand, bildförhållande, kvalitet och effekter, vars betydelse beskrivs ovan, hittar du följande Samsung Camera-ikoner i videoläget.
Hand med två vågiga linjer
Den här ikonen representerar Super steady-läget som låter dig spela in superjämna videor även om du rör dig. Tryck på den här ikonen för att aktivera eller inaktivera videostabilisering. Observera dock att du måste aktivera eller inaktivera detta läge innan du börjar spela in. Det går inte att ändra under inspelning.
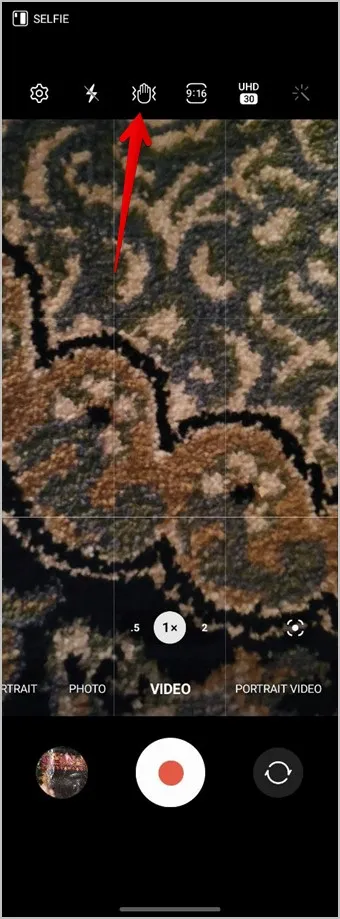
UHD/FHD/HD
Med den här ikonen kan du ändra kvaliteten på din video. Tryck på ikonen för att se de tillgängliga formaten och välj önskat alternativ.
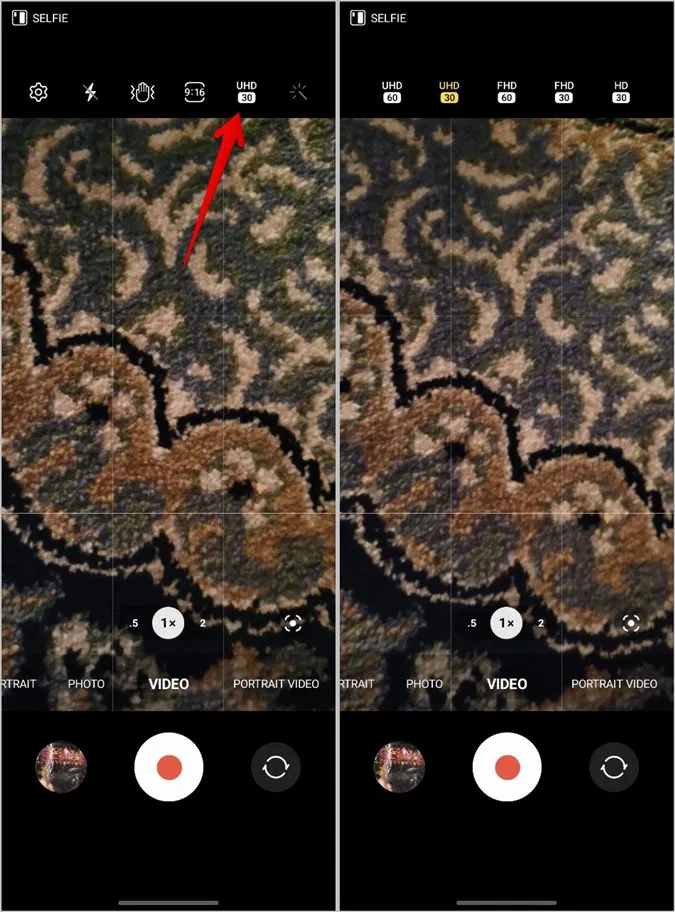
Tips: Kolla in de bästa videokompressorapparna för Android.
Fyrkant med punkt
Den här ikonen representerar läget för automatisk inramning. När den är aktiverad ändras zoomen automatiskt för att hålla människor inom ramen.
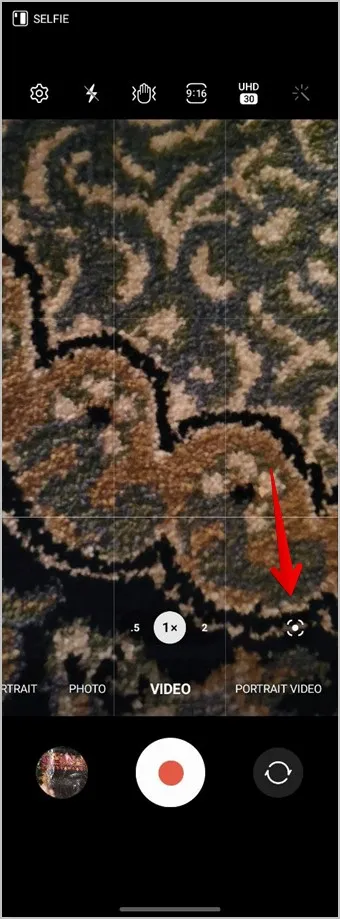
Bonus: Betydelsen av olika kameralägen
Samsung Camera-appen erbjuder många kameralägen som en enda tagning, pro-video, super slow, etc. Här är innebörden av varje kameraläge:
- Pro Video: Använd det här läget för att manuellt justera temperatur, ISO-känslighet etc. för din video.
- En tagning: Ta flera foton och videor i olika format med ett enda tryck.
- Natt: Minska brus i mörka miljöer för att få bättre bilder i svagt ljus.
- Mat: Förstärker färgerna i fotot.
- Super slow motion: Spela in video i super slow motion.
- Slow motion: Spela in video i slow motion men snabbare än i Super slow motion-läget.
- Hyperlapse: Spela in videor med tidsfördröjning
- Porträttvideo: Gör bakgrunden suddig så att motivet framträder tydligt i videon.
- Direktörsvy: Spela in videor från både främre och bakre kameran.
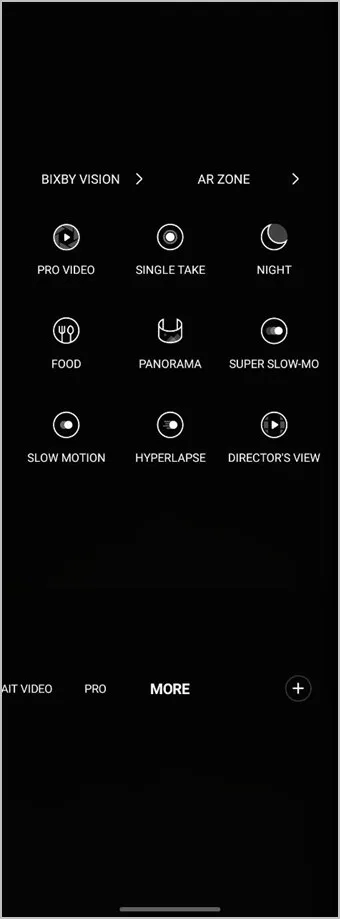
Redigera foton och videor på Samsung
Hoppas att du har förstått innebörden av ikonerna i Samsungs kameraapp. När du har tagit ett foto eller en video kan du lära dig hur du redigerar foton i appen Samsung Gallery. Lär dig också hur du redigerar videor på Samsung-telefoner.