Det är inte konstigt att Google Maps har varit det bästa valet för de flesta av oss med alla navigeringsfunktioner som den erbjuder. Och medan appen verkar leverera vid de flesta tillfällen, är den också känd för att stöta på hicka och fel ibland. En sådan vanlig irritation är när Google Maps slutar fungera helt. Medan problemet är konstant över alla Android-enheter, har Samsung-användare särskilt rapporterat problemet mer än någon annan. Om du är i samma båt och de vanliga felsökningsteknikerna som att starta om appen och telefonen inte har hjälpt, kan du försöka använda lösningarna nedan för att få Google Maps att fungera igen.
1. Kontrollera Internet
När Google Maps slutar fungera är det första du bör göra att kontrollera din internetanslutning. Det beror på att Google Maps kräver att du är ansluten till en pålitlig internetanslutning för att fungera felfritt.
För att kontrollera internetanslutningen, öppna bara PlayStore eller Samsung internet och se om du är ansluten.
2. Aktivera hög noggrannhet
Medan de flesta människor håller hög platsnoggrannhet inaktiverad på sina telefoner för att spara batteri, är det en avgörande platsinställning som gör det möjligt för Google Maps att fastställa din plats så exakt som möjligt.
Så om Google Maps inte fungerar bör du försöka aktivera hög platsnoggrannhet på din Samsung-enhet genom att följa stegen nedan.
1. Starta appen Inställningar på din telefon och gå till Plats.
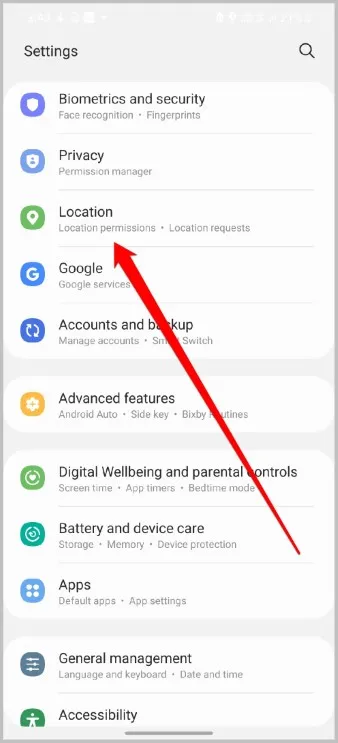
2. Där trycker du på Förbättra noggrannheten och växlar på alternativen Wi-Fi-skanning och Bluetooth-skanning.
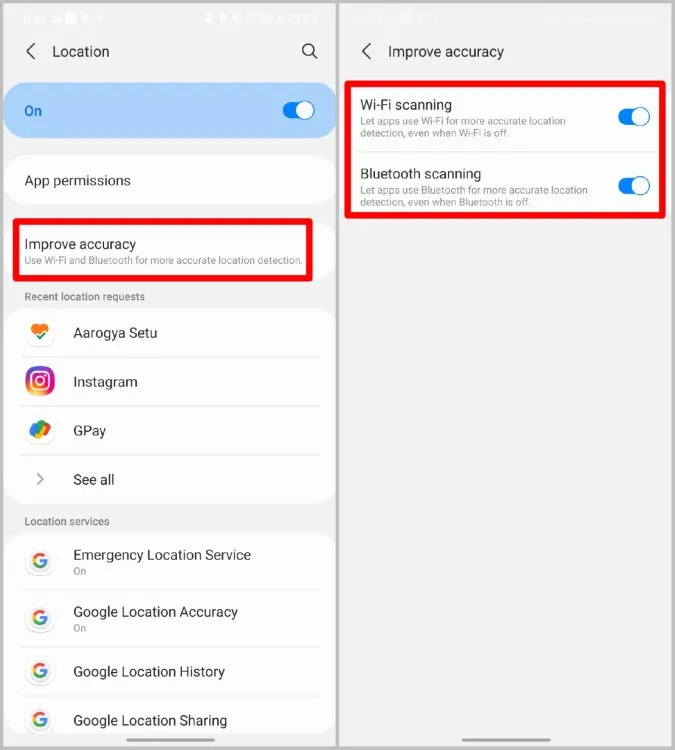
Försök nu använda Google Maps-appen för att se om problemet kvarstår.
3. Uppdatera appen
Om det inte hjälper att aktivera hög platsnoggrannhet kan du försöka uppdatera appen istället. Det är troligt att problemet med att Google Maps inte fungerar bara är relaterat till den appversion du använder. Chansen är stor att det felet redan har fixats av utvecklaren i den nyare versionen. Så fortsätt och uppdatera Google Maps-appen och se om det hjälper till med problemet.
4. Kalibrera om kompassen
Din Samsung-enhet har olika sensorer som hjälper Google Maps att bestämma din exakta plats och hjälpa dig att navigera. Så när Google Maps slutar fungera på din Samsung-telefon kan du försöka kalibrera om kompassen i Google Maps-appen. Här är hur.
1. Starta Google Maps-appen på din Samsung-enhet och tryck på den blå pricken i mitten som visar din aktuella plats.
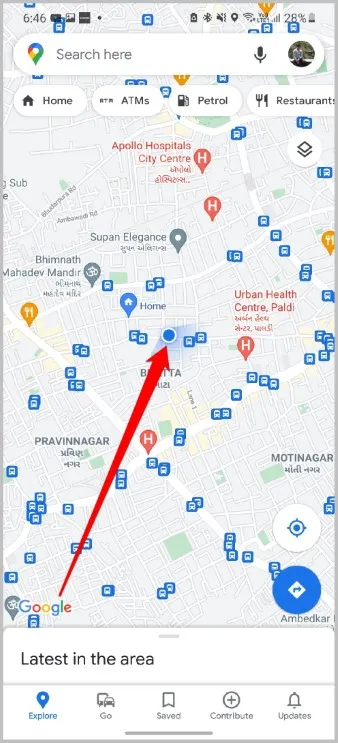
2. Tryck nu på alternativet Kalibrera och följ instruktionerna på skärmen för att göra ett 8-tal med telefonen.
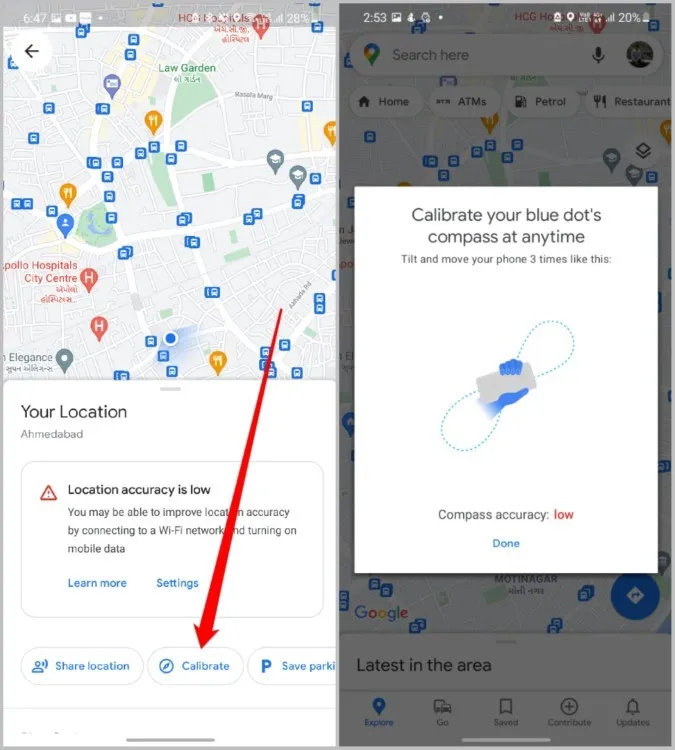
När du har kalibrerat, fortsätt och använd Google Maps-navigationen för att se att problemet är löst.
5. rensa cacheminnet för Google Maps
Appar på våra telefoner tenderar att samla in alla typer av cachedata när vi fortsätter att använda dem varje dag. Även om dessa data är avsedda att hjälpa en app att fungera smidigt, kan de också bli skadade ibland. Dessa skadade data kan störa appens funktioner och i slutändan få den att krascha.
Därför kan du försöka rensa dessa cachade data för att se om det löser problemet. Läs vidare för att lära dig hur.
1. Öppna appen Inställningar på din Samsung-enhet och gå till Appar.
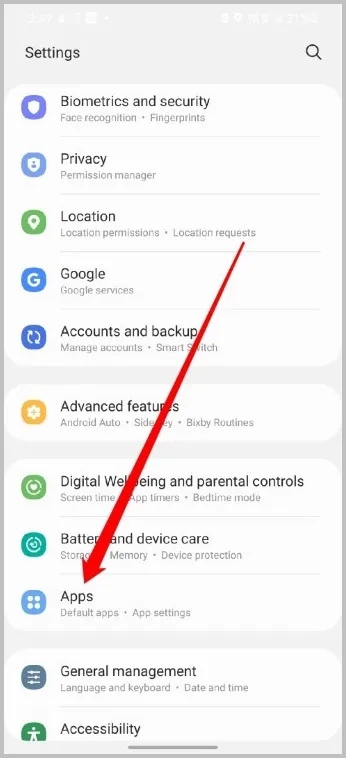
2. Använd verktygsfältet Sök eller scrolla nedåt för att hitta Google Maps.
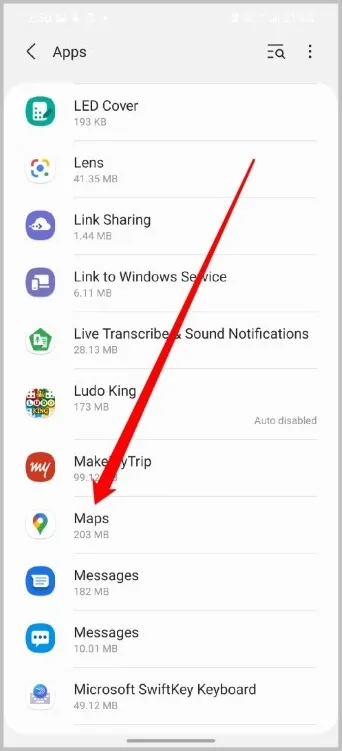
3. Gå till Lagring och tryck på knappen Rensa cache längst ner.
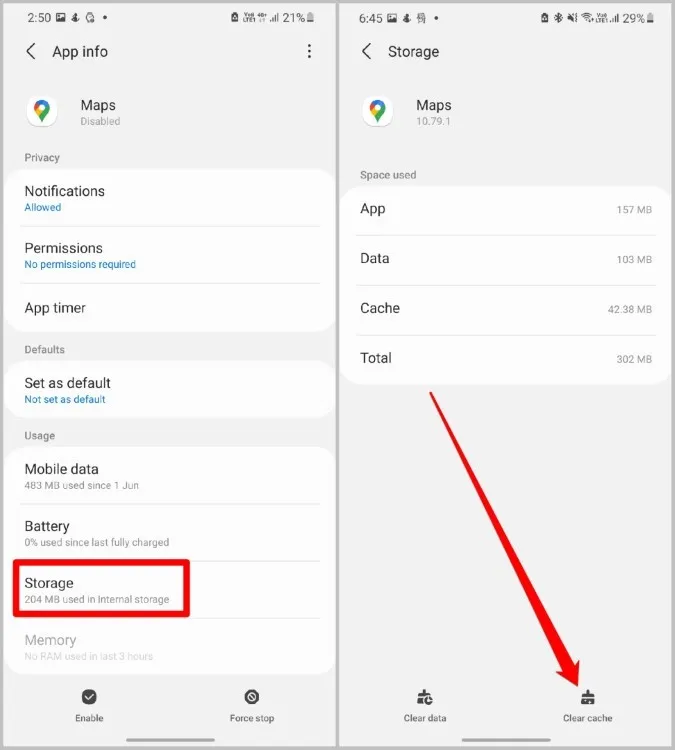
6. Installera om Google Maps
Om ovanstående lösningar inte löser problemet kan du försöka avinstallera och installera om appen igen för att åtgärda problemet.
Det är värt att notera att medan andra Android-användare helt enkelt kan avinstallera Google Maps-appen och installera om den, kan Samsung-användare inte göra detsamma eftersom appen är förinstallerad. Istället kan de inaktivera och aktivera appen igen för att se om det hjälper. Så här gör du.
1. Öppna Inställningar på din Samsung-telefon och gå till Appar.
2. Bläddra nu ner för att hitta Google Maps-appen. Tryck på alternativet Inaktivera längst ner.
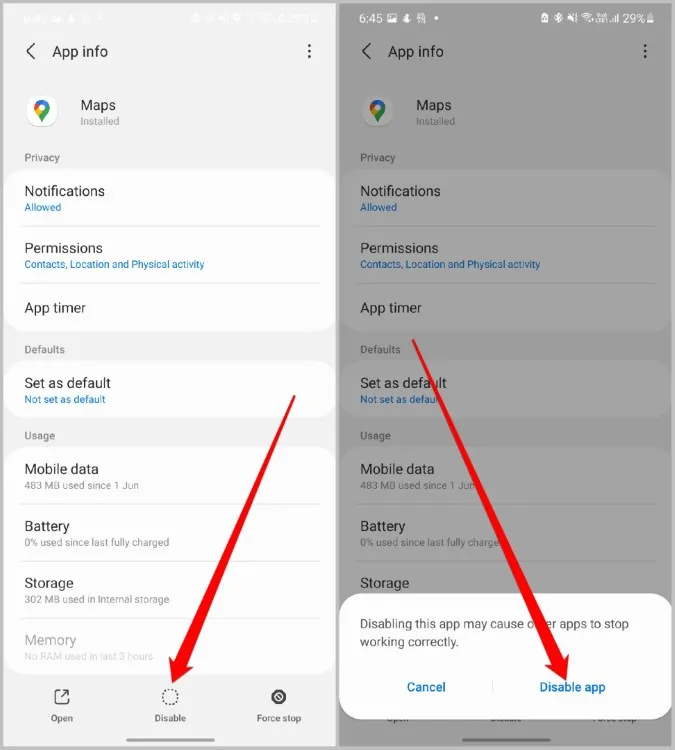
3. När du har inaktiverat kommer alla tidigare installerade uppdateringar att tas bort och appen återställs till standardinställningarna.
4. Aktivera nu Google Maps från appen Inställningar och se om det fungerar bra nu.
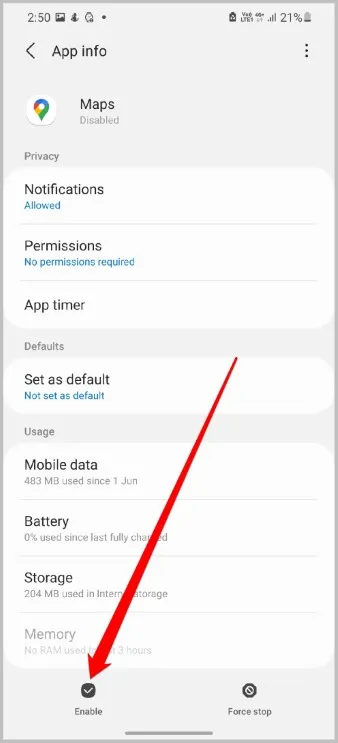
7. återställ Google Play-tjänster
För de som inte är medvetna är Google Plays Services programvara på Android som fungerar bakom kulisserna för att hålla appar, Google-tjänster och Android igång tillsammans. Så om det finns ett problem med Google Play-tjänsten på din Samsung-telefon kan det leda till att andra appar inklusive Google Maps slutar fungera. För att åtgärda detta kan du försöka återställa Google Play-tjänsterna genom att rensa appdata. Så här gör du.
1. Öppna Inställningar på din Samsung-telefon och gå till Appar.
2. Bläddra nu ner för att hitta Google Play Services-appen.
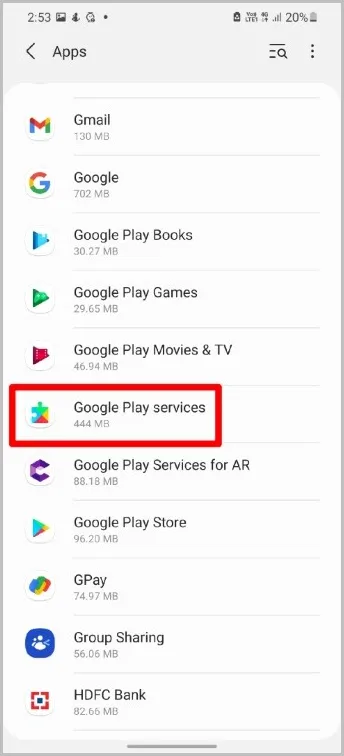
3. Gå till Lagring och tryck på alternativet Hantera lagring. Slutligen trycker du på knappen Rensa data för att återställa appen.
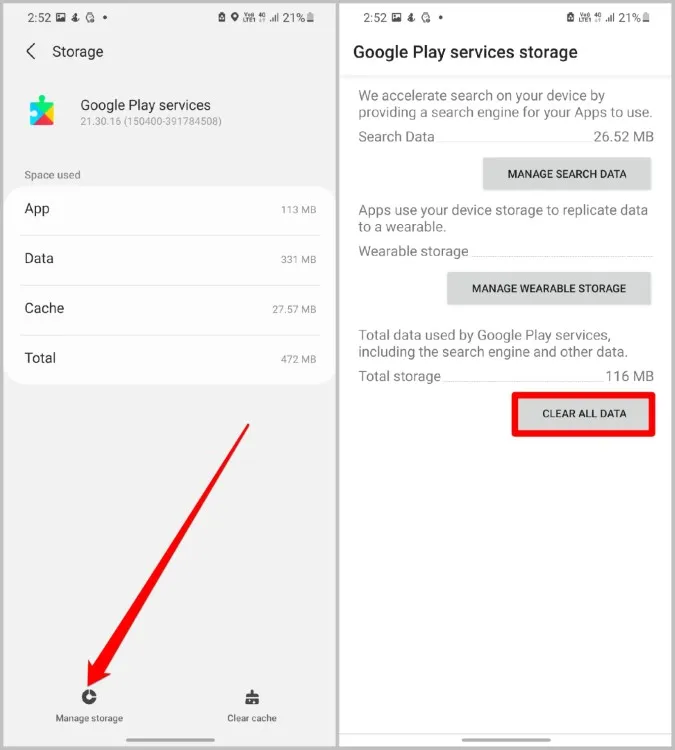
Wrap Up: Google Maps fungerar inte på Samsung-telefoner
Det avslutar vår felsökningsguide på Google Maps som inte fungerar på Samsung-telefoner. Google Maps återstår att vara en av de viktigaste apparna för navigering. Och lösningarna ovan bör hjälpa till att lösa de problem du har mött med appen.
Läs också: 8 bästa sätten att fixa Google Maps upp och ner problem på Android och iOS
