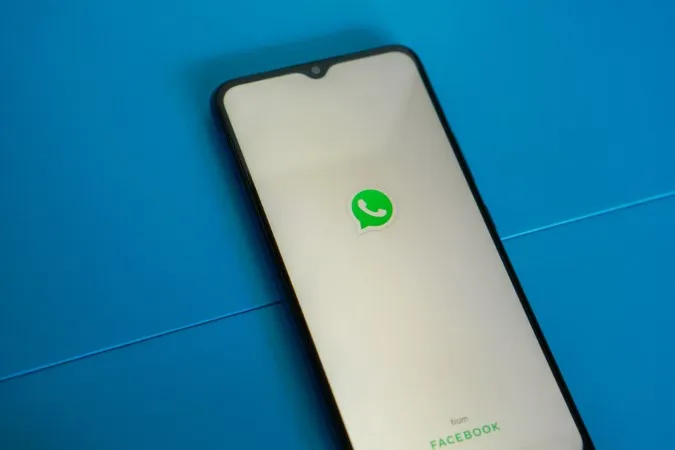Oavsett om du vill ta ett foto för din nya WhatsApp-status eller ansluta till vänner och familj via videosamtal, WhatsApps kamera i appen har många funktioner. Därför kan det vara ganska frustrerande om WhatsApp-kameran plötsligt slutar fungera på din Android. Om din WhatsApp-kamera inte laddas eller misslyckas med att ta några foton och videor, här är några lösningar som du behöver prova.
1. Kontrollera behörigheten för WhatsApp-kameran
WhatsApp, som alla andra appar, kräver ditt tillstånd för att komma åt telefonens kamera. Om du av misstag har nekat detta tillstånd laddas inte WhatsApp-kameran.
Använd dessa steg för att aktivera kameratillstånd för WhatsApp:
1. Tryck länge på WhatsApp-ikonen och tryck på infoikonen i menyn som visas.
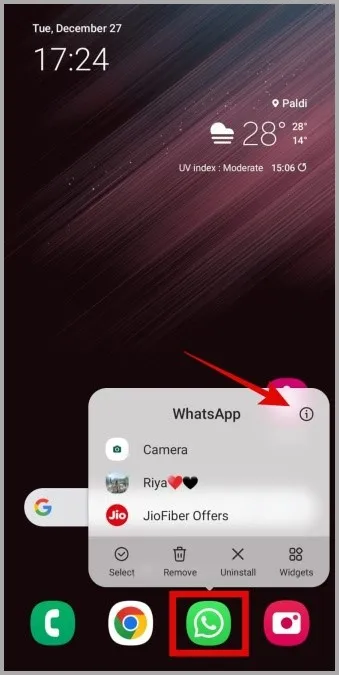
2. Gå till Behörigheter.
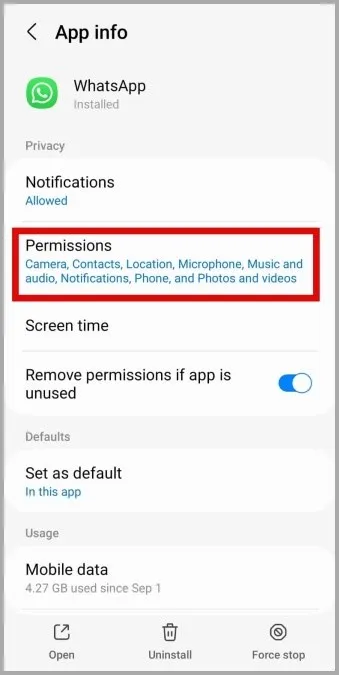
3. Tryck på Kamera och välj Tillåt endast när du använder appen.
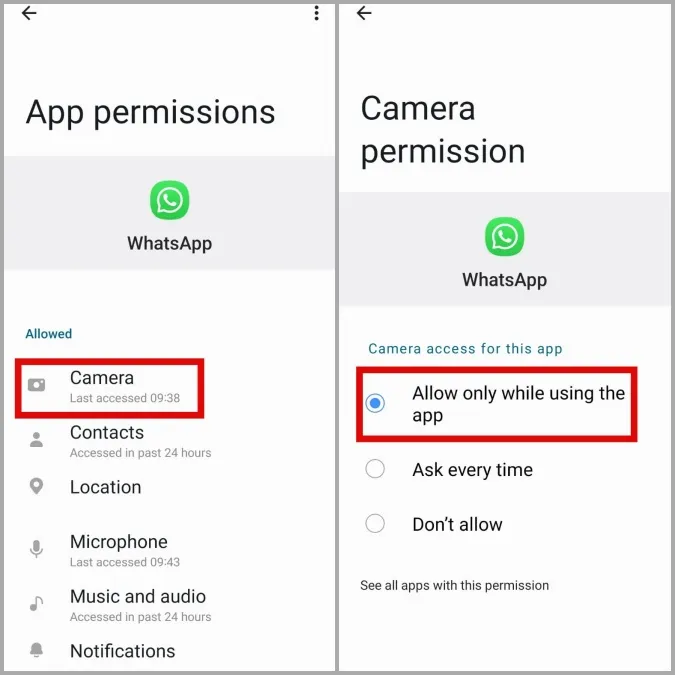
Starta om appen efter detta och se om WhatsApp-kameran fortfarande inte fungerar.
2. Aktivera kameraåtkomst från sekretessinställningar
Om din telefon kör Android 12 eller senare måste du se till att kameraåtkomst är aktiverad i sekretessinställningarna. Annars kommer WhatsApp inte att kunna använda din kamera trots att du har nödvändigt tillstånd.
1. Öppna appen Inställningar på din telefon och navigera till Säkerhet och integritet > Sekretess.

2. Under Kontroller och varningar aktiverar du växeln bredvid Kameraåtkomst.

3. Stäng bakgrundsappar som använder kameran
Om en annan app redan använder telefonens kamera kan WhatsApp ha problem med att komma åt den. För att utesluta denna möjlighet, rensa alla appar som kan använda din kamera från menyn Senaste appar. Efter det kan du se om du kan använda WhatsApp-kameran på din Android-telefon.
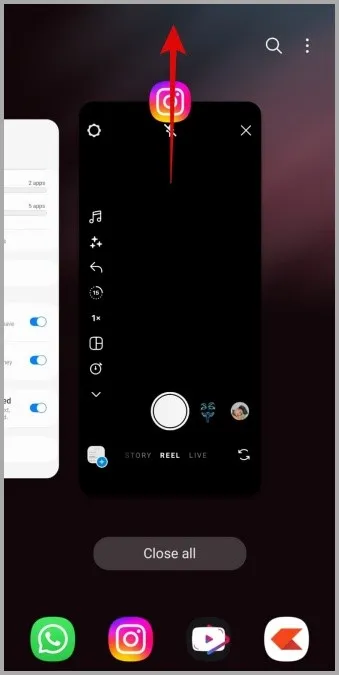
4. Tvinga fram stängning av WhatsApp
Tillfälliga appfel kan också göra att WhatsApp-kameran slutar fungera på din Android. Om det inte är något större bör du kunna lösa problemet genom att tvångsstänga WhatsApp och öppna det igen.
För att tvångsstänga WhatsApp, tryck länge på dess ikon och tryck på infoikonen från menyn som visas. Tryck på alternativet Tvinga stopp i det nedre högra hörnet för att stänga WhatsApp.
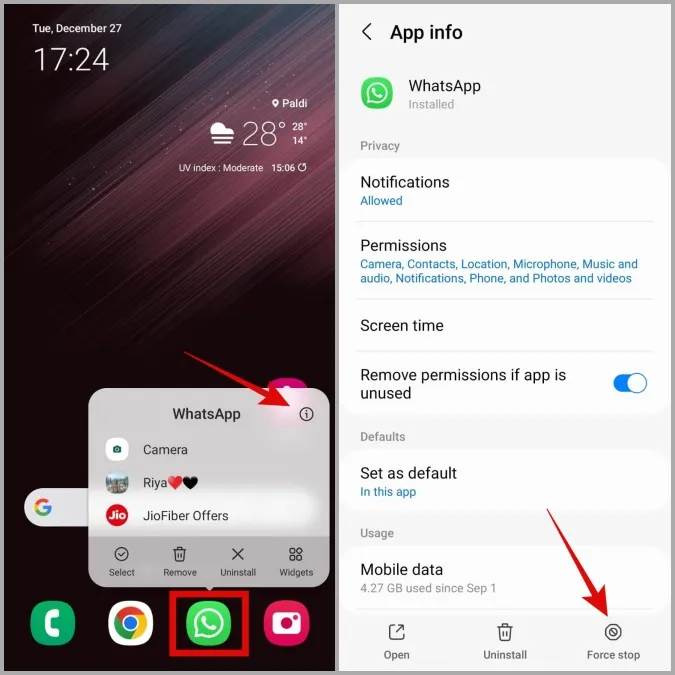
Öppna WhatsApp igen på din telefon och försök använda kameran igen.
5. Rensa WhatsApp cachedata
Att rensa överflödig WhatsApp-cacherdata kan hjälpa till att lösa ett brett spektrum av problem, inklusive det som diskuteras här. Oroa dig inte, den här processen tar inte bort några av dina WhatsApp-konversationer eller mediefiler.
Följ dessa steg för att rensa WhatsApp-cache på Android.
1. Tryck länge på WhatsApp-ikonen och tryck på infoikonen från den resulterande menyn.
2. Gå till Lagring och tryck på alternativet Rensa cache i det nedre högra hörnet.
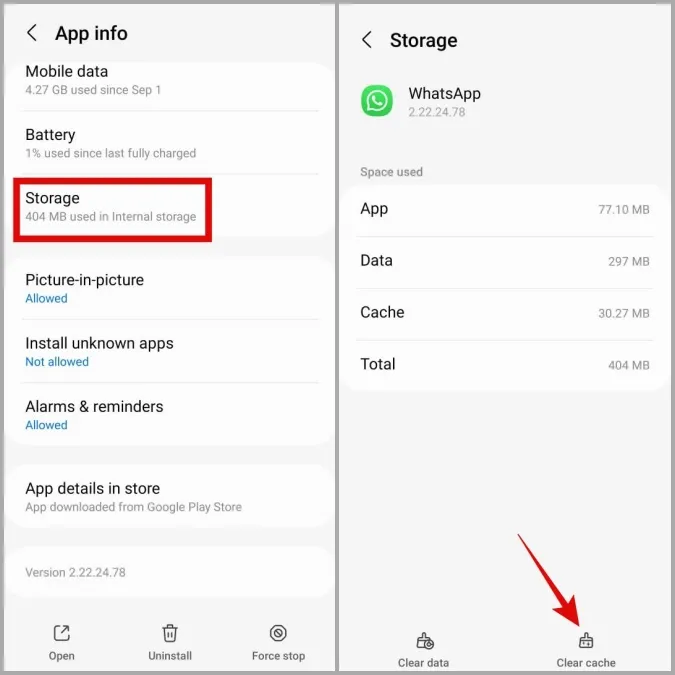
6. Frigör lagringsutrymme
Om din telefon har ont om lagringsutrymme kan du ha problem med att ta foton och videor med WhatsApp-kameran. Du kan kontrollera telefonens lagringsstatus genom att gå till Inställningar > Batteri- och enhetsvård > Lagring.
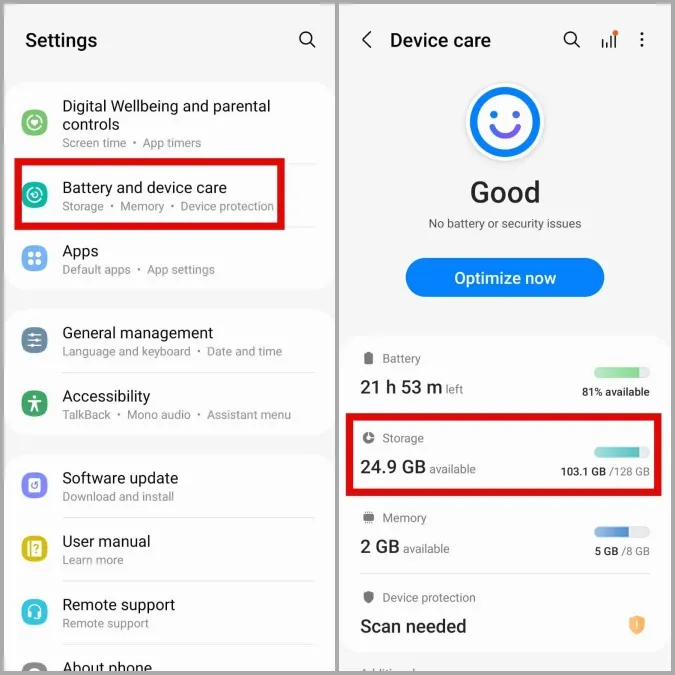
Om telefonens lagringsutrymme är fullt kan du överväga att avinstallera oanvända appar eller överföra en del av dina data till molnet. Efter det bör WhatsApp-kameran fungera normalt.
7. uppdatera WhatsApp
Det är möjligt att problemet med WhatsApp-kameran är begränsat till den appversion du använder. Om så är fallet bör det hjälpa att uppdatera WhatsApp till dess nyare version.
Öppna Google Play Butik på din telefon för att uppdatera WhatsApp på din telefon och se om det löser problemet.
8. Lämna WhatsApps betaprogram
Det är vanligt att betaversioner av appar innehåller buggar och problem. Om du har registrerat dig i WhatsApps betaprogram för att testa nya och kommande appfunktioner bör du överväga att byta till en stabil version för att undvika sådana problem.
Öppna Google Play Butik och sök efter WhatsApp. Tryck sedan på knappen Lämna under Du är en betatestare för att lämna betaprogrammet.
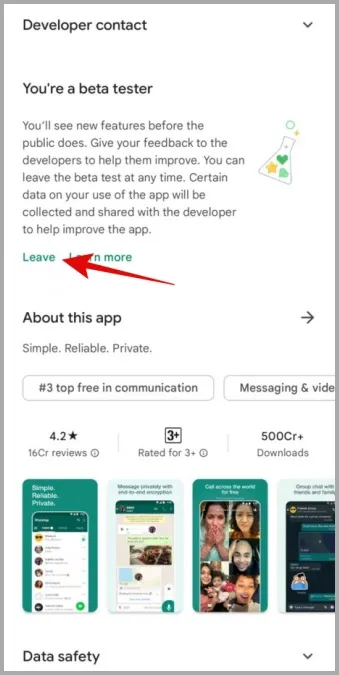
9. Installera om WhatsApp
Slutligen, om inget annat fungerar, kan du avinstallera WhatsApp från din telefon och installera den igen. Detta hjälper dig att bli av med korrupta appdata som kan ha orsakat problem med WhatsApp-kameran.
Tryck länge på WhatsApp-ikonen och välj Avinstallera från den resulterande menyn. Tryck sedan på OK för att bekräfta.
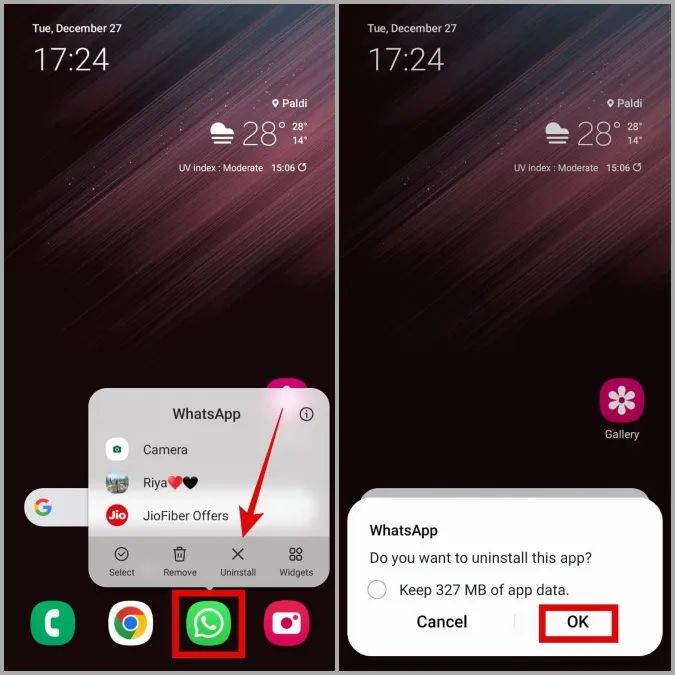
När du har tagit bort det laddar du ner WhatsApp på din telefon igen. Efter det bör WhatsApp-kameran fungera bra.
Perfekt bild
Sådana problem med WhatsApp-kameran kan vara obekväma och tvinga dig att använda telefonens kameraapp. Förhoppningsvis är det inte längre fallet, och en av de korrigeringar som nämns ovan har återställt WhatsApp-kameran på din Android.