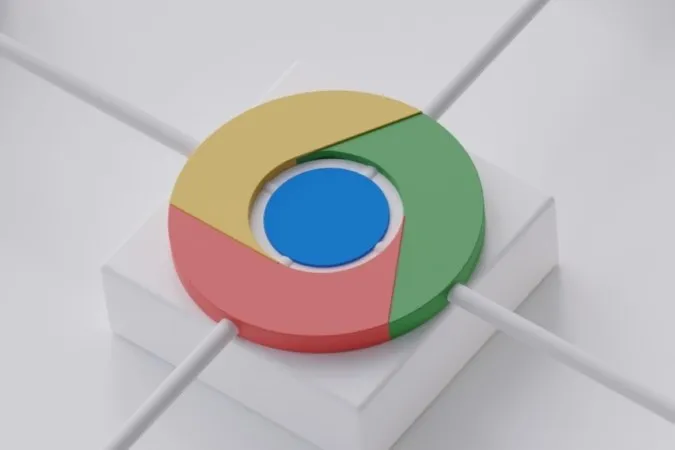Tar Google Chrome evigheter att slutföra dina nedladdningar på Android? Det kan vara frustrerande, särskilt när du har prenumererat på en höghastighetsinternetplan. Den goda nyheten är dock att du inte behöver nöja dig med så långsamma nedladdningshastigheter. Den här guiden kommer att gå igenom några effektiva tips för att öka nedladdningshastigheten i Google Chrome för Android. Så låt oss ta en titt.
1. Stäng oanvända flikar
Att ha för många flikar öppna i Chrome kan påverka webbläsarens prestanda negativt och resultera i långsammare nedladdningshastigheter. Därför är det första du bör göra att stänga oönskade flikar i Chrome med hjälp av dessa steg:
1. I Chrome trycker du på den fyrkantiga ikonen längst upp för att visa dina öppna flikar. Tryck på X-ikonen i det övre högra hörnet av en flik för att stänga den.
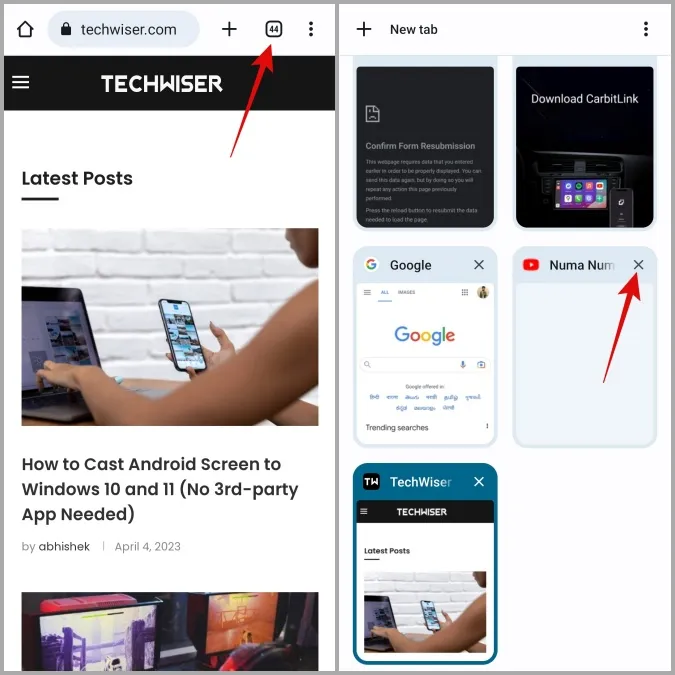
2. Om du vill stänga alla flikar samtidigt trycker du på kebabmenyn (ikonen med tre punkter) i det övre högra hörnet och väljer Stäng alla flikar.
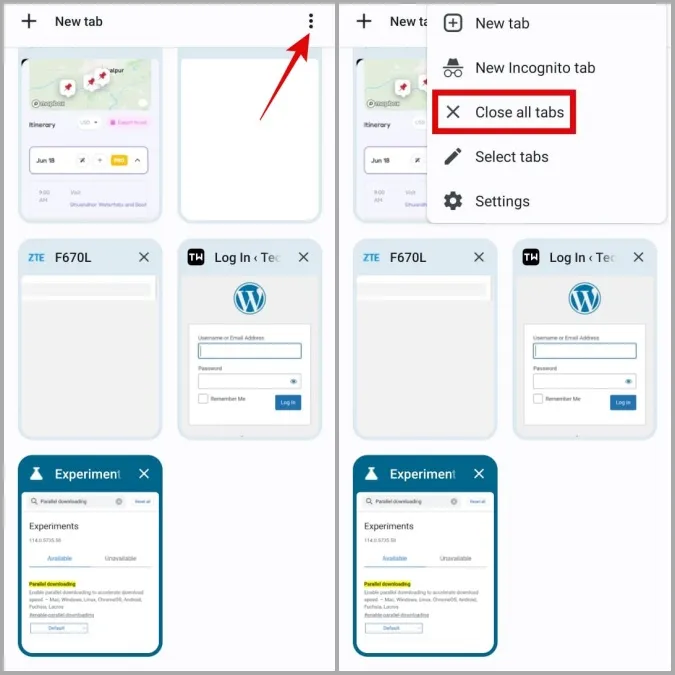
2. Aktivera parallell nedladdning
Chrome för Android ger dig tillgång till olika experimentella funktioner via Flaggor. En av dessa flaggor är parallell nedladdning, som kan hjälpa till att öka nedladdningshastigheten i Chrome för Android. Det innebär att webbläsaren kan upprätta flera anslutningar till servern och ladda ner olika delar av en fil samtidigt.
Så här aktiverar du parallell nedladdning i Chrome:
1. Skriv chrome://flags i adressfältet längst upp och välj det första resultatet som visas.
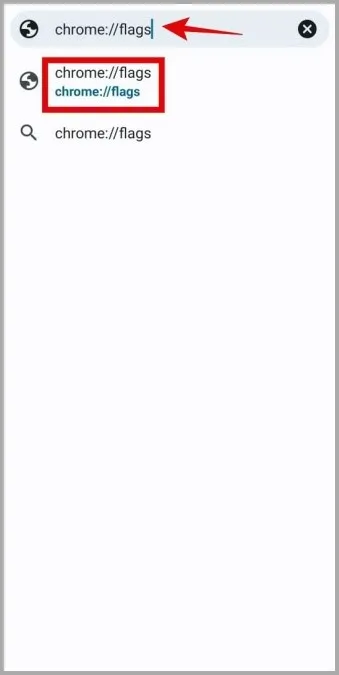
2. Skriv parallell nedladdning i sökrutan. Tryck på Standard och välj alternativet Aktiverad.
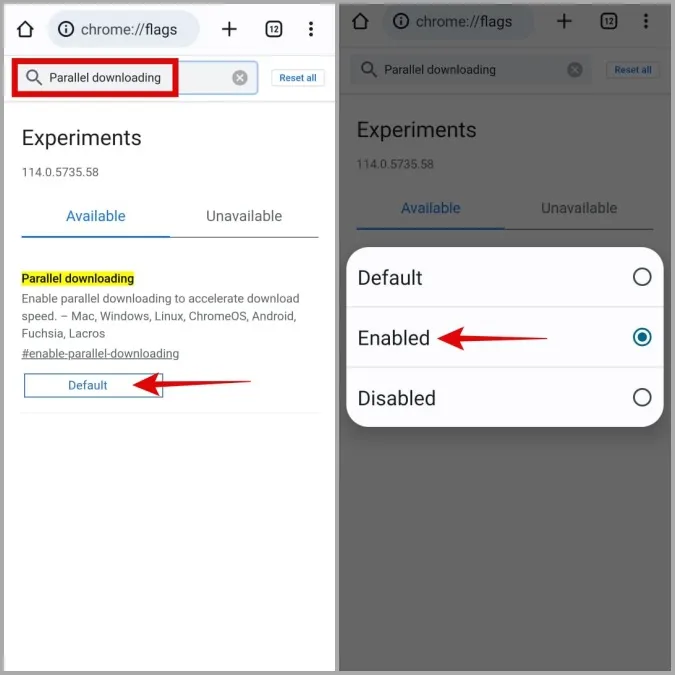
3. Tryck på knappen Starta om för att starta om webbläsaren och tillämpa ändringarna.
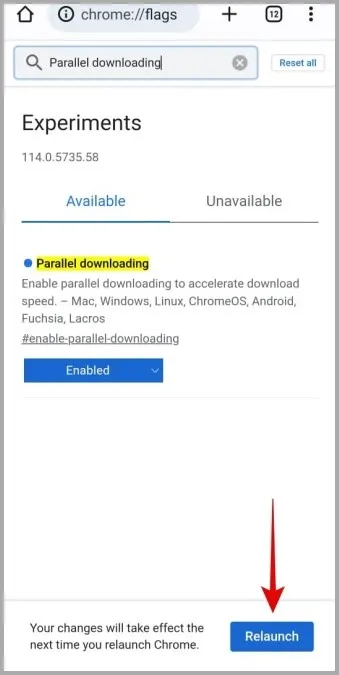
3. Tillåt obegränsad batterianvändning till Chrome
Har du infört några batteribegränsningar för Chrome? Om så är fallet kommer du sannolikt att uppleva långsamma nedladdningshastigheter eller till och med nedladdningsfel i Chrome för Android. För att undvika sådana problem är det bäst att tillåta obegränsad batterianvändning för Chrome.
1. Tryck länge på appikonen för Google Chrome och tryck på infoikonen i menyn som visas.
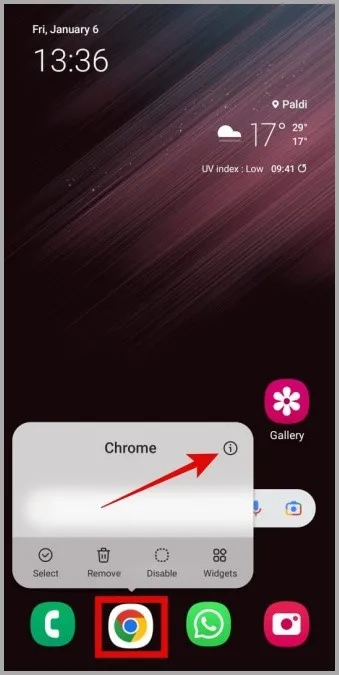
2. Gå till Batteri och välj Obegränsad från följande skärm.
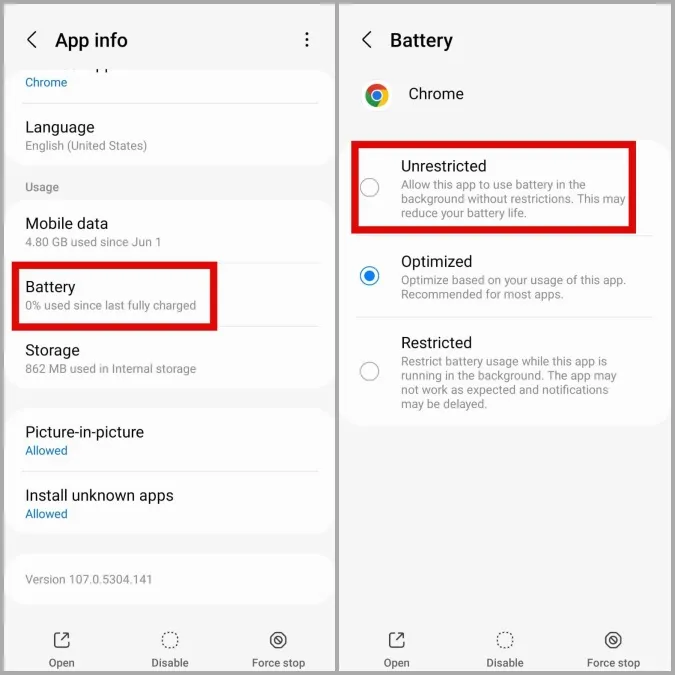
4. Ändra DNS-server
Som standard använder appar på din enhet, inklusive Chrome, den DNS-server som tillhandahålls av din Internetleverantör (ISP). Men om det finns några problem med servern kan det leda till långsamma nedladdningshastigheter. Du kan prova att byta till en annan DNS-leverantör för att se om det gör någon skillnad.
1. I Google Chrome trycker du på kebabmenyn (tre prickar) i det övre högra hörnet och väljer Inställningar.
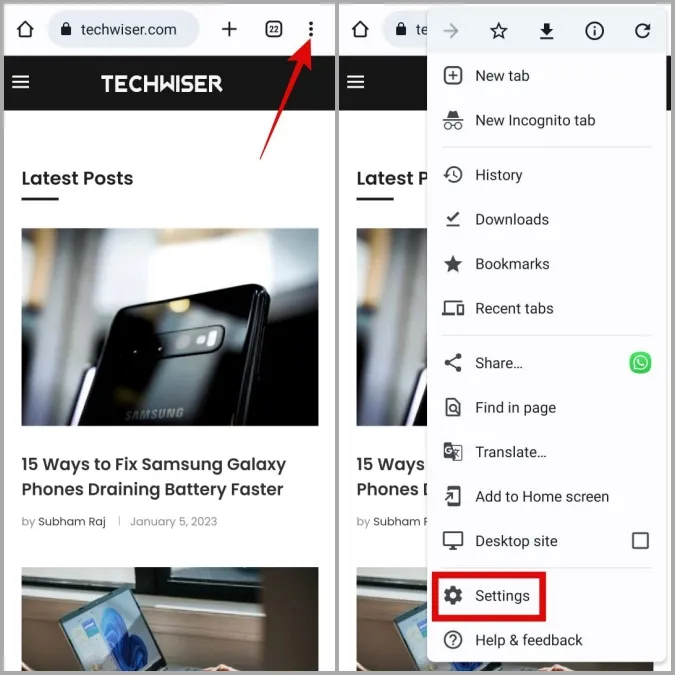
2. Tryck på Sekretess och säkerhet och välj Använd säker DNS i följande meny.
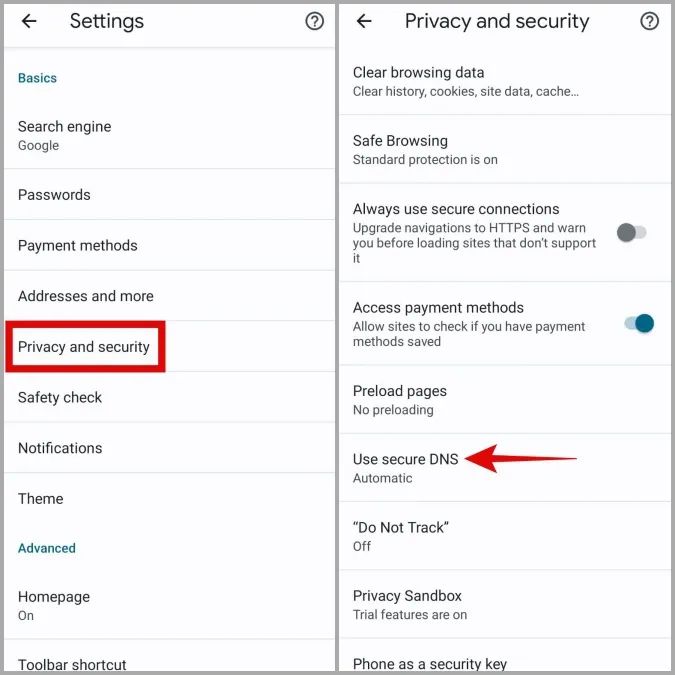
3. Välj alternativet Välj en annan leverantör och använd sedan rullgardinsmenyn för att välja en annan DNS-tjänst från listan.
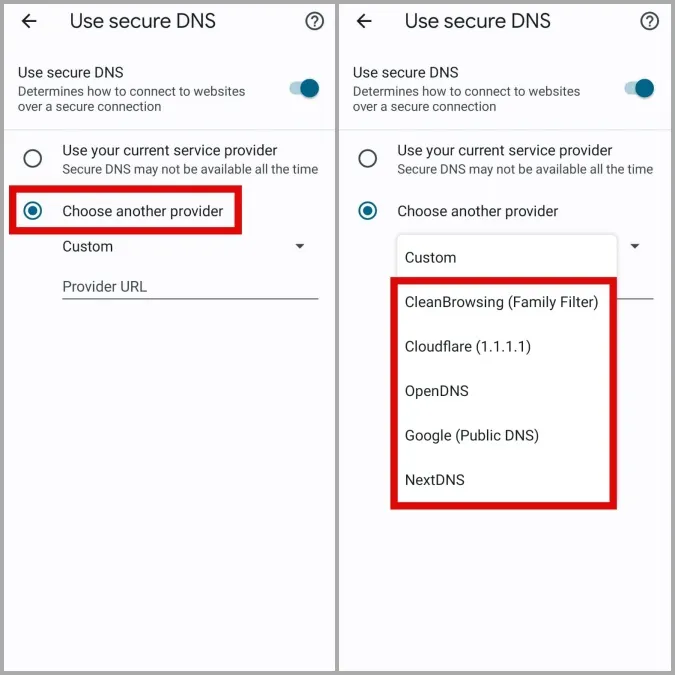
5. Stäng av VPN
När du använder en VPN-anslutning dirigeras din internettrafik via en fjärrserver, vilket gör att du kan behålla din integritet. Detta kan dock ibland påverka nedladdningshastigheterna i Chrome negativt och orsaka problem.
För att kontrollera denna möjlighet kan du tillfälligt inaktivera din VPN-anslutning och se om det hjälper.
6. Rensa webbläsardata
Precis som sin motsvarighet på datorn samlar Google Chrome på Android också cachedata för att förbättra din surfupplevelse. Men när dessa data blir skadade skadar det mer än det hjälper. Detta kan leda till alla typer av problem, inklusive den som diskuteras här.
Du kan försöka rensa befintlig surfdata i Chrome för att se om det snabbar upp dina nedladdningar på Android.
1. I Google Chrome trycker du på menyikonen i det övre högra hörnet och väljer Inställningar.
2. Gå till Sekretess och säkerhet och välj Rensa surfdata.
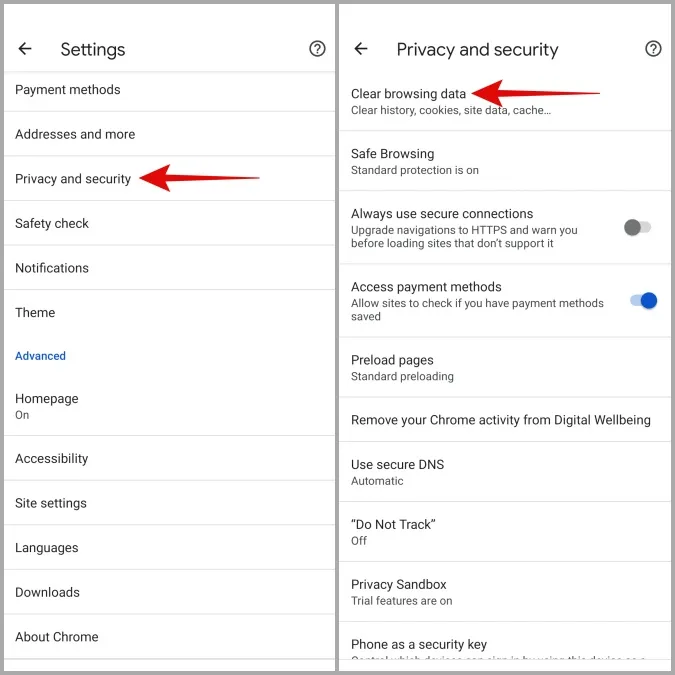
3. Använd rullgardinsmenyn för att välja alternativet Hela tiden. Markera kryssrutorna Cookies och webbplatsdata och Cachelagrade bilder och filer och tryck på knappen Rensa data.
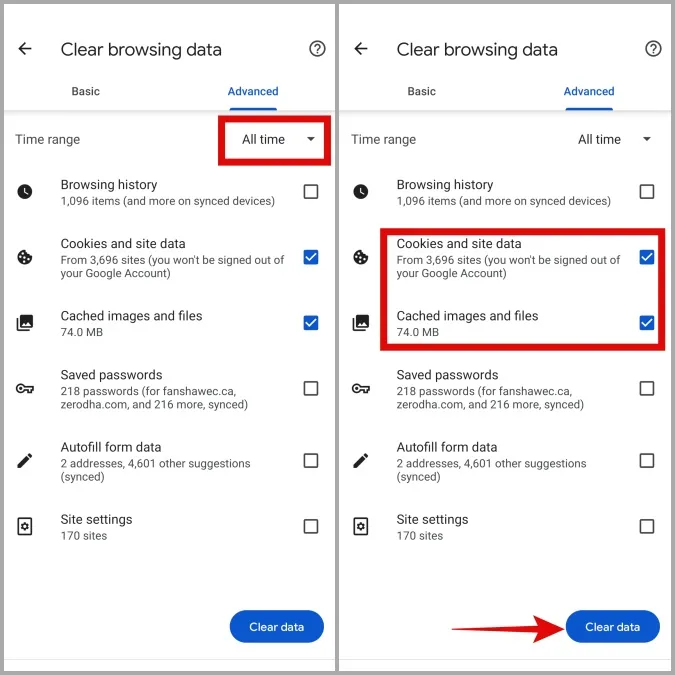
7. Uppdatera Google Chrome
När uppdaterade du senast Google Chrome på din telefon? Om du inte kommer ihåg det är det troligt att du använder en föråldrad version av webbläsaren. Du kan prova att uppdatera Chrome via Play Store för att dra nytta av de senaste förbättringarna och se om det löser problemet.
Påskynda dina nedladdningar i Chrome
Det kan vara frustrerande när Chrome tar längre tid än vanligt på sig att slutföra dina nedladdningar. Förhoppningsvis är det inte längre så, och ett av tipsen ovan har hjälpt dig att öka nedladdningshastigheten i Google Chrome för Android.
Trött på sådana problem med Chrome? Oroa dig inte. Det finns flera Chrome-alternativ för Android som är värda att prova.