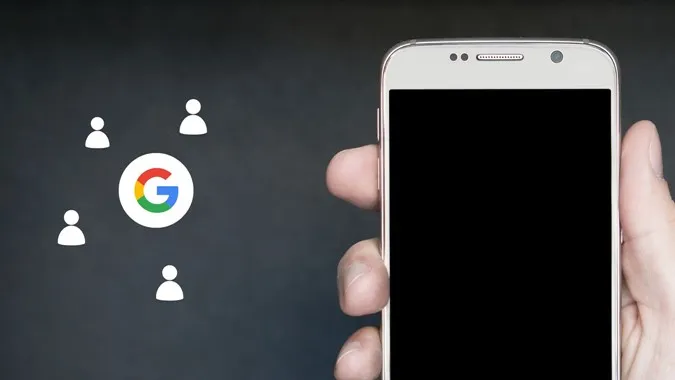Om du vill importera kontakter från Gmail till Android-telefon eller iPhone måste du i huvudsak importera kontakter från Google till din telefon. Det beror på att Gmail inte lagrar kontakter. De lagras i ditt Google-konto och därför kommer vi att hänvisa till kontakter som Google- eller Gmail-kontakter i det här inlägget. Du kan lägga till Google-kontakter till din Android eller iPhone genom att synkronisera dem eller genom att importera dem manuellt. Låt oss kontrollera båda metoderna.
Metod 1: Lägg till kontakter från Gmail till telefon genom att synkronisera
När du använder den här metoden för att importera kontakter kommer kontakterna på din telefon att förbli synkroniserade med dem i Google-kontot. Alla ändringar som du gör i en kontakt på din telefon eller dator synkroniseras automatiskt till andra enheter. Detta är en av de bästa metoderna för att importera kontakter från Gmail eller Google till telefonen.
Synkronisera kontakter till Android
När du lägger till ett Google-konto på din Android-telefon synkroniseras Google-kontakter från det kontot automatiskt till din telefon. Om du lägger till flera Google-konton synkroniseras därför kontakter från alla konton.
Följ dessa steg för att lägga till och synkronisera kontakter från Google på din Android-telefon.
1. Öppna Inställningar på din telefon.
2. Gå till Lösenord & konton. Om Google-kontot redan har lagts till i din telefon trycker du på det. Alternativt, om du vill synkronisera kontakter från ett nytt Google-konto, gå till steg 5.
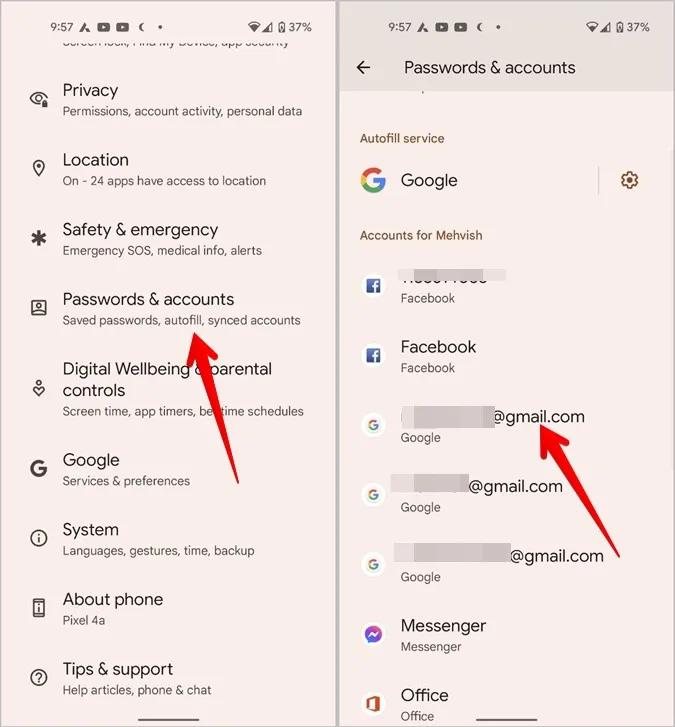
3. Tryck på Kontosynkronisering och aktivera växlingen bredvid Kontakter på nästa skärm.
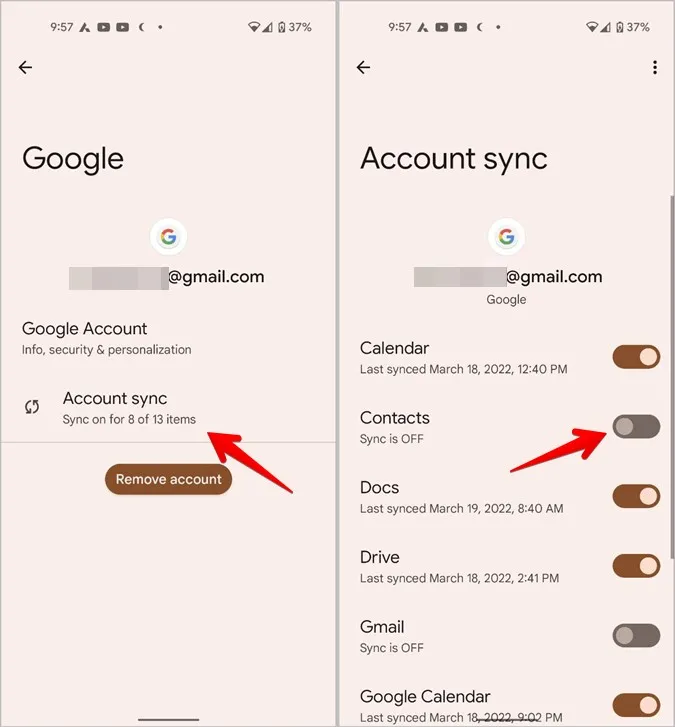
4. Tryck på ikonen med tre punkter högst upp och tryck på alternativet Synkronisera nu.
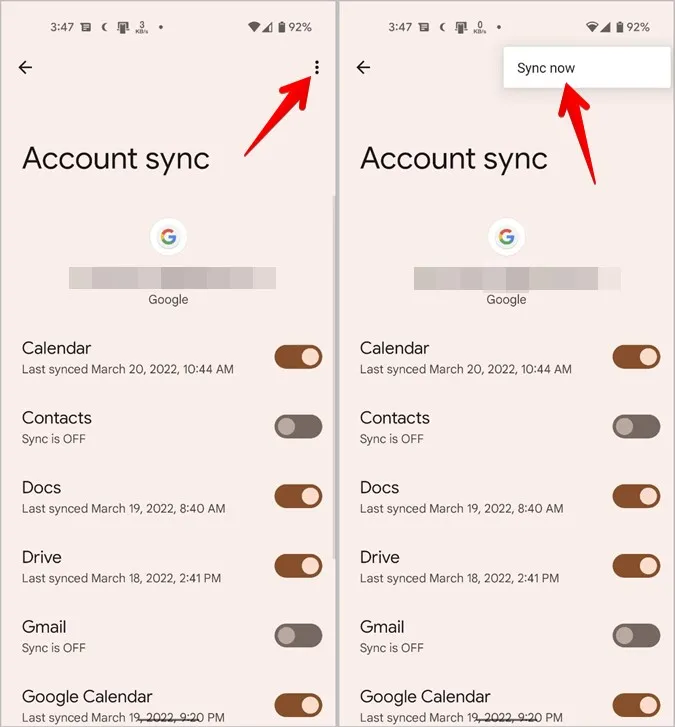
5. Vänta tills kontakterna har synkroniserats. Öppna sedan appen Kontakter på din telefon och du kommer att se Google-kontakterna i den. Det kan ta lite tid beroende på antalet kontakter.
6. Om ett Google-konto inte läggs till på din telefon i steg 2, bläddra ner på samma sida och tryck på Lägg till konto följt av Google på nästa skärm. Logga in med dina autentiseringsuppgifter för Google-kontot.
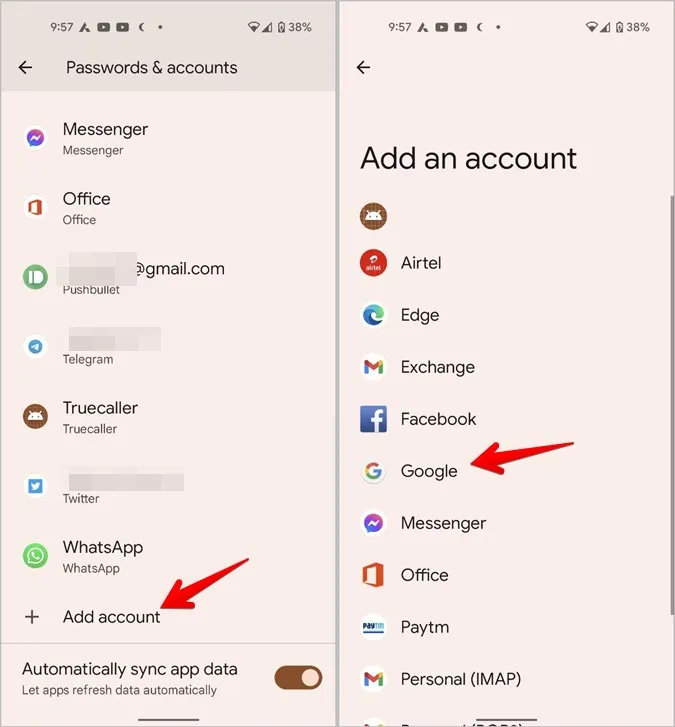
7. När Google-kontot har lagts till, kom tillbaka till skärmen Inställningar & gt; Lösenord & gt; konton. Du kommer att se det nyligen tillagda Google-kontot. Tryck på den följt av Kontosynkronisering. Se till att växeln bredvid Kontakter är aktiverad.
Proffstips: På Samsung Galaxy-telefoner, gå till Inställningar & gt; Konton och säkerhetskopiering & gt; Hantera konton. Tryck på det befintliga Google-kontot eller tryck på knappen Lägg till konto. Resten av stegen är desamma som nämnts ovan.
Ovanstående metod är en engångsprocess. Du behöver bara lägga till kontot en gång och sedan fortsätter kontakterna att synkroniseras. Om du vill stoppa kontakter från att synkroniseras stänger du av växeln bredvid Kontakter i ovanstående steg.
Synkronisera kontakter till iPhone
Du kan enkelt synkronisera Google-kontakter till iPhone enligt nedan. I likhet med Android kommer kontakterna att förbli i kontinuerlig synkronisering med dem i Googles moln eller andra enheter. Det vill säga, ändringar som görs i kontakter på iPhone kommer också att återspeglas på andra enheter.
1. Öppna Inställningar på din iPhone och gå till Kontakter.
2. Tryck på Konton följt av Lägg till konto. Logga sedan in med ditt Google-konto. Om kontot redan är tillagt, gå till nästa steg.
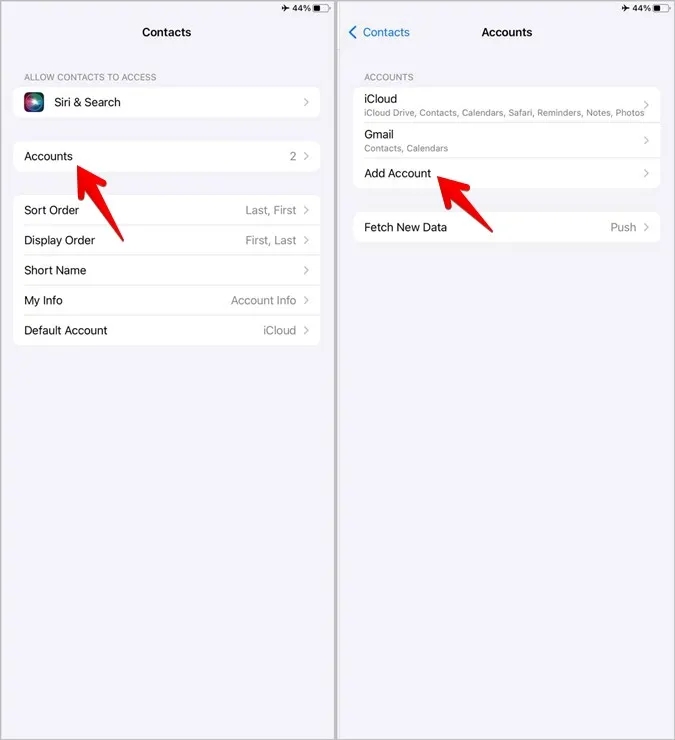
3. När kontot har lagts till går du tillbaka till Inställningar > Kontakter > Konton och trycker på Gmail. Aktivera växeln bredvid Kontakter. Det bör synkronisera Google-kontakterna till din iPhone.
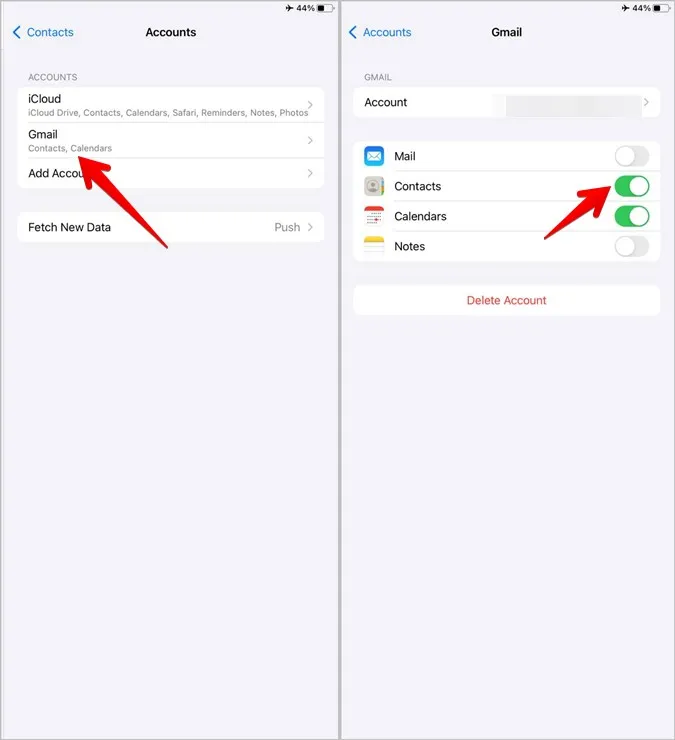
4. Öppna appen Kontakter så ser du Google-kontakterna på din iPhone.
Tips: Om du inte ser Google-kontakter trycker du på Grupper i det övre vänstra hörnet i appen Kontakter och ser till att växeln bredvid All Gmail är vald.
Om Google Kontakter inte synkroniseras med din iPhone, gå till Inställningar & gt; Kontakter & gt; Konton & gt; Gmail. Tryck på Konto följt av Avancerat. Aktivera växeln bredvid Använd SSL. Kolla in andra sätt att fixa kontakter som inte visas på iPhone.
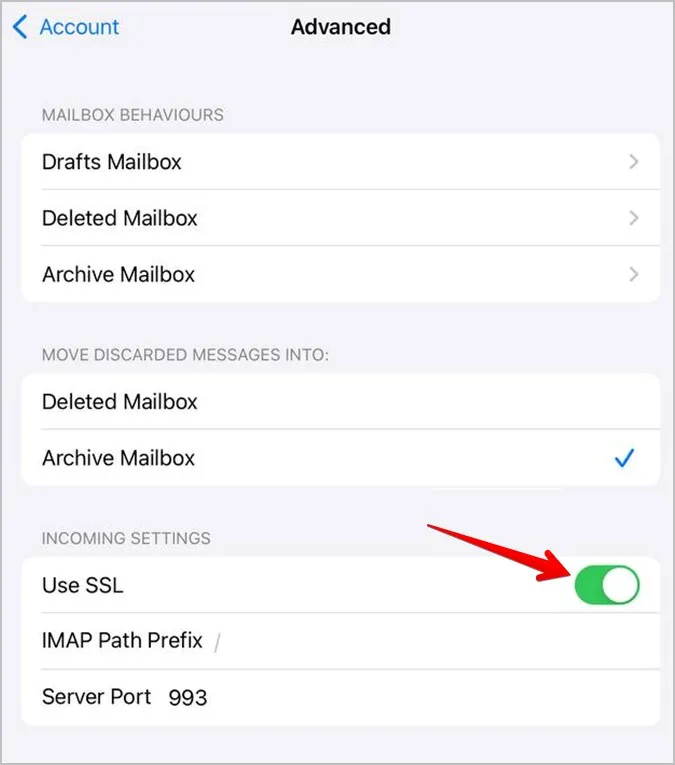
Metod 2: Lägg till kontakter från Gmail till telefon genom import och export
Ett annat sätt att lägga till Gmail-kontakter till Android eller iPhone är genom att manuellt importera dem till din telefon. För det första måste du exportera kontakterna från Google och sedan lägga till dem i din telefon.
Tips: Känn skillnaden mellan import och export av kontakter.
De kontakter som läggs till med den här metoden är inte synkroniserade med dem i molnet. Om du ändrar en kontakt i Google Cloud kommer ändringen inte att återspeglas på din mobila enhet. Använd den här metoden om du vill kombinera kontakter från flera konton till ett eller om du bara vill lägga till kontakter en gång.
Jag har delat upp denna metod i två avsnitt:
1. Exportera kontakter från Google (samma för både Android och iOS)
2. Importera kontakter
Exportera kontakter från Google
1. Öppna contacts.google.com i en webbläsare på din dator och logga in med ditt Google-konto.
2. Klicka på knappen Exportera i det vänstra sidofältet.
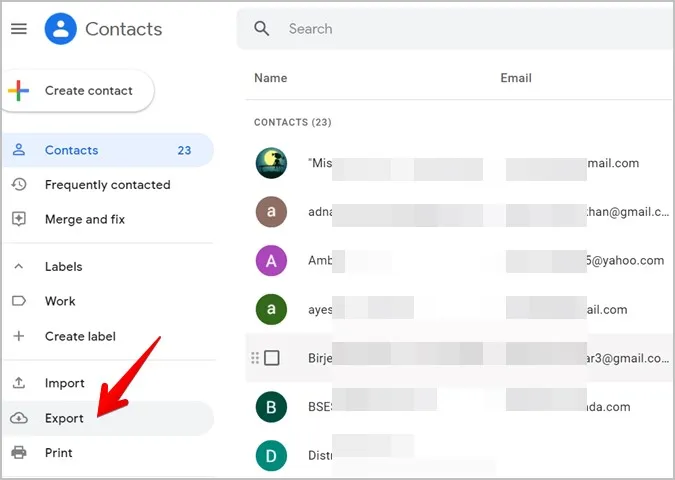
Alla kontakter kommer att väljas. Om du bara vill välja några kontakter går du tillbaka, väljer kontakterna och trycker sedan på knappen Exportera.
3. Fönstret Exportera kontakter öppnas. Välj Google CSV om du vill importera till Android och vCard för iPhone. Tryck på knappen Exportera. Kontaktfilen kommer att laddas ner på din dator
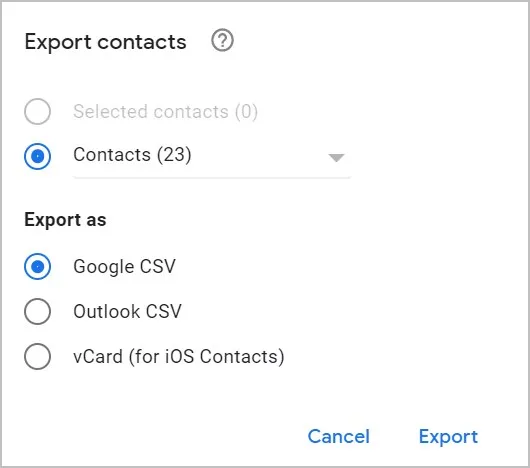
Importera kontakter till Android
1. Skicka Google CSV-filen till din telefon. Du kan maila det till dig själv, skicka det via chattappar som WhatsApp, Telegram, etc. När du har fått filen på telefonen laddar du ner den.
2. Öppna appen Google Kontakter på din telefon.
3. Tryck på profilbildsikonen längst upp och välj Inställningar för appen Kontakter.
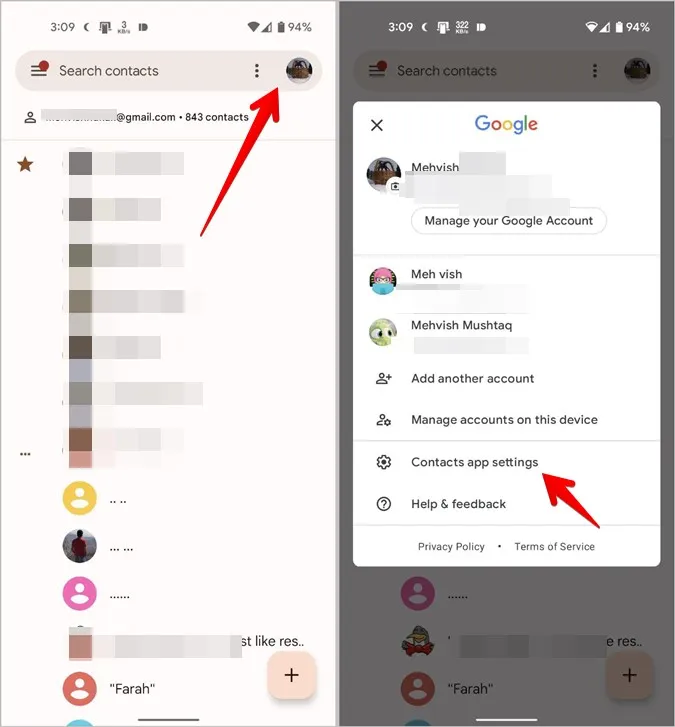
4. Tryck på Importera och välj .vcf-filen från popup-fönstret.
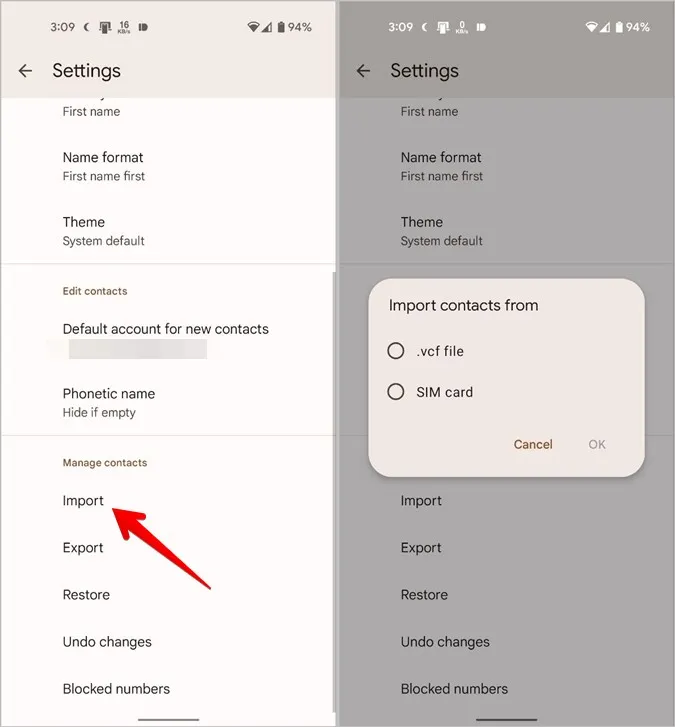
5. Välj den fil som du laddade ner i steg 1. Nu är det klart. Google-kontakterna i .csv-filen kommer att läggas till i din telefon.
Obs: På Samsung Galaxy-telefoner öppnar du appen Kontakter och trycker på ikonen med tre staplar. Gå till Hantera kontakter > Importera eller exportera kontakter > Importera > Telefon eller molnlagring. Välj CSV-filen.
Importera kontakter till iPhone
Du kan importera Google-kontakter till iPhone på två sätt:
1. Använda e-post
2. Använda iCloud
Använda e-post
Apple Contacts-appen erbjuder inte ett sätt att importera kontakter på iPhone direkt. Men om du mailar .csv-filen till e-postmeddelandet på din iPhone kommer kontakterna i den att importeras.
1. E-posta kontaktfilen som du exporterade från Google-kontakter till dig själv.
Obs: Se till att skicka det till det konto som har lagts till på din iPhone.
2. Starta Mail-appen på din iPhone och öppna e-postmeddelandet som innehåller .csv-filen.
3. Tryck på .csv-filen i e-postmeddelandet. Filen öppnas och visar kontakterna i den. Tryck på Lägg till alla kontakter följt av Skapa nya kontakter. Google-kontakterna läggs till i din iPhone.
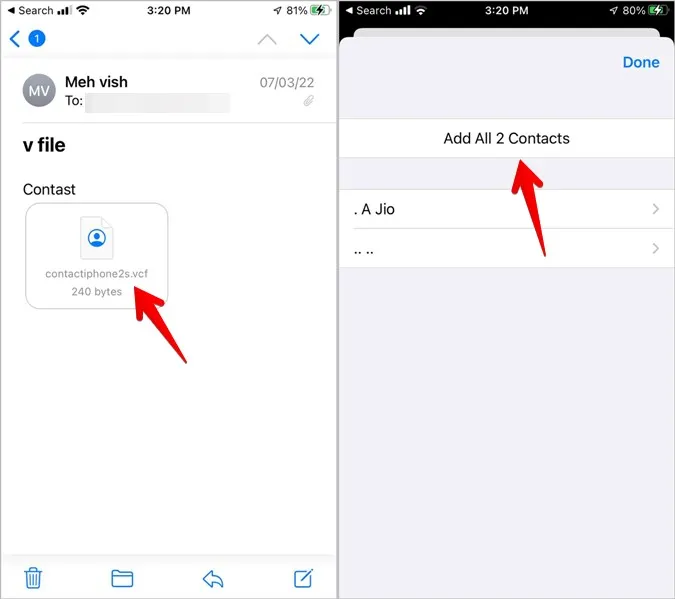
Använda iCloud
Om ovanstående metod inte fungerar eller om du inte gillar det av någon anledning kan du också importera Google Kontakter med iCloud.
1. Öppna iCloud.com i en webbläsare på din dator. Logga in med ditt Apple-ID.
2. Klicka på Kontakter.
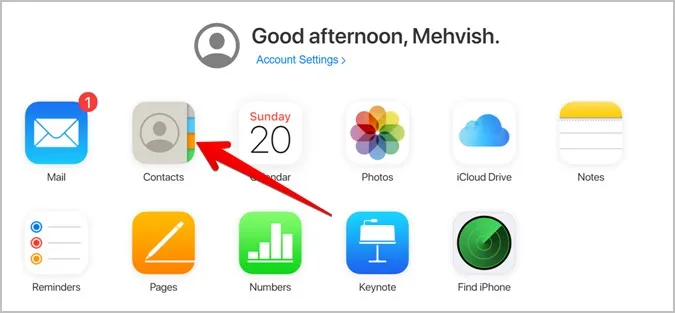
3. Tryck på ikonen Inställningar längst ner och välj Importera vCard från den. Välj den .csv-filen som du laddade ner ovan.
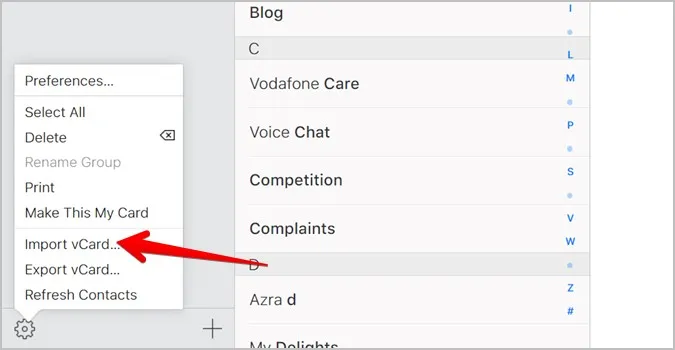
Kontakterna kommer att börja läggas till i ditt iCloud-konto.
4. För att visa de importerade kontakterna på din telefon, öppna Inställningar på din iPhone och tryck på namnet längst upp.
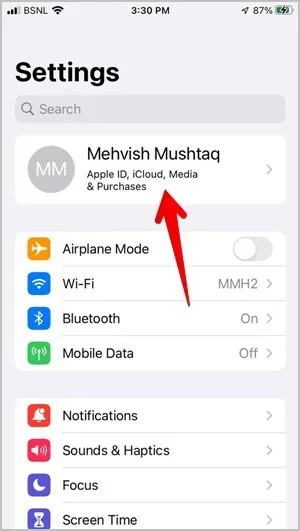
5. Gå till iCloud och aktivera växlingen bredvid Kontakter. De Google-kontakter du importerade kommer att läggas till på din iPhone.
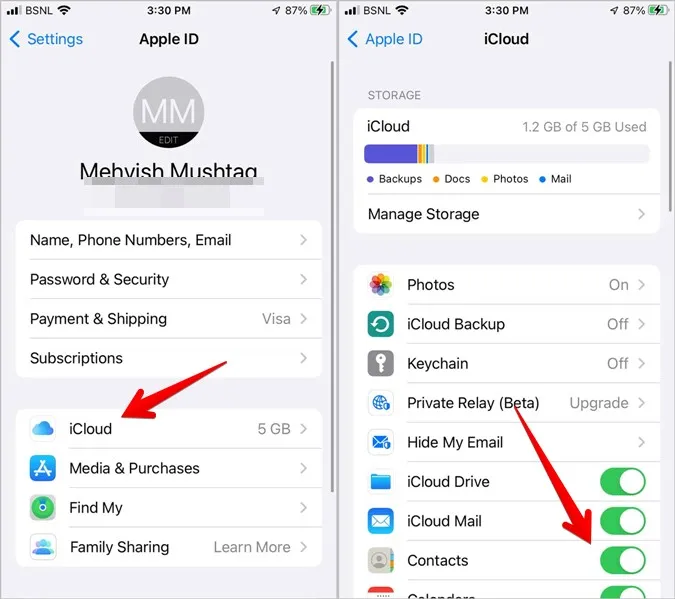
Tips för att använda kontakter
Jag hoppas att ovanstående metoder hjälpte dig att importera Gmail-kontakter till Android eller iPhone. Med det gjort, lära dig vad som är tystnad okända anropare och hur man tar bort Google-kontofunktioner från iPhone. Kolla också in de bästa kontakthanteringsapparna för Android.