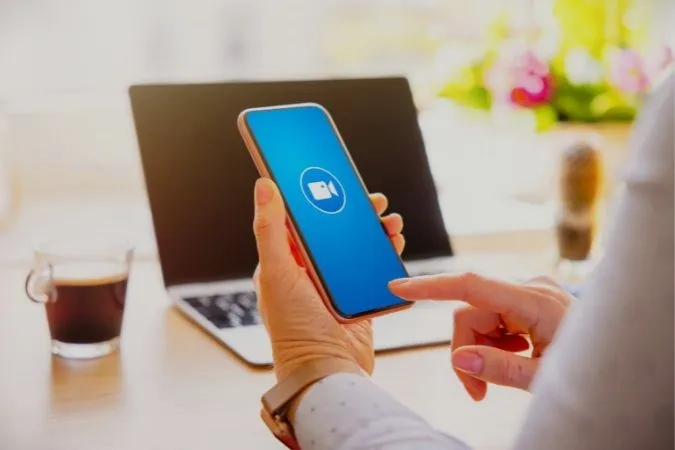Videosamtal har blivit en vanlig del av livet för många. Det är därför populära videochattappar nuförtiden tenderar att innehålla funktioner som gör din videosamtalsupplevelse lite mindre tråkig. Men om du äger en Samsung Galaxy-telefon kanske du inte behöver förlita dig på dessa funktioner, eftersom One UI låter dig använda olika videosamtalseffekter i någon av dina videochattappar. Så innan du startar ett annat videosamtal för arbete eller avslappnad chitchat, låt oss utforska hur du använder videosamtalseffekter på din Samsung Galaxy-telefon.
Hur man aktiverar eller inaktiverar videosamtalseffekter på Samsung Galaxy-telefoner
För att kunna använda videosamtalseffekter på din Samsung Galaxy-telefon måste du först aktivera funktionen från menyn Inställningar. Så här gör du det.
1. Öppna appen Inställningar och navigera till Avancerade funktioner.
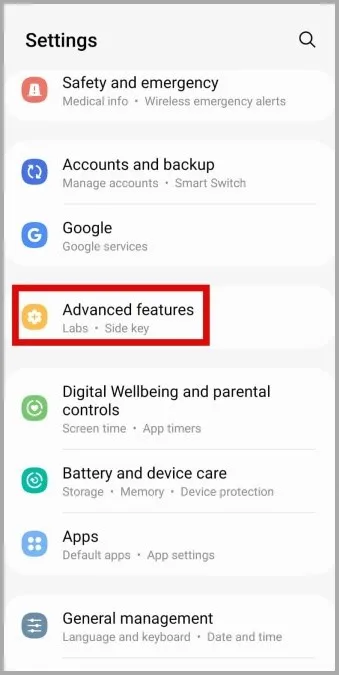
2. Använd omkopplaren bredvid Videosamtalseffekter för att aktivera eller inaktivera funktionen.
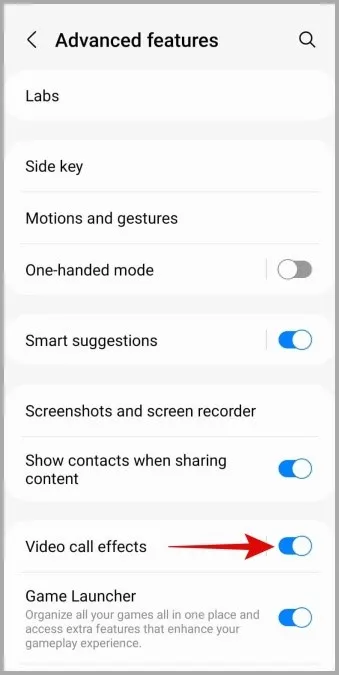
Hur man ändrar videosamtalseffekter på Samsung Galaxy-telefoner
När du har aktiverat funktionen för videosamtalseffekter kan du börja använda den i dina favoritappar för videosamtal som WhatsApp, Facebook Messenger, Google Meet och andra. Här är hur.
1. När du har ett videosamtal med någon bör du se en flytande ikon för videosamtalseffekter på skärmen.
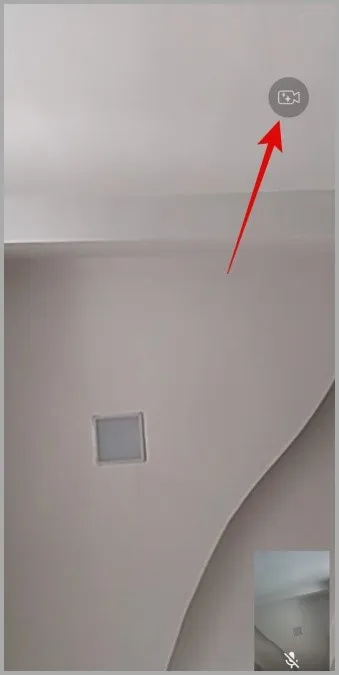
2. Tryck på den flytande ikonen och välj Bakgrund från listan. Här ser du tre alternativ: Oskärpa, Färg och Bild.
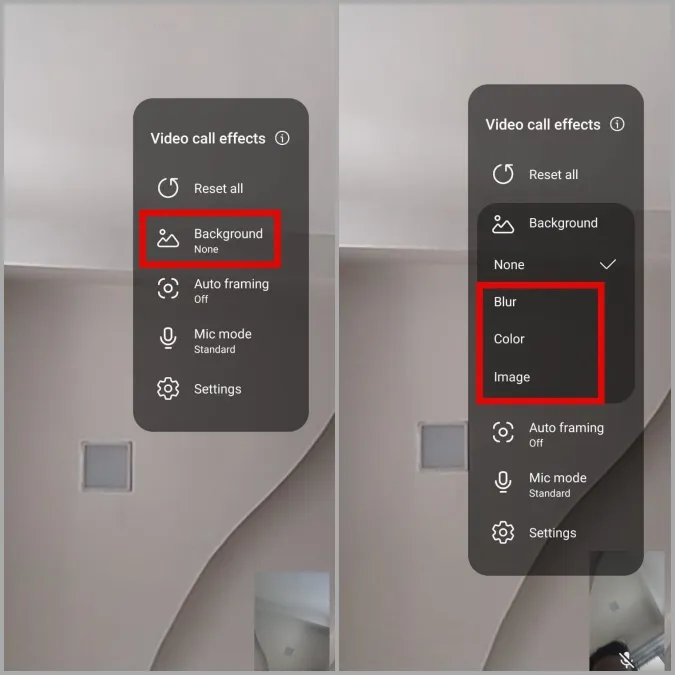
3. Om du väljer Oskärpa hamnar fokus på dig och allt i bakgrunden blir suddigt.
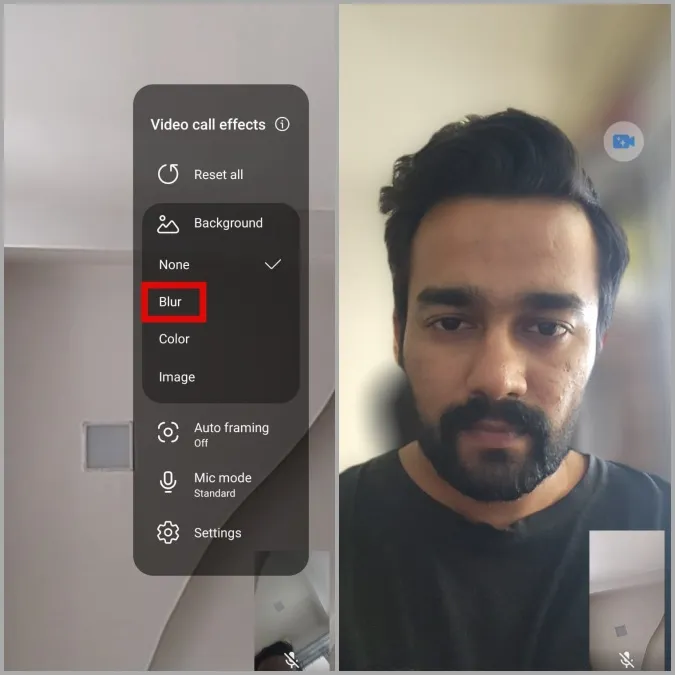
4. Om du väljer Färg ersätts bakgrunden med en enfärgad färg.
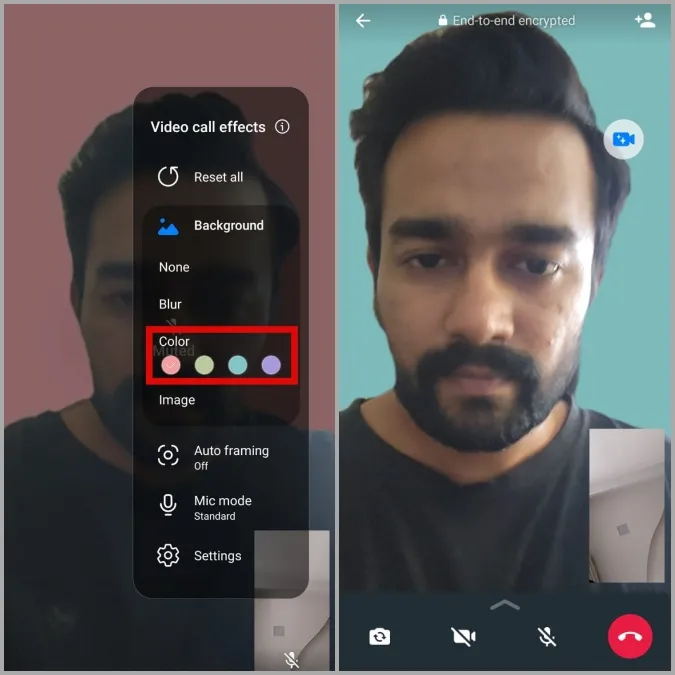
Om du vill ha fler färgalternativ trycker du på Inställningar och väljer önskad färg från menyn Effekter för videosamtal.
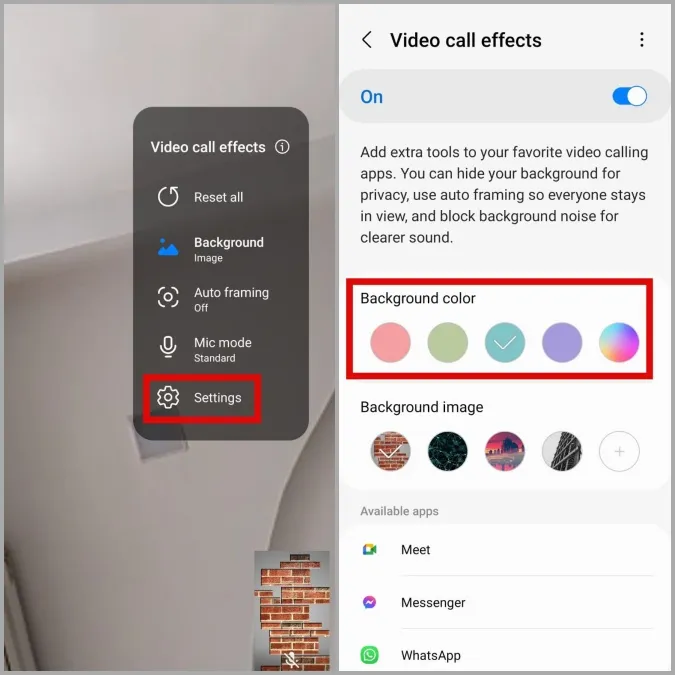
5. Du kan också använda en bild som bakgrund för ditt videosamtal. Tryck på alternativet Bild och välj sedan ett foto från telefonens galleri.
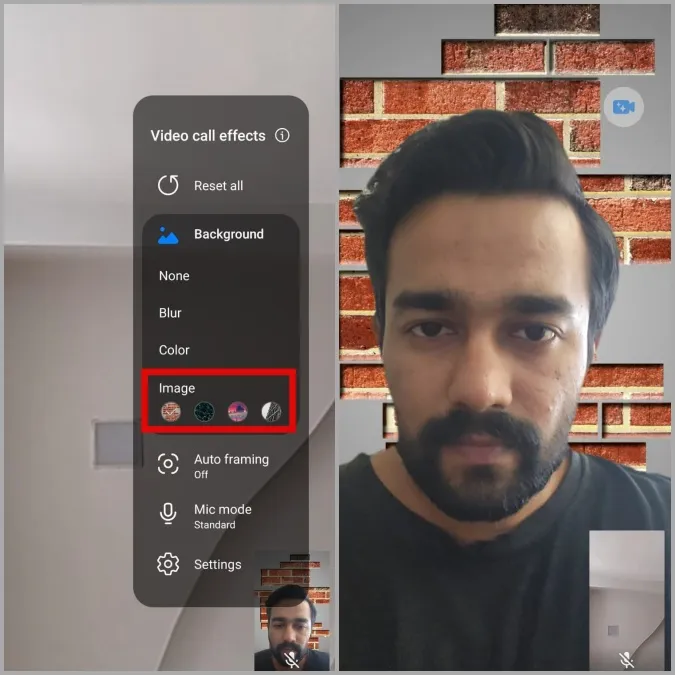
6. Du kan också lägga till flera bakgrundsbilder och snabbt växla mellan dem. Tryck helt enkelt på alternativet Inställningar och tryck på plusikonerna för att lägga till fler bilder från telefonens galleri.
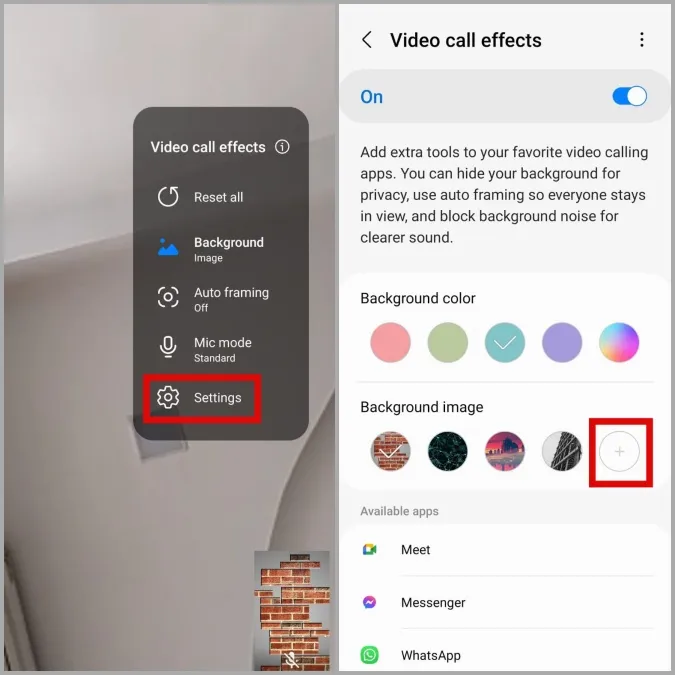
När du har lagt till bilderna kan du växla mellan olika bakgrundsbilder under ett videosamtal.
Så här aktiverar eller inaktiverar du automatisk inramning i videosamtal
Tidigare kunde du bara ändra bakgrunden för videosamtal på din Samsung-telefon. Med One UI 4.1 och senare får du även alternativet för automatisk inramning under videosamtal. När det är aktiverat justerar telefonen automatiskt fotograferingsvinkeln och zoomen så att alla framför kameran alltid är synliga.
På videosamtalsskärmen trycker du på den flytande ikonen för videosamtalseffekter och väljer Automatisk inramning för att aktivera eller inaktivera den här funktionen.
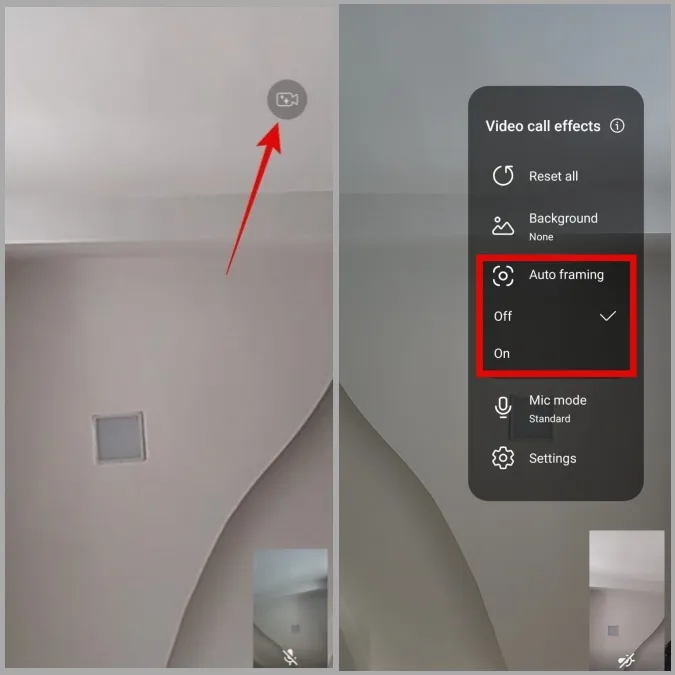
Så här ändrar du mikrofonläge i videosamtal
Förutom de ovan nämnda funktionerna kan du också växla mellan olika mikrofonlägen för att minska bakgrundsljud och förbättra röstkvaliteten under videosamtal. Så här gör du:
1. På videosamtalsskärmen trycker du på den flytande ikonen för videosamtalseffekter och väljer Mic-läge från följande meny.
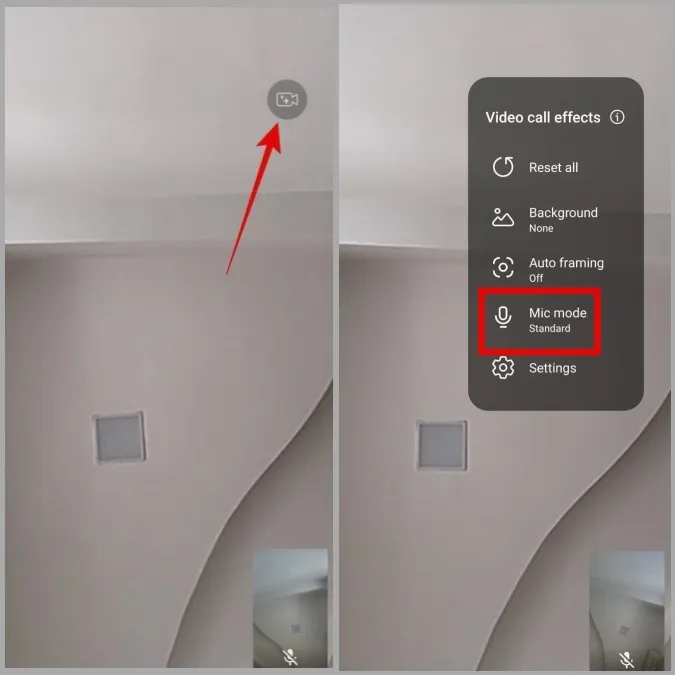
2. Du kan växla mellan tre olika mikrofonlägen: Standard, Röstfokus och Allt ljud.
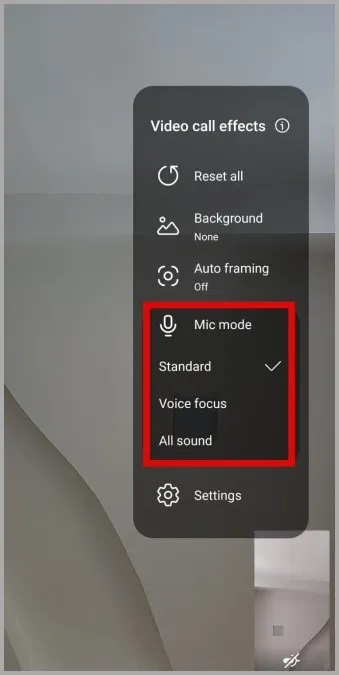
- Standard: Blockerar bakgrundsljud.
- Röstfokus: Fokuserar på ljudet som kommer från den främre kamerans riktning.
- Alla ljud: Överför alla ljud som fångas upp av din mikrofon.
Så här återställer du videosamtalseffekter på Samsung Galaxy-telefoner
När du testar videosamtalseffekter är det lätt att låta sig ryckas med och använda för många av dem. Lyckligtvis kan du alltid återställa videosamtalseffekter och börja om. Det gör du genom att trycka på den flytande ikonen för videosamtalseffekter och välja Återställ alla.
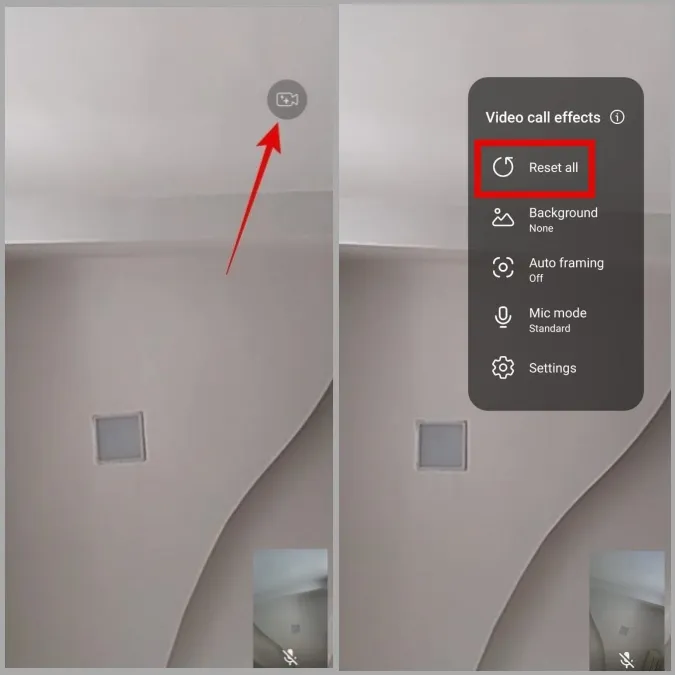
Observera att detta inte tar bort eventuella bakgrundsbilder som du kan ha lagt till i dina videosamtal. Om du vill ta bort dem kan du använda följande steg.
1. Öppna appen Inställningar och navigera till Avancerade funktioner > Effekter för videosamtal.
2. Tryck på kebabmenyn (menyikonen med tre punkter) i det övre högra hörnet och välj Ta bort bakgrundsbild.
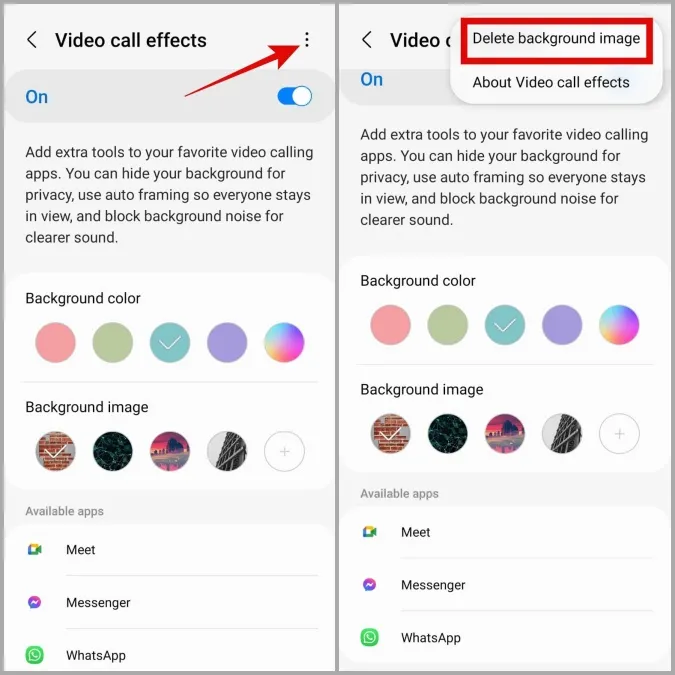
3. Tryck på minusikonen bredvid en bakgrundsbild för att ta bort den.
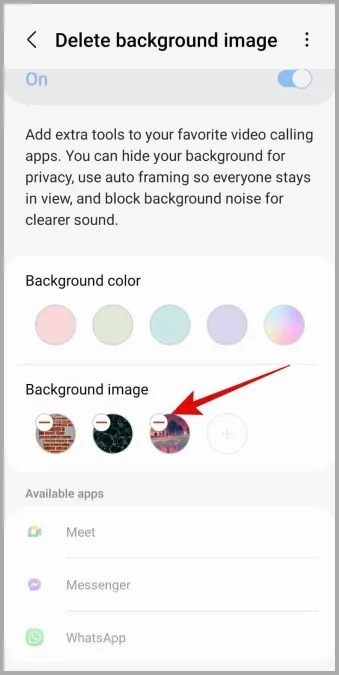
Vanliga frågor
1. Laddar effekter för videosamtal ur batteriet?
Ja, om du använder videosamtalseffekter ökar batterianvändningen på din Samsung-telefon.
2. Varför kan jag inte använda videosamtalseffekter på min Samsung Galaxy-telefon?
Vissa videosamtalseffekter, som bakgrund och automatisk inramning, kan visas gråmarkerade om du använder den bakre kameran under videosamtal. Byt till den främre kameran så bör videosamtalseffekterna fungera som förväntat.
Gör videosamtal roliga
Att använda dessa roliga videosamtalseffekter på din Samsung Galaxy-telefon är ett snyggt sätt att dölja ditt stökiga rum och ersätta det med en ren bakgrund. För fler sådana intressanta funktioner, varför inte kolla in vår guide om Samsung One UI tips, tricks och dolda funktioner?