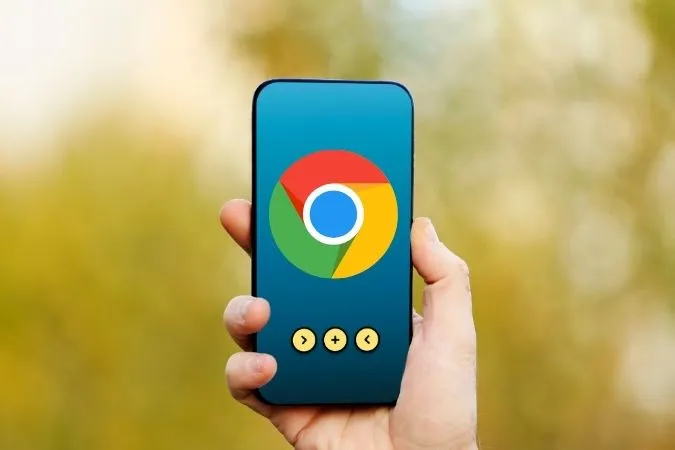När det gäller mobila webbläsare är Chrome det mest populära som finns. Det är dock inte att säga att webbläsaren inte upplever problem då och då. Ett exempel kan vara när Chrome slutar spela upp videor på din Android eller iPhone. Oavsett om det är ett fall av felkonfigurerade inställningar eller motstridiga surfdata, bör felsökningstipsen nedan hjälpa till att åtgärda Chromes videouppspelningsproblem. Så låt oss börja.
Innan vi fortsätter
Vid felsökning bör du aldrig utesluta enkla lösningar. Om det är ett mindre fel som hindrar Chrome från att spela upp videor på din Android eller iPhone, prova tipsen nedan först.
Till att börja med kan du försöka tvinga stänga Google Chrome och öppna det igen för att se om det fungerar. Om du är på Android trycker du länge på Google Chrome-appikonen och trycker på infoikonen från menyn som dyker upp. Tryck sedan på Force stop-alternativet.
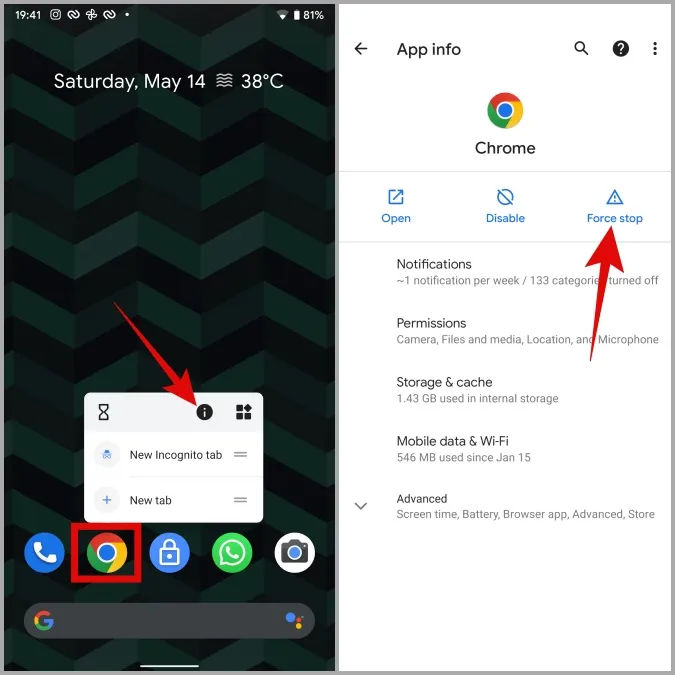
Om du använder Chrome på iOS sveper du uppåt från skärmens nederkant och stannar halvvägs (eller trycker två gånger på hemskärmsknappen) för att visa appväxlaren. Svep uppåt på Chrome för att tvinga fram en stängning.
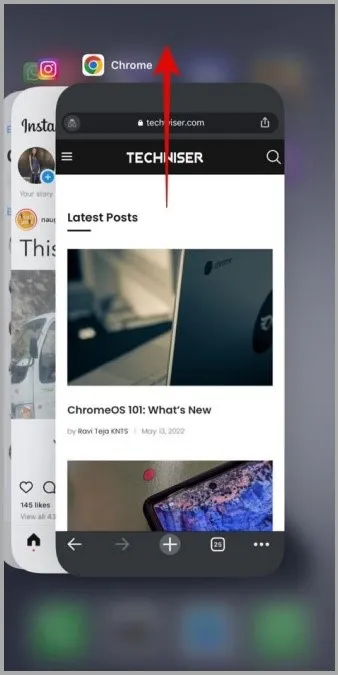
Därefter bör du försöka verifiera din internetanslutning för att kontrollera om den fungerar okej. För att göra det, försök strömma en video på YouTube eller någon annan plattform för att se om det fungerar.
Dessutom, om du använder en VPN-tjänst, kan sådana problem uppstå om du ansluter via en server där webbplatsen är blockerad. För att övervinna denna möjlighet, överväga att inaktivera VPN tillfälligt.
Om ovanstående tips inte fungerar är det dags att gå vidare till några avancerade felsökningstips nedan för att fixa Chrome som inte spelar videor på din Android eller iPhone.
1. använd inkognitoläge
Du kan börja med att spela samma video i ett inkognitofönster. Detta hjälper till att bekräfta om problemet orsakas av befintlig surfdata på din telefon.
För att öppna ett inkognitofönster i Chrome, tryck på menyikonen med tre punkter i det övre högra hörnet och välj Ny inkognitoflik.
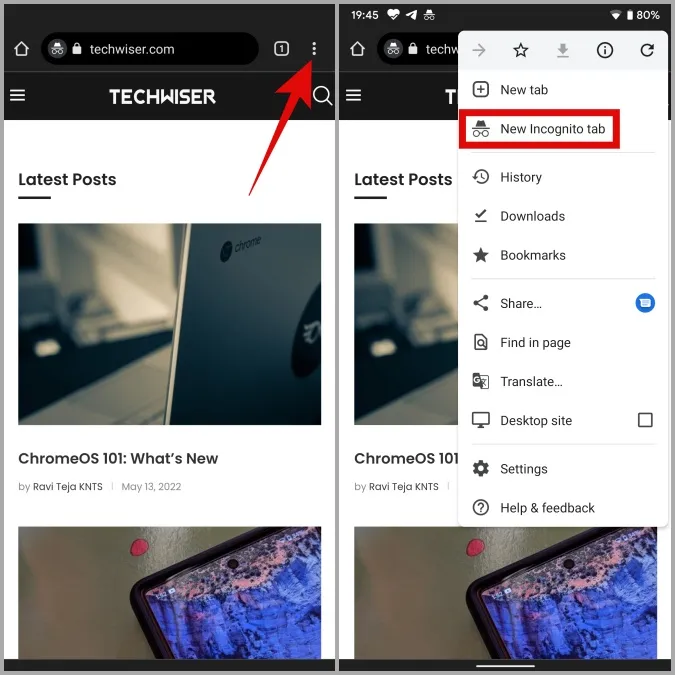
Obs: Om du använder Chrome på iPhone eller iPad hittar du menyikonen med tre punkter i det nedre högra hörnet.
2. Aktivera JavaScript (Android)
Vissa webbplatser, inklusive YouTube, spelar inte upp videor om JavaScript är inaktiverat i Chrome. För att åtgärda detta måste du aktivera JavaScript i Chrome genom att följa stegen nedan.
1. Öppna Chrome på din Android-telefon. Tryck på menyikonen med tre punkter i det övre högra hörnet för att öppna Inställningar.
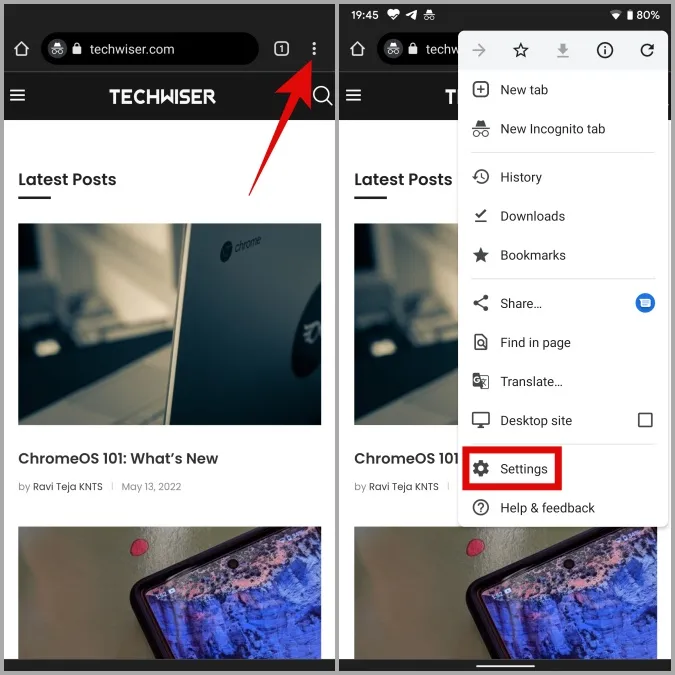
2. Bläddra nedåt för att öppna Webbplatsinställningar och tryck sedan på JavaScript från följande skärm.
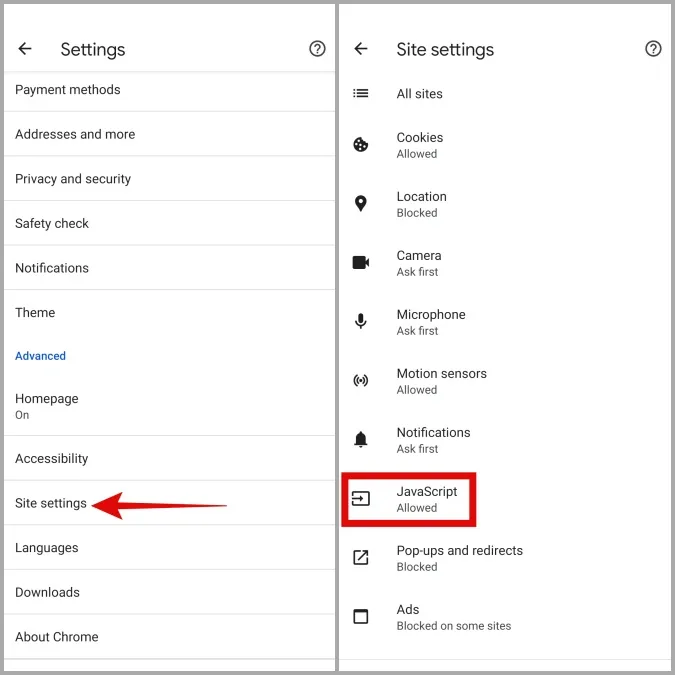
3. Aktivera JavaScript härifrån. Om en webbplats läggs till under Blockerad trycker du på dess URL och trycker på Ta bort.
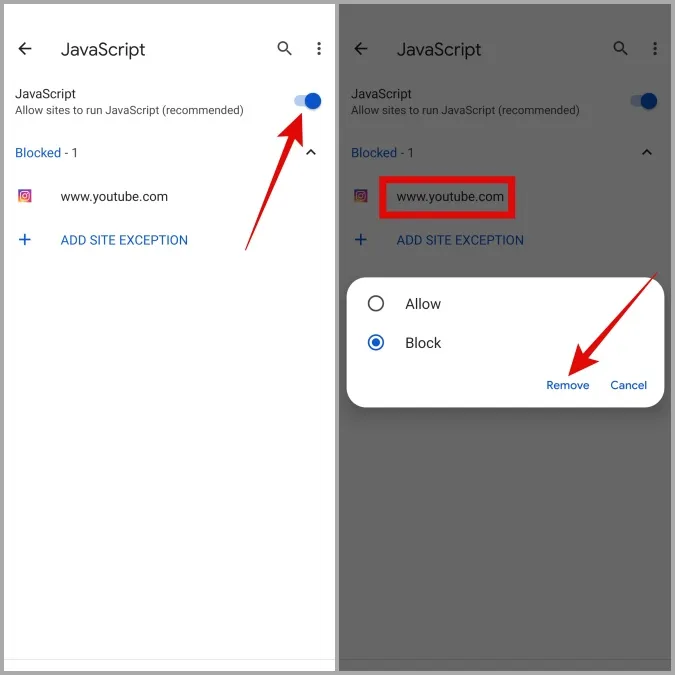
Uppdatera nu webbsidan och försök spela upp videon igen.
3. Inaktivera Vulkan-flagga (Android)
I likhet med sin motsvarighet på skrivbordet låter Chrome för mobil dig också uppleva kommande funktioner i form av Flaggor. Men eftersom dessa funktioner är mycket experimentella är de kända för att störa Chromes prestanda ibland. I synnerhet rapporterade flera användare på Reddit att de fixade videon som inte spelade problem i Chrome genom att inaktivera en flagga som heter Vulkan. Du kan också prova dig fram.
1. Öppna Chrome. Skriv chrome://flags i URL-fältet längst upp och välj det första resultatet som visas.
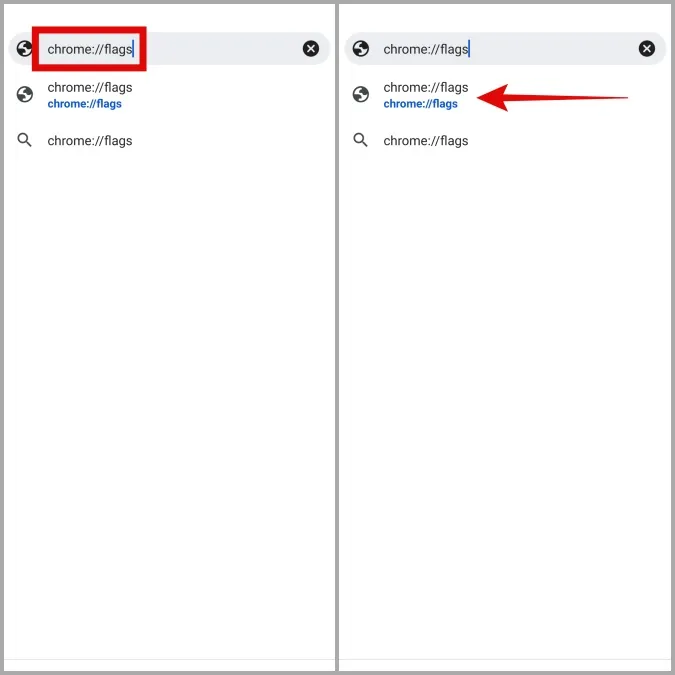
2. Använd rutan Sök flaggor högst upp för att söka efter Vulkan.
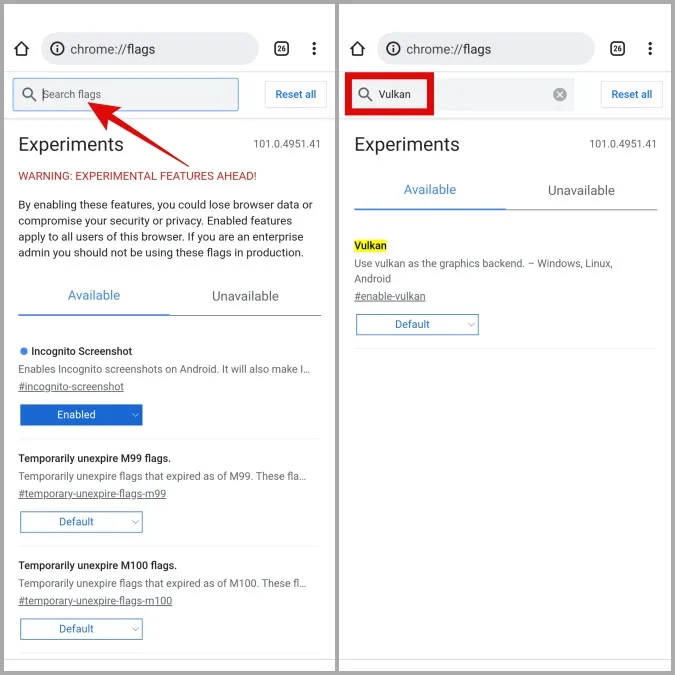
3. Använd rullgardinsmenyn för att välja Inaktiverad.
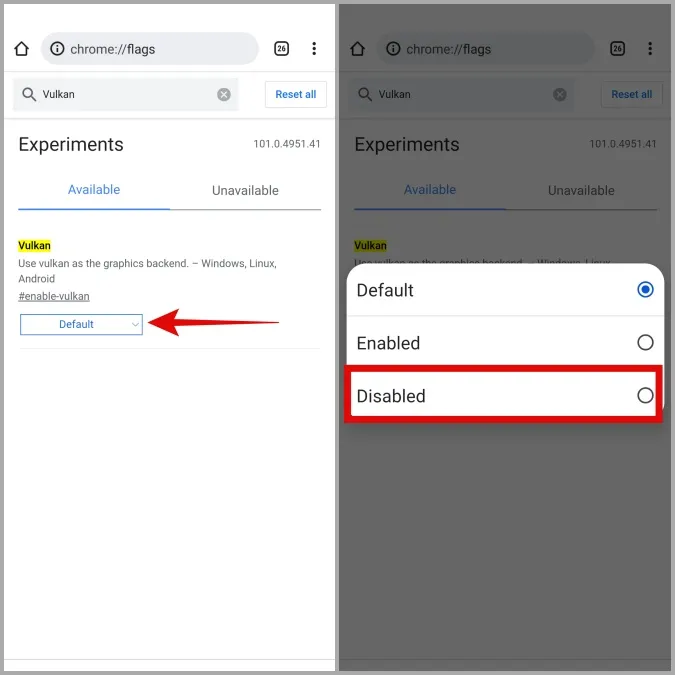
Starta om Chrome och se om det går att spela upp videor nu.
4. Växla till standard för säker surfning (Android)
Chrome för Android har en praktisk funktion för säker surfning som skyddar dig mot skadliga webbplatser och tvivelaktiga nedladdningar. Men om du aktiverar läget Förbättrat skydd i Säker surfning kan det hända att webbläsaren blockerar webbplatser som annars är säkra. Istället för att inaktivera Säker surfning helt kan du växla till Standardskyddsläge för att se om det hjälper.
1. I Google Chrome-appen använder du menyn med tre punkter i det övre högra hörnet för att öppna Inställningar.
2. Gå till Sekretess och säkerhet och tryck på Säker surfning.
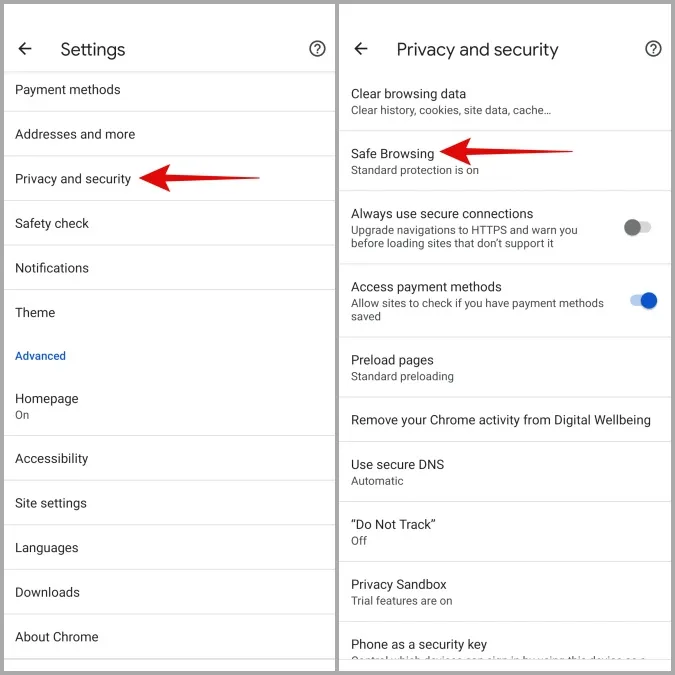
3. Välj Standardskyddsläge.
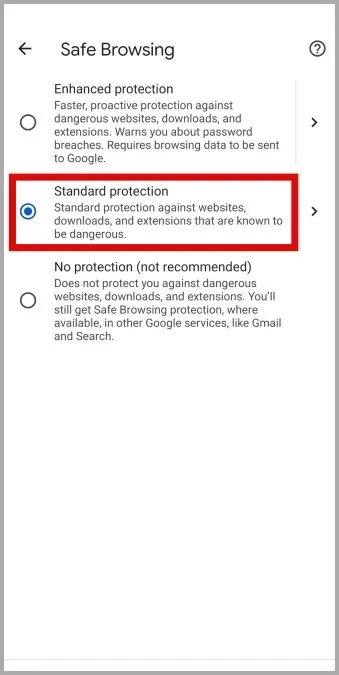
5. Inaktivera innehålls- och sekretessbegränsningar (iPhone)
Med skärmtid på iPhone kan du ställa in olika innehålls- och sekretessbegränsningar för att blockera olämpligt innehåll, webbplatser och mer. När detta är aktiverat kan vissa webbplatser stöta på problem vid uppspelning av videor i Chrome. För att lösa detta kan du inaktivera innehålls- och sekretessbegränsningar på din iPhone genom att följa stegen nedan.
1. Öppna appen Inställningar på din iPhone och navigera till Skärmtid.
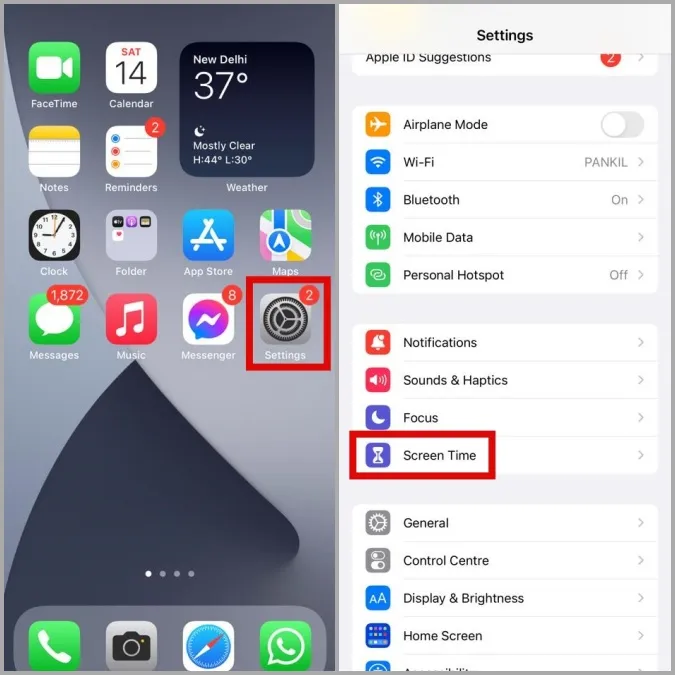
2. Gå till Innehåll & Sekretessbegränsningar och stäng av den.
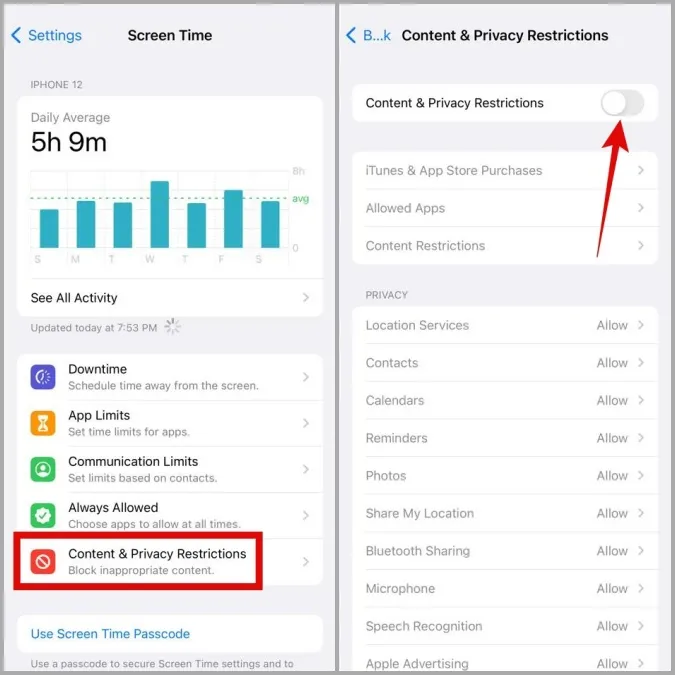
6. rensa webbläsardata
Överväldigande surfdata kan också påverka Chromes prestanda på din telefon och leda till sådana avvikelser. I så fall kan du försöka rensa befintlig cache och cookies som lagras av Chrome för att åtgärda problemet.
1. Starta appen Google Chrome. Tryck på menyikonen med tre punkter i det övre högra hörnet för att välja Inställningar från listan.
2. Tryck på alternativet Sekretess och säkerhet (eller Sekretess om du är på iPhone). Välj sedan Rensa surfdata.
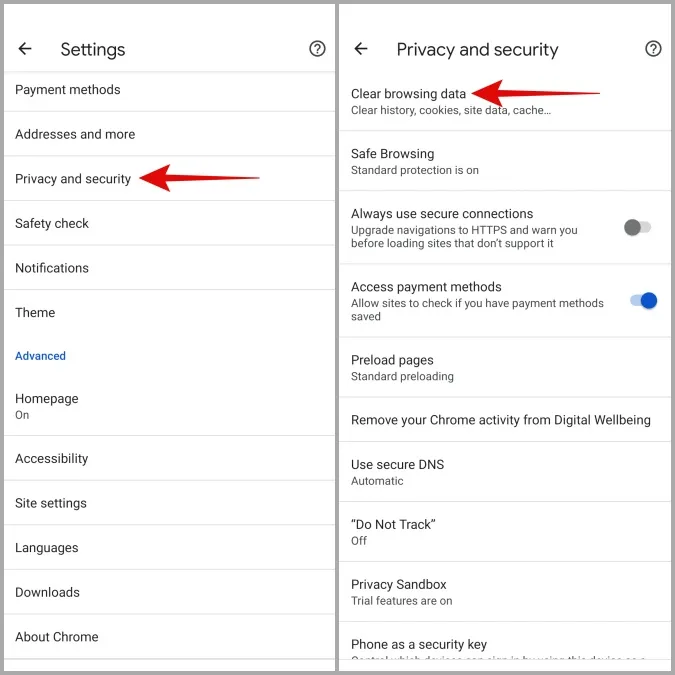
3. Använd rullgardinsmenyn bredvid Tidsintervall för att välja Hela tiden. Markera kryssrutorna som läser Cookies och webbplatsdata och Cachelagrade bilder och filer. Slutligen trycker du på knappen Rensa data.
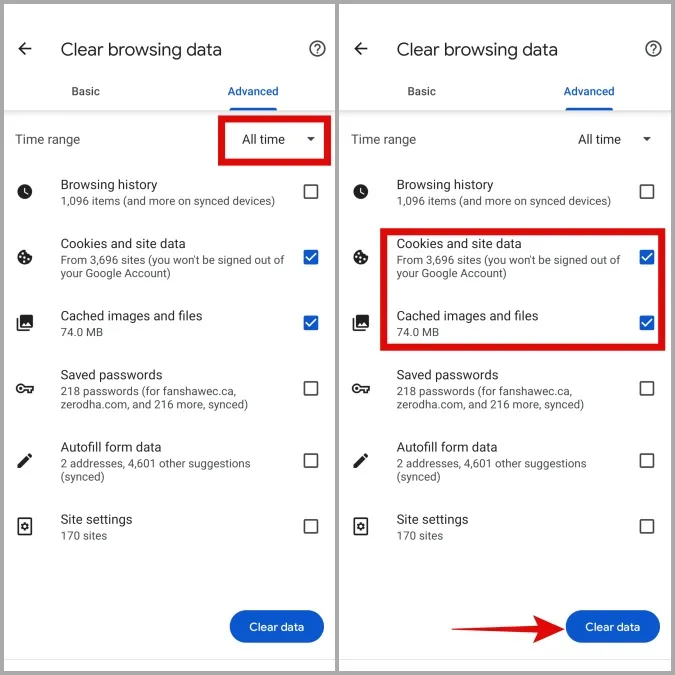
7. uppdatera Chrome
Slutligen, om problemet med att videor inte spelas upp orsakas av en buggig appuppdatering, bör det inte ta lång tid innan problemet löses i följande uppdateringar. Du kan besöka Play Store eller App Store för att installera alla väntande appuppdateringar direkt.
Tryck för att spela
Det är frustrerande när Chrome misslyckas med att utföra sådana grundläggande uppgifter. Även om det kan vara svårt att hitta ett bättre alternativ, är det tack och lov inte att felsöka sådana problem. Förhoppningsvis hjälpte ett av ovanstående tips dig att åtgärda problemet med videor som inte spelas i Chrome och du är tillbaka för att surfa på den vilda webben.