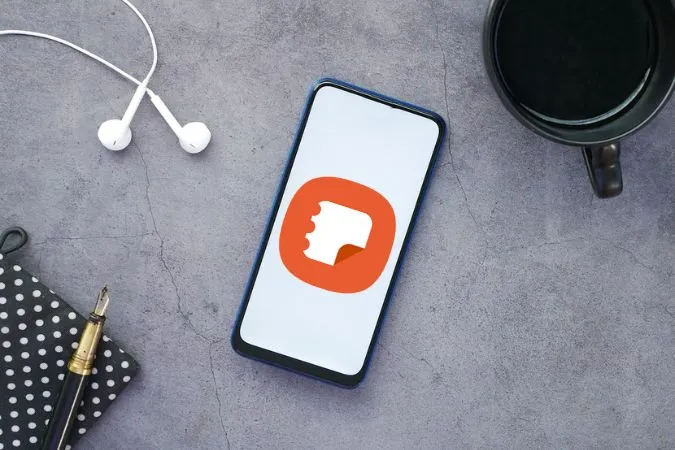Samsung Notes är en funktionsrik anteckningsapp som är förinstallerad på din Galaxy-telefon. Med den kan du enkelt skapa och spara anteckningar på din telefon och även synkronisera dem med Microsoft OneNote och Samsung Cloud. Även om Samsung Notes-appen är ganska pålitlig kan det finnas tillfällen då den slutar fungera eller kraschar på din Galaxy-telefon. Tack och lov är det möjligt att åtgärda sådana problem med felsökningstipsen som nämns nedan.
1. Se till att synkronisering är aktiverad
Samsung Notes-appen kanske inte synkroniserar dina data om synkroniseringsfunktionen är inaktiverad. Detta kan leda till att du tror att Samsung Notes-appen inte fungerar på din Galaxy-telefon.
Så här kan du kontrollera om synkroniseringsfunktionen är aktiverad i Samsung Notes-appen.
1. I Samsung Notes-appen trycker du på hamburgarikonen (tre horisontella linjer) i det övre vänstra hörnet och trycker sedan på kugghjulsikonen för att öppna inställningsmenyn.
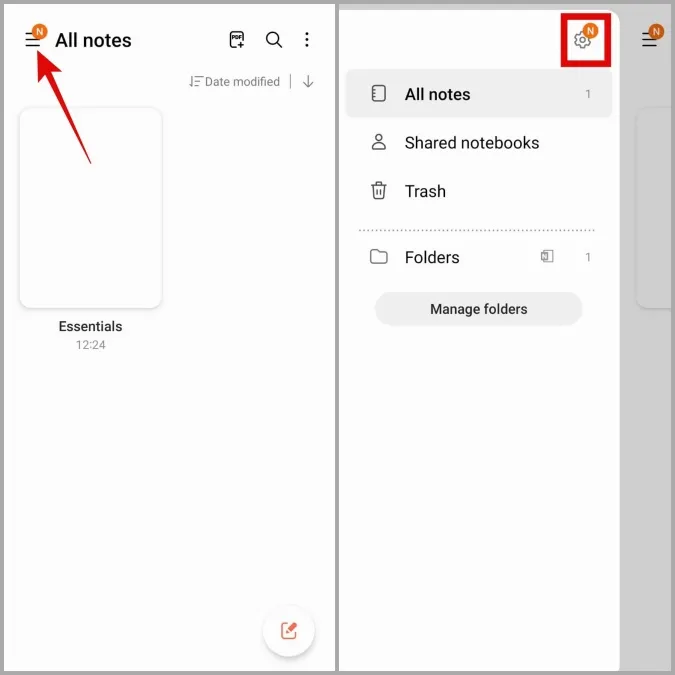
2. Aktivera växlingen bredvid Synkronisera med Samsung Cloud. Om du vill synkronisera dina anteckningar med OneNote aktiverar du reglaget bredvid Synkronisera med Microsoft OneNote.
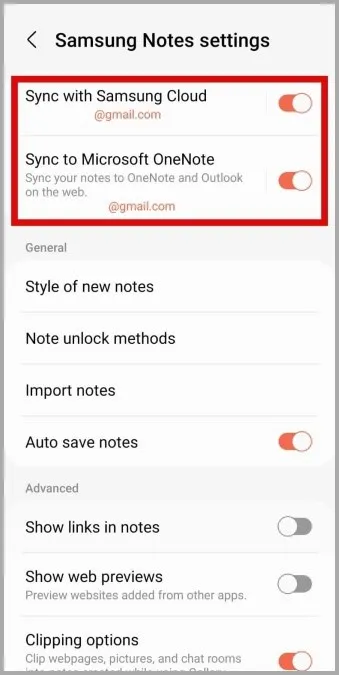
2. Uppdatera Samsung Notes-appen
Det är alltid en bra idé att hålla dina appar uppdaterade till den senaste versionen. Tydligen har flera användare på Samsungs forum rapporterat att de löst problem med Samsung Notes-appen genom att uppdatera den. Du kan kontrollera om det finns uppdateringar för Samsung Notes i både Galaxy Store och Play Store.
Öppna Play Store och sök efter Samsung Notes-appen. Om du ser knappen Uppdatera trycker du på den för att uppdatera appen.
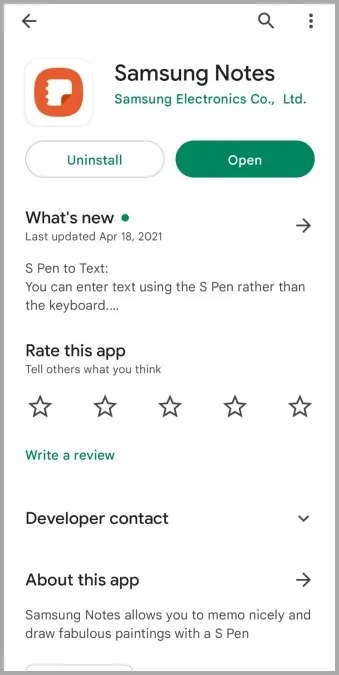
Om Play Store inte visar några väntande uppdateringar kan du kontrollera Galaxy Store efter uppdateringar. I vårt fall såg vi en väntande uppdatering för Samsung Notes-appen på Galaxy Store, men inte på Play Store. Flera Reddit-användare upplevde också samma sak.
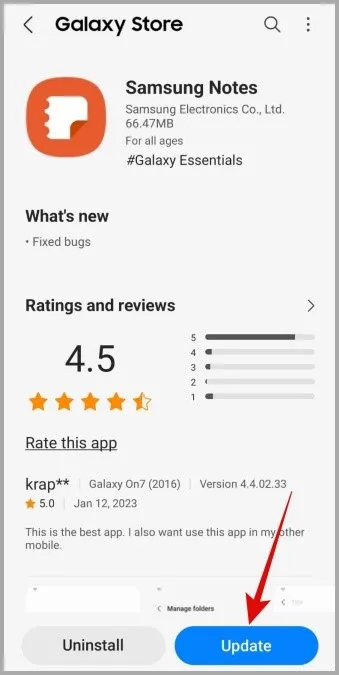
3. Kontrollera app-behörigheter
Brist på relevanta appbehörigheter kan hindra Samsung Notes från att fungera korrekt på din enhet. Om du till exempel har inaktiverat kamerabehörigheter för Samsung Notes-appen kommer du inte att kunna bifoga några foton eller videor till dina anteckningar. För att undvika sådana problem måste du ge Samsung Notes alla nödvändiga behörigheter.
1. Tryck länge på Samsung Notes-appen och tryck på infoikonen i den resulterande menyn. Gå sedan till Behörigheter.
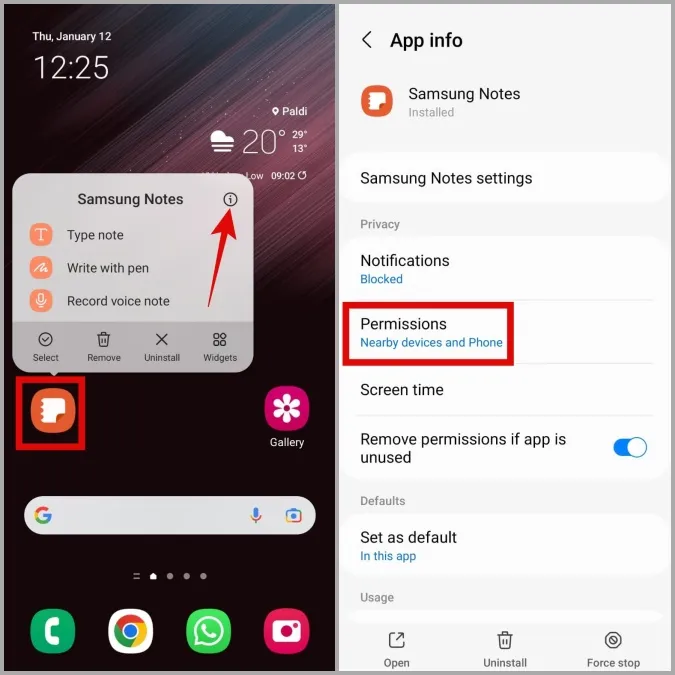
2. Gå igenom varje behörighet och aktivera dem en efter en.
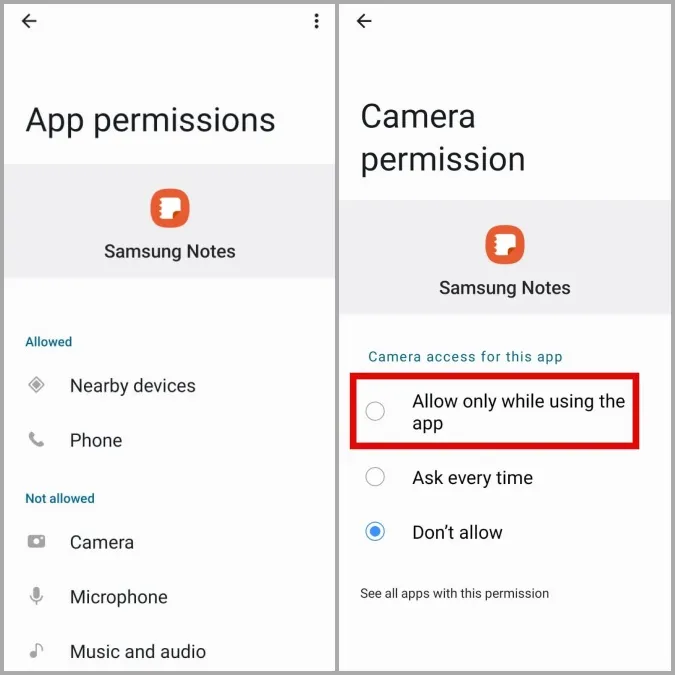
4. Ta bort och lägg till ditt Samsung-konto igen
Autentiseringsproblem med ditt Samsung-konto kan också förhindra att Notes-appen fungerar korrekt. Ett sätt att åtgärda sådana problem är att ta bort ditt Samsung-konto och lägga till det igen. Här är stegen för samma sak.
1. Öppna appen Inställningar och navigera till Konton och backup > Hantera konton.
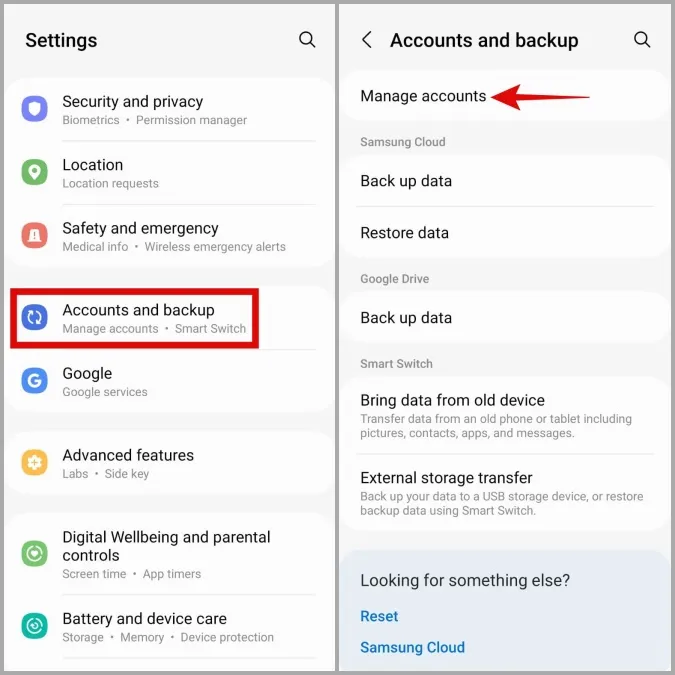
2. Välj ditt Samsung-konto och tryck på knappen Ta bort konto.
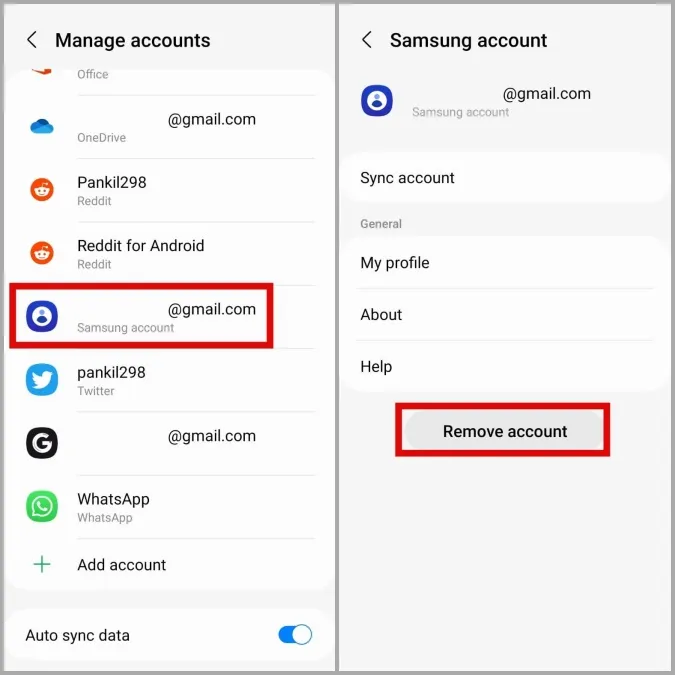
3. Välj Ta bort konto och tryck sedan på Logga ut för att bekräfta.
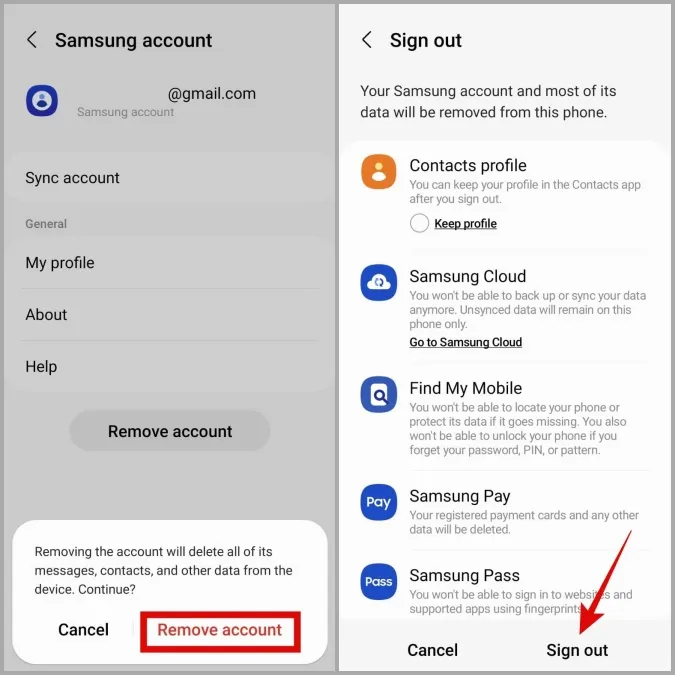
4. När du har tagit bort kontot går du tillbaka till sidan Hantera konton och trycker på Lägg till konto.
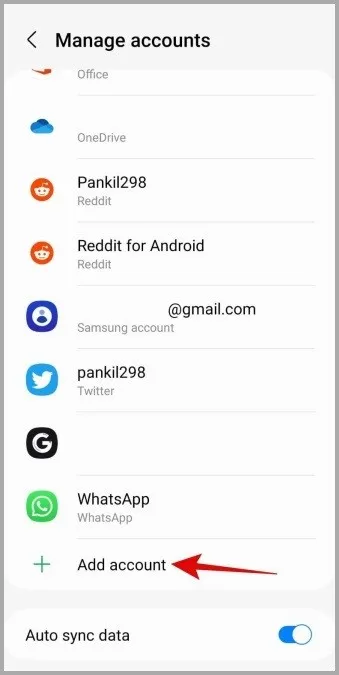
5. Välj alternativet Samsung account och följ anvisningarna på skärmen för att slutföra inloggningsprocessen.
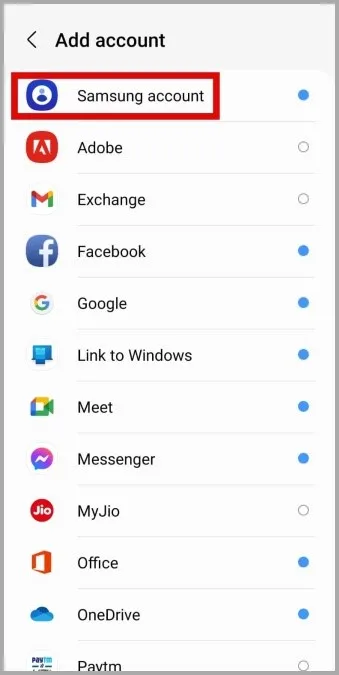
Gå tillbaka till Samsung Notes-appen och kontrollera att allt fungerar som det ska.
5. Förhindra att Samsung Notes går i viloläge på din telefon
I One UI kan du försätta dina appar i viloläge för att minska deras batterianvändning. Även om detta förbättrar batteritiden kan det hindra appar från att fungera effektivt på din telefon. För att undvika detta måste du förhindra att Samsung Notes-appen sover på din Galaxy-telefon.
1. Öppna appen Inställningar och navigera till Batteri- och enhetsvård > Batteri.
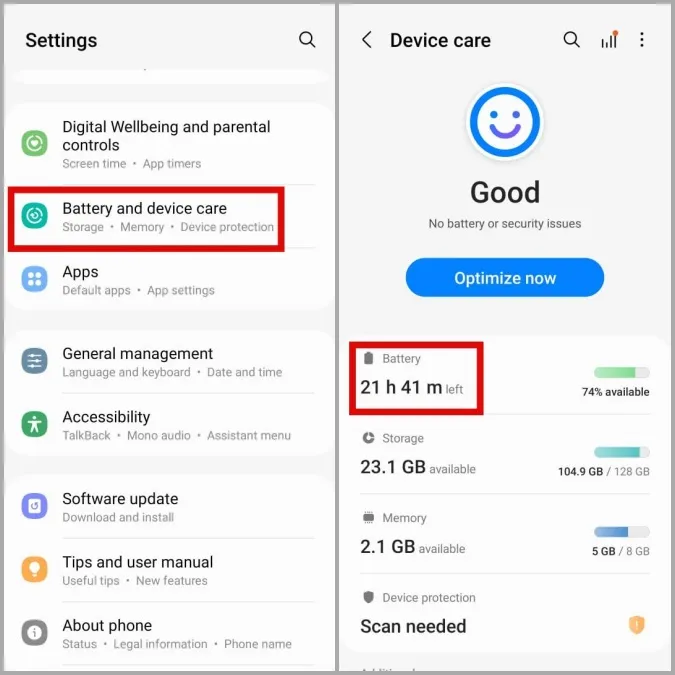
2. Tryck på Never sleeping apps.
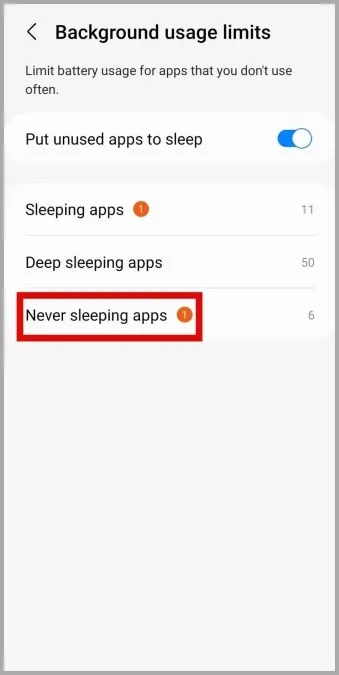
3. Tryck på plusikonen i det övre högra hörnet, välj Samsung Notes och tryck sedan på Lägg till.
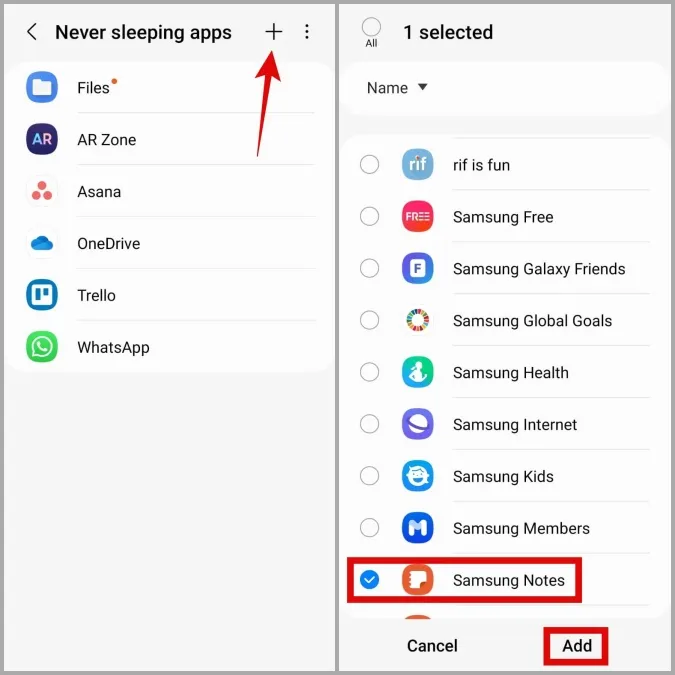
6. Aktivera automatiskt datum och tid
Är din telefon inställd på fel datum eller tid? I så fall kan appar, inklusive Samsung Notes, ha problem med att synkronisera data. Detta kan hända om du har inaktiverat den automatiska inställningen för datum och tid på din telefon. Så här aktiverar du den.
1. Öppna appen Inställningar och navigera till Allmän hantering > Datum och tid.
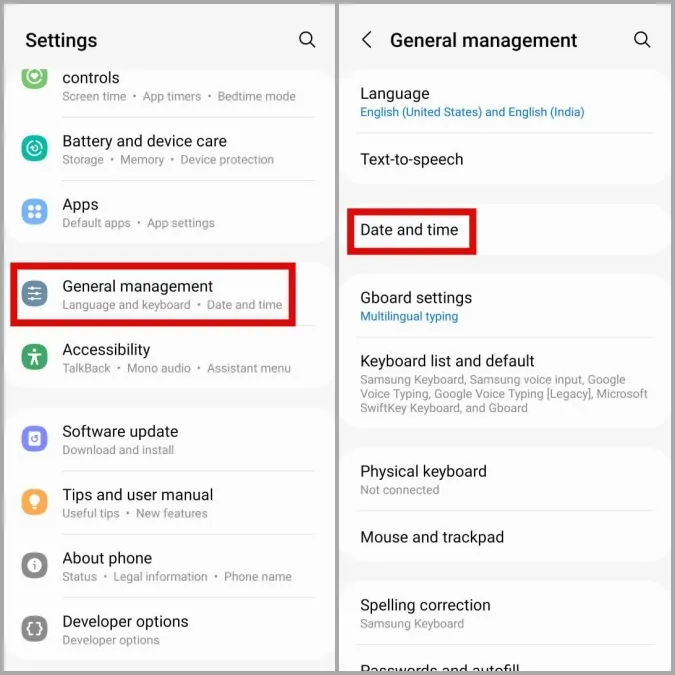
2. Aktivera reglaget bredvid Automatisk datum och tid.
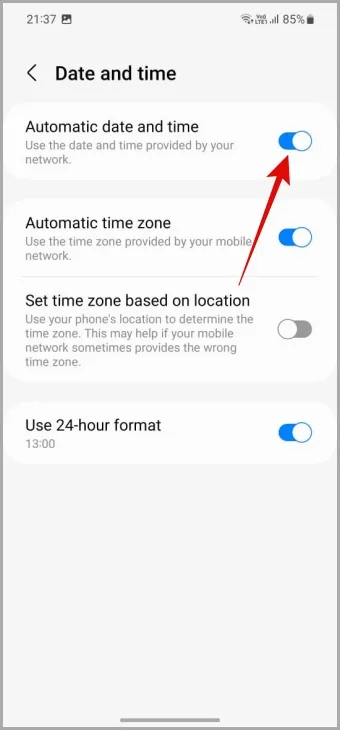
7. Rensa appens cacheminne
Korrupt eller otillgänglig cachedata kan också orsaka att Samsung Notes-appen kraschar plötsligt på din Galaxy-telefon. Tack och lov är det enkelt att rensa överflödiga appcachedata på din Android. Så här kan du göra det.
1. Tryck länge på Samsung Notes-appen och tryck på infoikonen från den resulterande menyn.
2. Gå till Lagring och tryck på alternativet Rensa cache i det nedre högra hörnet.
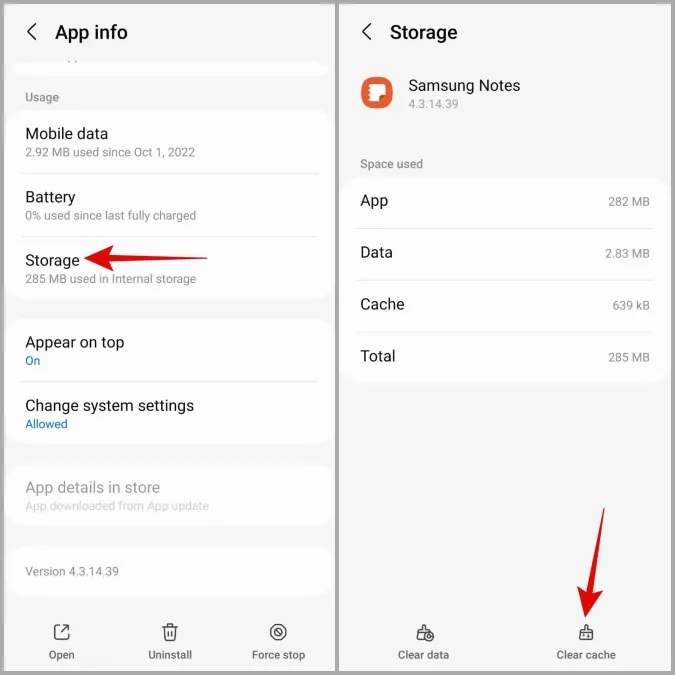
Öppna Samsung Notes-appen igen och försök använda den igen.
Håll koll på dina tankar med Samsung Notes
Samsung Notes kan, precis som alla andra appar, stöta på problem då och då. Om ingen av lösningarna ovan fungerar för dig, eller om du är trött på att hantera sådana problem, kan det vara en bra idé att byta till en alternativ anteckningsapp som Google Keep.