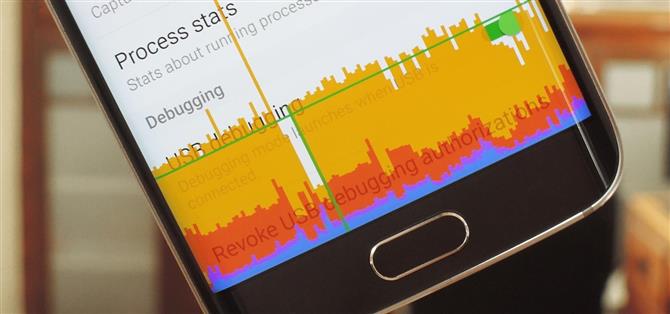Om du inte visste det har Android en fantastisk dold inställningsmeny som kallas ”Utvecklaralternativ” som innehåller många avancerade och unika funktioner. Om du någonsin har stött på den här menyn tidigare, är chansen att du bara doppat i en minut så att du kan aktivera USB-felsökning och använda ADB-funktioner.
Men det finns många andra coola saker du kan göra med den här menyn, det är bara att de flesta poster inte är exakt märkta på vanligt engelska, så de är inte så lätt att upptäcka. I ett försök att begränsa allt detta visar jag dig några av de mest intressanta inställningarna för utvecklaralternativ nedan.
Aktivera utvecklaralternativ
För att komma åt något av dessa coola alternativ måste du först låsa upp den dolda utvecklingsalternativmenyn på din enhet. För att börja, gå till huvudmenyn Inställningar och välj sedan Om telefon, Om surfplatta eller Om enhet. Härifrån trycker du på posten ”Byggnummer” sju gånger i följd, så får du ett rostat brödmeddelande som informerar dig om att menyn för utvecklaralternativ har låsts upp.


Härifrån, precis tillbaka till huvudmenyn igen, så hittar du den nya posten ”Utvecklaralternativ” nära botten, så gå vidare och välj den.
1: Processstatistik
Den första intressanta posten för utvecklaralternativ som vi har för dig kallas ”Processstatistik.” När du klickar på den här ser du ett gränssnitt som liknar Android: s batteri-meny – förutom att det här ger dig information om enhetens RAM-minne. Stapeldiagrammet längst upp på skärmen visar vilken procentuell RAM som för närvarande används, och applistorna under den beställs av hur mycket minne varje app använder för närvarande.


Om du pekar på stapeldiagrammet ser du hur länge din RAM-användning har rapporterats som ”Normal” eller på annat sätt, och under det kan du se vilka typer av processer som har använt ditt minne. Å andra sidan, om du klickar på en applista från huvudmenyn Processstatistik, ser du information om appens RAM-användning, med en knapp som låter dig enkelt tvinga stoppa en RAM-hungrig app.


2: Avancerad omstart
Om du aktiverar inställningen ”Avancerad omstart” ändras din strömmeny så att den innehåller nya alternativ. I stället för typiska avstängnings- och omstartningsalternativ kommer du att se två nya alternativ när du väljer omstart: Återställning och Bootloader. Genom att välja något av alternativen, kommer din enhet att starta om till motsvarande alternativ.
Med den här funktionen behöver du inte längre hålla olika knappkombinationer eller använda ADB-kommandon för att gå in i dessa återställningsläge eller bootloader-menyn. Observera att många OEM inaktiverar det här alternativet, så att du kanske inte har tillgång, beroende på din enhet.


3: håna platser
Det finns några appar i Play Store som förfalskar din plats och lurar andra appar att tro att du är på en annan plats. För att aktivera deras funktionalitet måste du dock först låsa upp utvecklaralternativ.
Under alternativet ”Välj hånlig platsapp” väljer du appen som har platsförfalskningsförmågor. När du väl valt kommer du nu att kunna använda appen för att ändra plats, oavsett om det är i staden bredvid eller ett annat land.
- Missa inte: Omkoppla platsbegränsningar för att använda NÅGON Snapchat Geofilter

4: Hi-Fi Codecs
I Android Oreo har Google lagt till support för Hi-Fi-ljudkodek till operativsystemet. När du använder Bluetooth-enheter som stöder dessa codecs växlar telefonen automatiskt till motsvarande codecs för att mata ut ljudet i bättre kvalitet. Men vad händer om du råkar ha en enhet som stöder flera codecs?
I utvecklaralternativ hittar du inställningen ”Bluetooth Audio Codec”, som låter dig konfigurera val av codec manuellt. Som standard är ”Använd systemval” aktiverat, vilket automatiskt väljer en codec för dig. Du kan dock ändra till någon av de andra ljudkodekarna manuellt (inklusive val av icke-Hi-Fi) så länge det anslutna tillbehöret stöder det.


5: Tvinga RTL-layout
Det här nästa coola utvecklaralternativet är oftast bara ett roligt sätt att uppleva din telefon i en ny layout – även om ditt systemspråk är inställt på arabiska, urdu eller jiddiska, till exempel kan det vara till stor hjälp, liksom om du ” är vänsterhänt.
Växla omkopplaren bredvid ”Tvinga RTL-layout”, och orienteringen för nästan alla element på skärmen kommer att växla över till en RTL- eller höger till vänster-layout. Textformatering kommer fortfarande att definieras av ditt vanliga systemspråk, så att du fortfarande kan läsa allt, men formateringen kanske passar bättre för vissa språk.



6: Skala för fönster & övergångsanimering
Nästa post i vår lista är faktiskt en uppsättning av två alternativ som låter dig justera hastigheten på övergångsanimationer. ”Fönsteranimationsskala” påverkar övergångar som inträffar i appar (till exempel popups, till exempel), och ”Övergångsanimationsskala” behandlar animationerna som sker när du växlar mellan appar. Ett tredje liknande alternativ, ”Animatorns skala” påverkar bara vissa laddningsanimationer, så vi hoppar över den.


Om du vill påskynda animationerna, ställa in dessa alternativ till ett värde som är lägre än 1x, och nästan magiskt, kommer din telefon direkt att känna sig mycket snällare. Å andra sidan, om du vill se animationerna i slow motion, ställer du in värdena till ett högre nummer.



7: Tvinga GPU-rendering
Det här nästa alternativet kan hjälpa om du upplever grafisk tröghet i vissa appar. Från version 4.0 använder Android nu enhetens dedikerade grafikprocessor för att återge tvådimensionella objekt som standard. Vissa appar har dock inte uppdaterats för att dra fördel av denna snabbare metod för att rendera grafik.
Så om du har några appar vars grafik verkar återgå långsammare än resten av dina appar, aktivera alternativet ”Tvinga GPU-rendering”. Detta kommer att se till att alla appar drar nytta av Android: s hårdvaruaccelerationsfunktion, vilket i vissa fall bör göra användarupplevelsen mycket smidigare.


8: Visa CPU-användning
Det här nästa alternativet kommer att vara praktiskt om du någonsin undrat vad som hände bakom kulisserna på din Android-enhet. Aktivera ”Visa CPU-användning” växla, så ser du direkt ett överlägg på skärmen som visar alla processer som för närvarande körs. Dessa poster ordnas efter deras nuvarande CPU-belastning, och din totala processoranvändning visas som ett stapeldiagram längst upp på skärmen.



9: GPU-renderingsprofil
Om du vill testa din enhets grafikprestanda väljer du alternativet ”GPU-återgivningsprofil” och ställer in det på ”Visa på skärmen som staplar.” Detta kan vara ett mycket användbart sätt att jämföra grafikprestanda för olika appar på ditt system, eftersom överläggningen visas ovanpå alla skärmar.


Den kondenserade grafen högst upp på skärmen visar den senaste historikens grafikprestanda, medan staplarna längst ner på skärmen visar grafikprestanda när du vill. Högre spikar innebar att det fanns en stor GPU-belastning just nu, så i allmänhet är detta ett bra sätt att se om en app tappar ramar eller fungerar dåligt utifrån en grafisk synvinkel.



10: Gräns för bakgrundsprocess
Om din ”Processstatistik” -meny såg ut oöverträffad tidigare, eller om din telefon bara inte har mycket RAM, kanske du vill undersöka det sista alternativet. Välj ”Begränsa bakgrundsprocesser”, då kan du välja hur många processer som får köras i bakgrunden och äta upp minnet på din enhet. Till exempel kan du ställa in detta till ”högst 2 processer”, då är det bara den nuvarande appen och de två senaste bakgrundsförfarandena som får köras, vilket skulle frigöra mycket minne på din enhet.


11: Tvinga appar i delad skärmläge
Delad skärm är en användbar funktion som först introducerades i Android 6.0 Marshmallow. Denna funktion gjorde det möjligt för användare att visa två appar samtidigt genom att dela upp skärmen i två sektioner. Men för att använda läget med delad skärm måste appen stödja funktionen, vilket inte alltid är fallet. Till exempel stöder inte ESPN-appen delad skärm, vilket är irriterande, speciellt om du vill titta på ett spel medan du också tittar på en artikel.
I utvecklaralternativ kan du ändra detta genom att aktivera ”Tvinga aktiviteter att kunna ändra storlek.” När du är aktiverad startar du om enheten. Nu kommer alla appar att stödja split-screen-läge, även om utvecklarna beslutade sig för det. Observera att detta inte är en idiotsäker metod. Eftersom du använder en funktion som inte är avsedd att användas av appen kan den fungera buggy eller krascha några gånger.

12: Tvinga appar att installera på SD-kort
Android innehåller också ett alternativ för att tvinga appar att installera på SD-kortet. Även om den här funktionen är mycket äldre än läget delad skärm finns det fortfarande många appar som inte stöder det. Visst, det kan påverka mycket färre användare nu (eftersom många OEM-tillverkare fortsätter att skapa telefoner utan microSD-stöd), men att installera appar på SD-kortet är fortfarande ett användbart sätt att spara utrymme.
Genom att aktivera ”Tvinga tillåt appar på extern” och starta om din enhet kommer du inte längre att blockeras av apputvecklare – någon app kan installeras på ditt microSD-kort. Detta kan dock bryta appar som inte är utformade för den här metoden. Använd därför test och fel för att se vilka appar som fungerar korrekt på microSD-kortet och vilka som inte gör det.

13: Aktivera 4x MSAA för mer realistisk grafik
Anti-aliasing är en teknik som används för att förbättra digitala bilder genom att minska trasiga kanter. Eftersom i den verkliga världen inte allt fungerar i raka linjer tillåter denna teknik digitala objekt att visas mer realistiskt. Speciellt inom spel hjälper denna teknik spelare att fly från världen, eftersom de saker som skapas i spelet ser mer ut som deras verkliga motsvarigheter..
Det finns ett antal tekniker som används för att åstadkomma anti-aliasing. En teknik är MSAA, som Android stöder i form av 4x MSAA. 4x MSAA gör varje bild som visas av en app eller ett spel med en högre upplösning (fyra gånger större än skärmupplösningen) och minskar sedan den större bilden så att den matchar din telefons skärm. Med hjälp av de extra pixlarna från den större renderingen kan MSAA minska de taggade linjerna.
Genom att aktivera ”Force 4x MSAA” kan du tvinga alla spel och appar med OpenGL ES 2.0 eller högre för att använda tekniken för att förbättra bilden. Som en varning kommer denna funktion att öka batteriförbrukningen, så vi rekommenderar den bara på en telefon med ett stort batteri.

14: Tillåt ringsignaler via Bluetooth-hörlurar
När du använder ett Bluetooth-headset och tar emot ett inkommande samtal hör du som standard en generisk ringsignal som skiljer sig från den som spelas på din telefon. Med alternativet ”Aktivera ringsignal i bandet” aktiverat kan du ändra detta beteende så att du hör din ringsignal via ditt Bluetooth-headset.

15: Ändra USB-konfigurationen
När du ansluter din telefon till en annan enhet via USB börjar din telefon laddas som standard. Med hjälp av en avisering kan du justera deras handling. Android ger dig dock också möjlighet att ändra standardåtgärden, men detta kräver att du först har låst upp utvecklaralternativ.
I utvecklaralternativen klickar du på ”Standard USB-konfiguration”, där du kan ändra vad din telefon först gör när du är ansluten via USB. När du väljer ”Standard USB-konfiguration” får du fem alternativ: Filöverföring, USB-koppling, MIDI, PTP och Ingen dataöverföring.
Filöverföring kommer att ändra din enhet till USB-masslagring, så att du kan flytta filer mellan telefonen och den andra enheten (t.ex. din dator). USB-tethering gör att du kan dela din enhets dataanslutning utan någon annan enhet, vilket effektivt förvandlar den till en trådlös adapter.
MIDI (Musical Instrument Digital Interface) gör det möjligt för din telefon att kommunicera med musikinstrument och annan ljudproducerande utrustning. Och PTP (Picture Transfer Protocol) får din telefon att visas som en digitalkamera när du är ansluten till en dator. Även om det liknar MTP, erbjuder det vissa ytterligare funktioner, t.ex. möjligheten att ta bilder från telefonen (i det här läget) och flytta dem till datorn.

Vilka av dessa coola utvecklaralternativ är din favorit? Låt oss veta i kommentaravsnittet nedan.
Håll din anslutning säker utan en månatlig faktura. Få ett livstidsabonnemang på VPN Unlimited för alla dina enheter med ett engångsköp från den nya Android How Shop, och titta på Hulu eller Netflix utan regionala begränsningar.
Köp nu (80% rabatt)>
Omslagsbild och skärmdumpar av Dallas Thomas / Android How och Jon Knight / Android How