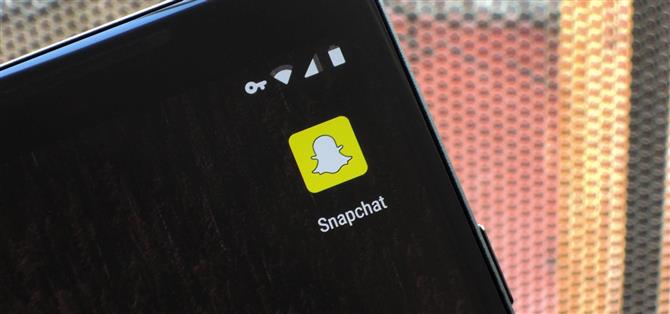När Snapchat först slog det stort, antog folk bara att det skulle användas för smutsiga aktiviteter. Och medan det inte är helt sant, är det säkert sant ibland. För de ögonblick när du behöver ta en lurad skärmdump som inte meddelar avsändaren, har Android många sätt att hålla ditt lock från att bli blåst – ingen root behövs.
För att detta ska fungera är hastighet namnet på spelet. Att ta en skärmdump är förmodligen den andra naturen för dig, men det kan inte vara att Google-assistent växlar. Så var redo att ringa på den innan Snap försvinner. När allt kommer omkring vill du inte använda ditt dagliga spel på detta – då kommer avsändaren att veta att det är säkert. Tyvärr kan de som använder Android 5.0 eller tidigare inte använda någon av dessa metoder, men alla andra borde hitta en som passar deras behov.
Metod 1: Android P Multitasking UI
Medan den här metoden är det enklaste, kräver det att du är på Android P beta, som bara är tillgänglig för att välja enheter just nu. Men om du redan är på det får du belönas i spader.
- Missa inte: Så här installerar du Android P på din Google Pixel eller Pixel 2 just nu
För att få sakerna redo, se till att du har Android P: s nya gestkontroller aktiverade, gå sedan till inställningarna på startskärmen och aktivera ”Översiktsval” inuti undermenyn ”Förslag”.
Öppna nu en snap och öppna sedan snabbt upp arbetsomkopplaren. Därifrån fryser snäppet i tid, så du behöver inte rusa längre. Tryck bara kort på kortet i appomkopplaren och tryck på ”Dela”. Nu kan du dela skärmdumpen men du vill ha (till exempel Google Drive, till exempel).



Metod 2: Google Assistant
Tillbaka till två generationer av Android-kompatibilitet, den här Google Assistant-driven metoden kommer att fungera för dig som är på Android 7.0 och senare. När du har öppnat en Snap, tryck snabbt på din hemknapp för att utlösa Google Assistant. Därifrån träffar du ”Dela skärmdump” och delar sedan den där du vill.



Metod 3: Kopiera app
Den här sista metoden är förmodligen störst, men det är det enda alternativet om du är på Android 6.0. Först måste du hämta en app som heter Copy (Text Skärmdumpar) av utvecklaren weberdo. Kopiera gör sig till din standard ”Assist app”, snarare än Google Assistant. Antingen sök efter ”Kopiera (Text Skärmdumpar) ”i Google Play Butik, eller tryck på länken nedan för att gå direkt till det. Installera sedan det och öppna det.
- Installera kopia (Text Skärmdumpar) gratis från Google Play Butik

När du har öppnat den, kommer Kopiera att be om att du gör det som standard assistansapp. Gör så genom att trycka på knappen ”Öppna inställningar” och sedan knacka på ”Enhetsassistentapp” på nästa skärm. På listan väljer du ”Kopiera”, så är du helt klar. Kopiera ersätter Google Assistant som standardapp när du trycker länge på din hemknapp, men du kan alltid använda Assistant i Google-appen om du behöver den.



Nu öppnar du Snapchat och tar upp Snap du vill skärmdump. Precis som i metod 2, tryck långsamt på hemknappen. Men nu visas kopieringsöverläggningen istället för Google Assistant. Du får se en massa rektanglar visas här, men de är bara konturer av din ”Quick Add” sektion – de kommer inte att visas i den sista skärmdumpen. För att ta en skärmdump, tryck på bildikonen i nedre högra hörnet. Då kan du dela den på samma sätt som du gör någonting annat.


Vilka av dessa metoder fungerade bäst för dig? Låt oss veta i kommentarsektionen nedan, och gärna dela med dig av andra diskreta Snapchat-sparande metoder du känner till.