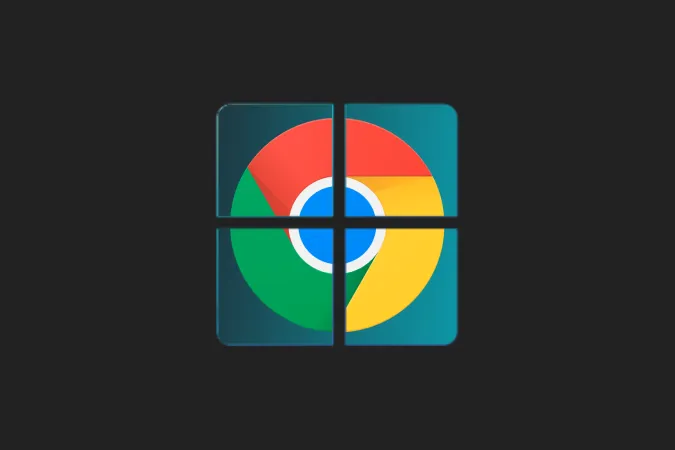Chromebook är en lätt enhet som har ett litet OS-fotavtryck. Men när jag är på skrivbordet och använder professionella appar som Photoshop, Microsoft Office eller Visual Studio Code har jag liten eller ingen användning av en Chromebook. Men med dessa praktiska appar från tredje part kan jag använda Chromebook som en andra bildskärm till min primära dator. På så sätt kan jag förbättra mitt arbetsflöde och min produktivitet med en dubbelbildsinstallation utan att behöva köpa en extra bildskärm.
Är du i en liknande situation och vill dra nytta av din Chromebooks skärmyta när du arbetar på Windows, Mac eller Linux? Här är de bästa apparna (betalda och kostnadsfria) som hjälper dig att använda Chromebook som en andra bildskärm.
Använd Chromebook som en andra bildskärm
1. Duet Display
Av alla testade appar var Duet Display bäst tack vare sin sömlösa och tillförlitliga anslutning mellan enheter. Det är en betalapp med en engångskostnad på 9,99 USD. Helt värt det. Du behöver bara köpa appen på Chromebook, medan Windows- och Mac-klienterna är gratis så länge du är betalkund. Google erbjuder ibland Duet Display som en förmån för att köpa en Chromebook. Kontrollera därför om erbjudandet gäller i Explore-appen på Chromebook innan du köper.
Ladda ner Duat Display-appen från Play Store på Chromebook. Ladda också ner Windows- eller Mac-klienten och installera den på systemet. Klicka på din profil och aktivera kryssrutan bredvid Aktivera skärmdelning.
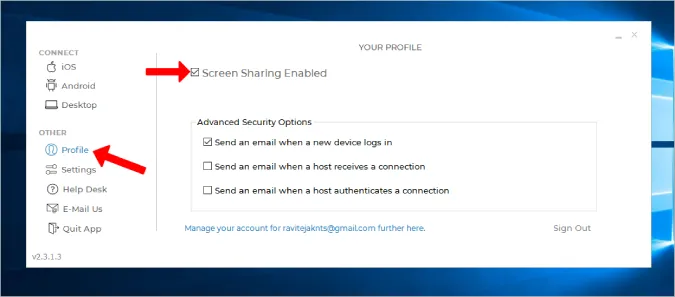
Öppna Duet Display på Chromebook och välj Android i det vänstra sidofältet. Välj sedan alternativet Air. Även om Duet Display stöder trådbunden anslutning fungerar det inte med Chromebook.
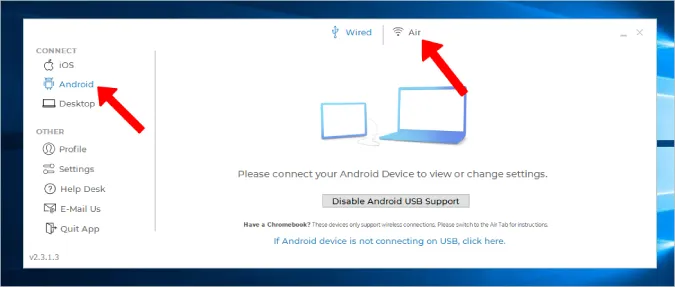
Om du har Duet Display öppen på Chromebook bör du hitta din Chromebooks IP-adress här. Klicka på den för att ansluta. Om den inte visas klickar du på knappen Anslut till IP manuellt och anger Chromebooks IP-adress manuellt.
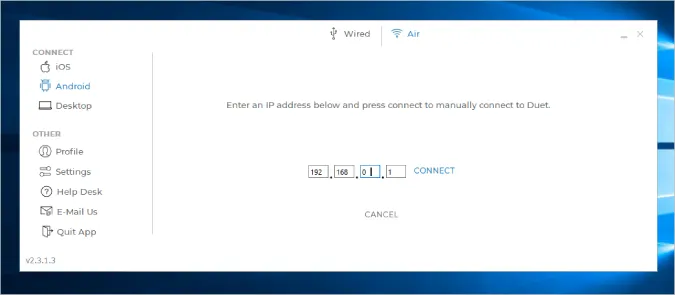
Det är det, nu är du alla inställda.
Fördelar
- Trådlös anslutning
- Enkel och sömlös installationsprocess
- Det mest tillförlitliga alternativet med färre fördröjningar även med trådlös anslutning
Nackdelar
- Appen är avgiftsbelagd och kostar 9,99 USD
- Det trådbundna alternativet fungerar inte med Chromebook
2. Splashtop trådbunden XDisplay
Till skillnad från Duet Display är Splashtop en gratisapp och behöver en USB-kabel för att ansluta två enheter. Det finns inget sätt att ansluta trådlöst. Splashtop är i nivå med Duet Display om inte bättre när det gäller tillförlitlighet och fördröjning mellan enheter. Förutom att den endast stöder trådbundna anslutningar har den alla andra funktioner.
Ladda ner Splashtop på Chromebook och installera även skrivbordsklienten på Mac eller Windows. Anslut nu båda enheterna med en USB-kabel och starta appen på båda enheterna.
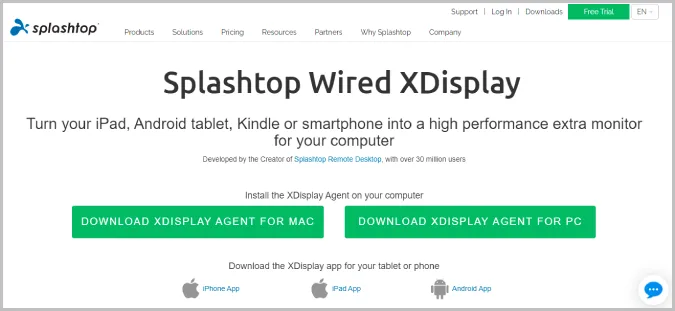
När du är klar, på Windows, tryck bara på Win + P och välj alternativet Utöka skärmar. Detta kommer att börja spegla ditt Windows-skrivbord på din Chromebook. Men vi vill använda Chromebook som en sekundär skärm. För att göra det väljer du fliken Avancerat på skrivbordet och avmarkerar alternativet Aktivera spegelläge. Då slutar du spegla skärmen och börjar använda Chromebook-skärmen som en sekundär skärm.
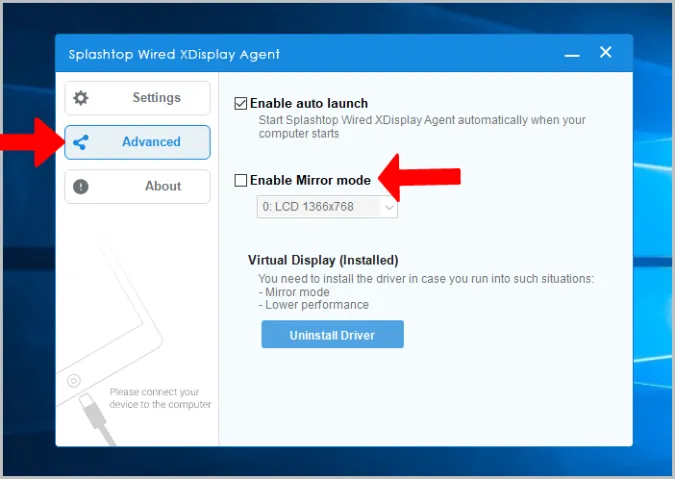
På Mac klickar du på WiredXDisplay i menyraden > Inställningar > Arrangemang och stänger av alternativet Spegelskärmar här.
Fördelar
- Mest tillförlitlig och mindre fördröjning än med trådbunden anslutning
- Helt kostnadsfri
Nackdelar
- Kan inte anslutas trådlöst
3. Spacedesk
Fördelen med Spacedesk är att den stöder både trådbundna och trådlösa metoder. Du kan använda Wi-Fi eller USB eller till och med en LAN-kabel för att ansluta båda enheterna. Ladda ner Spacedesk-appen på Chromebook och även på din Windows- eller Mac-enhet.
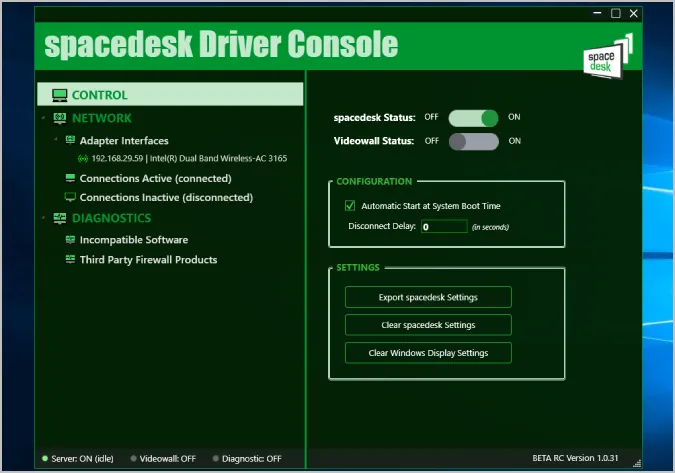
Anslut sedan med en kabel eller trådlöst. När du nu öppnar appen på Chromebook bör du hitta alla enheter som är anslutna och har appen installerad. Välj helt enkelt en enhet att ansluta.
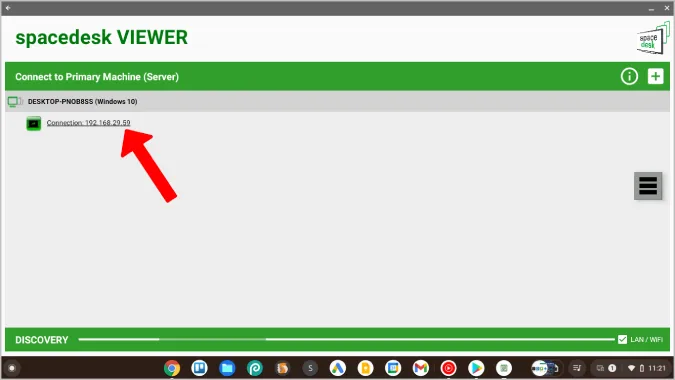
Appen börjar visa systemdisplayen på Chromebook-skärmen. Nu kan du använda de inbyggda alternativen i Windows- och Mac-inställningarna för att justera skärminställningarna.
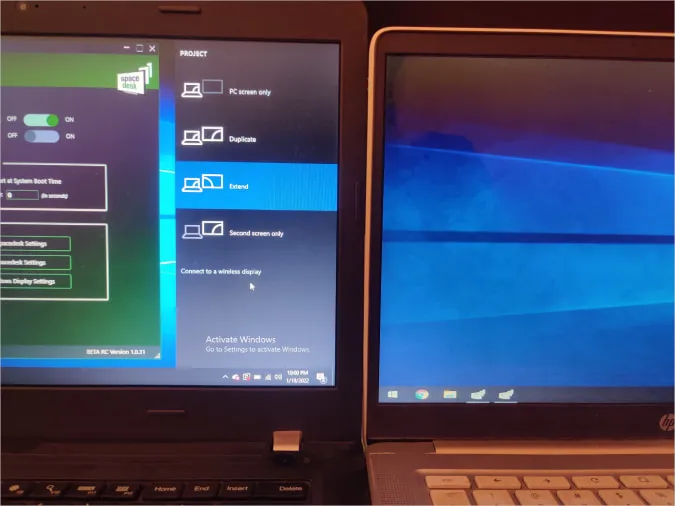
Spacedesk fungerar utmärkt och har många anslutningsalternativ, men när du ansluter trådlöst kommer du att uppleva fördröjningar och stutter då och då. Om du vill ansluta trådlöst har Duet Display fortfarande kronan på verket.
Fördelar
- Stöder både trådbundna och trådlösa anslutningsalternativ
- Gratis
Nackdelar
- Trådlös anslutning kan vara lite buggig och oanvändbar
4. Deskreen
Alla ovanstående appar fungerar endast med Windows och Mac. Om du är Linux-användare finns här ett program med öppen källkod som kan hjälpa dig att använda din Chromebook som en andra skärm. Den ansluts trådlöst och har många funktioner som delning av appvy, spegling av skärm, teleprompter-läge etc.
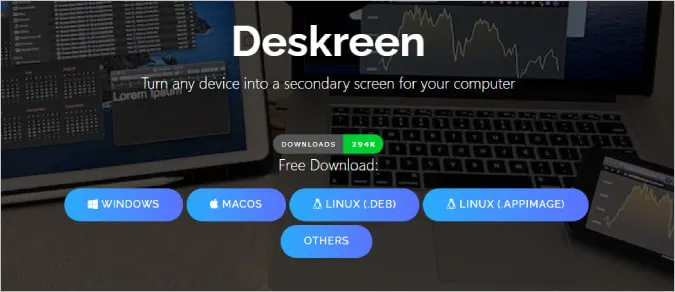
Deskreen har ingen separat app för Chromebooks. Ladda bara ner den på din Windows-, Mac- och Linux-dator och slutför installationsprocessen. Anslut sedan båda enheterna till samma Wi-Fi.
På Deskreen-appen på skrivbordet hittar du en QR-kod. Skanna QR-koden med valfri app för skanning av QR-koder på din Chromebook. Du får upp en länk till webbplatsen. Öppna länken så visas den andra skärmen på skrivbordet på din Chromebook-skärm. Klicka på helskärmsknappen för att använda Chromebook som en sekundär bildskärm i helskärmsläge.
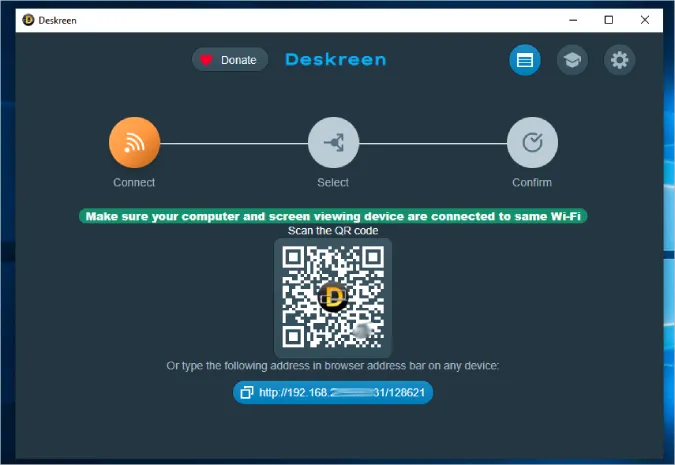
Eftersom det är ett alternativ med öppen källkod är det också gratis. Men appen kan kännas lite laggig ibland och enstaka stammar är ganska vanliga.
Fördelar
- Fungerar med Windows, Mac och även Linux
- Gratis programvara med öppen källkod.
Nackdelar
- Kan bara ansluta trådlöst
- Kan lagga ibland
En sten, två fåglar
Duet Display är vad du behöver om du är villig att betala en engångsbetalning på $ 9,99. Den är trådlös, fungerar snabbt och är enkel att installera. Om inte, kan Spacedesk och Splashtop få jobbet gjort gratis. Om du använder Linux är Deskreen det bästa alternativet, eftersom det har öppen källkod, är gratis och fungerar på alla plattformar. Har du ingen Chromebook? Du kan också använda din Android-telefon som en andra bildskärm.