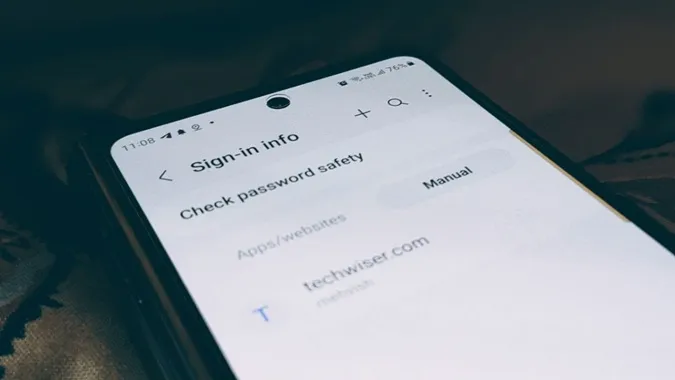Funderar du på var lösenord sparas på din Samsung Galaxy-telefon? Svaret beror på var du sparade lösenordet. I grund och botten kan du lagra lösenord från Samsung Internet Browser eller Chrome-webbläsaren. Så om du vill hitta sparade lösenord har du kommit till rätt ställe. Låt oss kontrollera olika sätt att visa sparade lösenord på en Samsung Galaxy-telefon.
1. Använda Samsung Internet-webbläsare
Om Samsung Internet-webbläsaren är din standardwebbläsare och du använder den regelbundet kan du komma åt de sparade lösenorden från själva webbläsaren. Det måste dock noteras att Samsung Internet-webbläsaren sparar lösenord i Samsung Pass, en lösenordshanterare och autofyllverktyg för adresser, kort etc.
Följ dessa steg för att hitta de sparade lösenorden för appar eller webbplatser i Samsungs webbläsare:
1. Öppna Samsungs webbläsare på din telefon.
2. Tryck på ikonen med tre staplar längst ner och välj Inställningar i menyn.
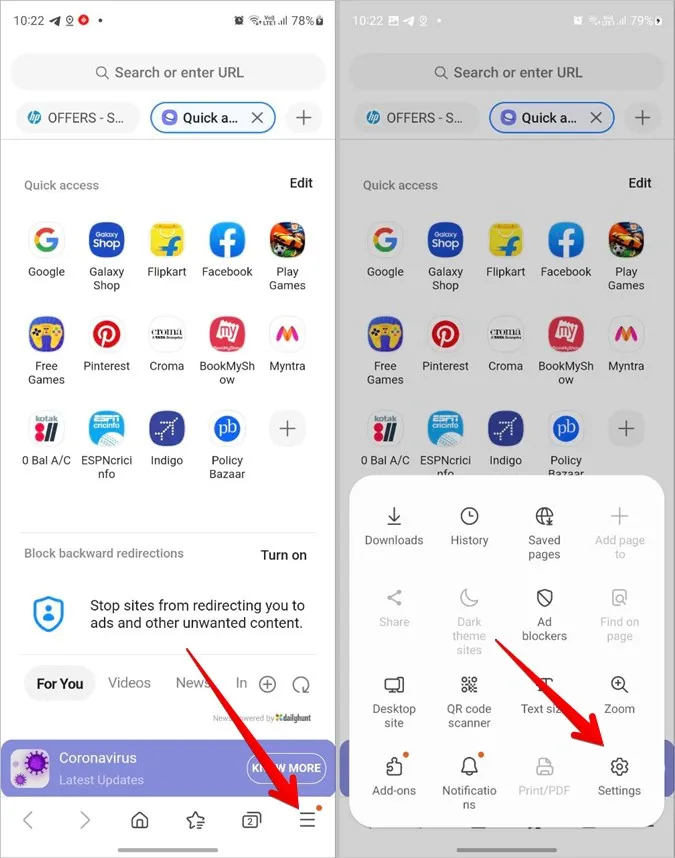
3. Bläddra nedåt och tryck på Personliga surfdata.
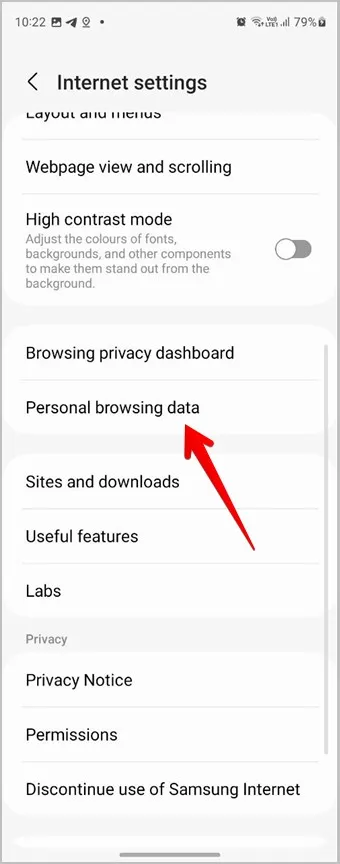
4. Tryck på Användarnamn och lösenord följt av Visa inloggningsinformation i Samsung Pass.
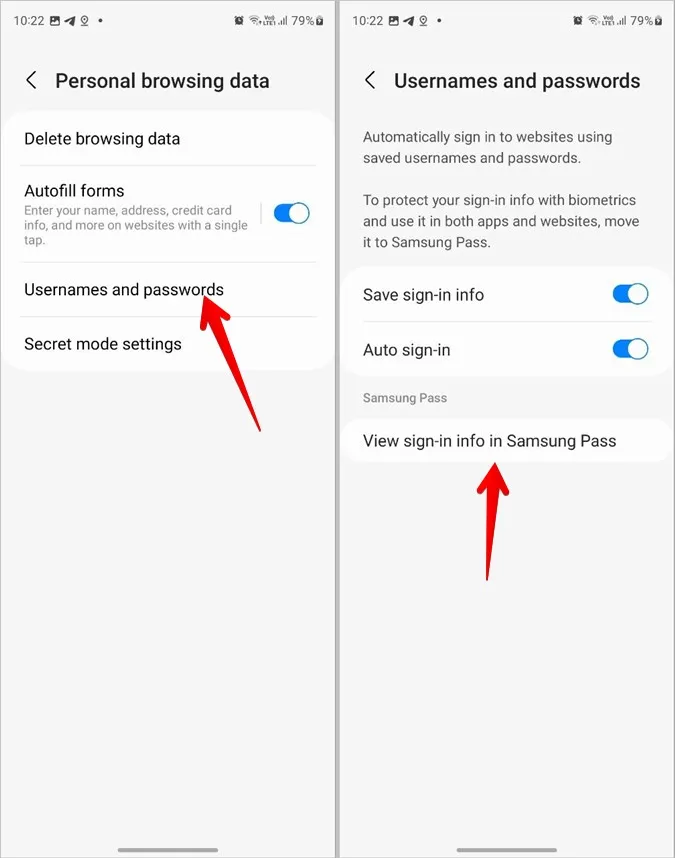
5. Skanna ditt fingeravtryck för att verifiera din identitet. När du har verifierat dig kommer du att se listan över sparade lösenord på din Samsung Galaxy-telefon.
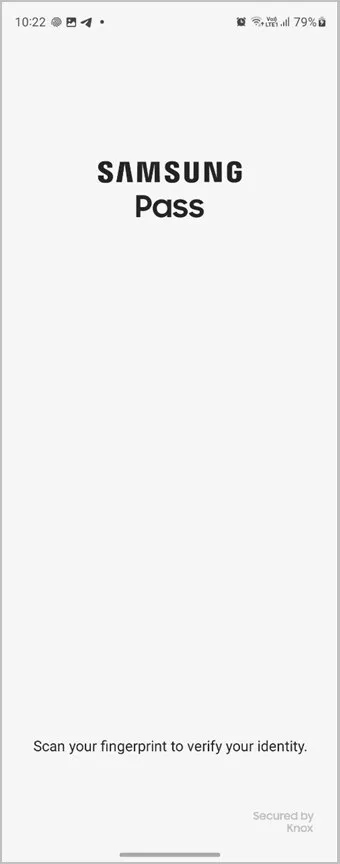
6. Tryck på den app eller webbplats vars lösenord du vill kontrollera.
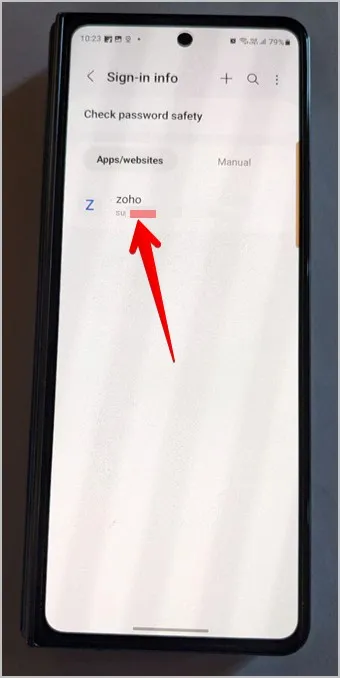
7. Tryck på ögonikonen bredvid lösenordsfältet för att visa det sparade lösenordet. Eller tryck på knapparna Redigera eller Ta bort längst ner för att redigera respektive ta bort lösenordet.
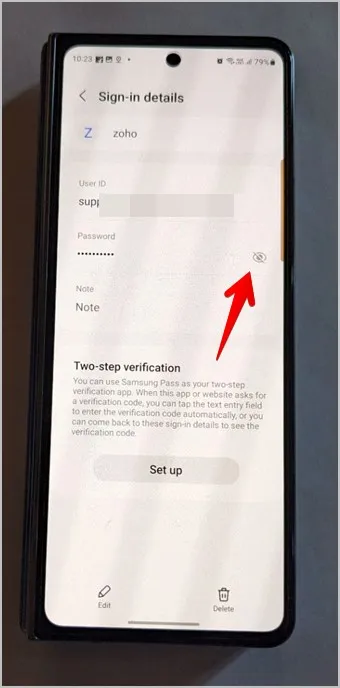
Proffstips: Lär dig hur du visar sparade Wi-Fi-lösenord på en Samsung Galaxy-telefon.
2. Använda Samsung Pass
Samsung Pass-tjänsten som lagrar lösenord på Samsung Galaxy-telefoner kan också nås från Inställningar. Följ dessa steg för att visa lösenord som sparats i Samsung Pass från inställningar:
1. Öppna Inställningar på din Samsung Galaxy-telefon.
2. Gå till Säkerhet och integritet följt av Samsung Pass.
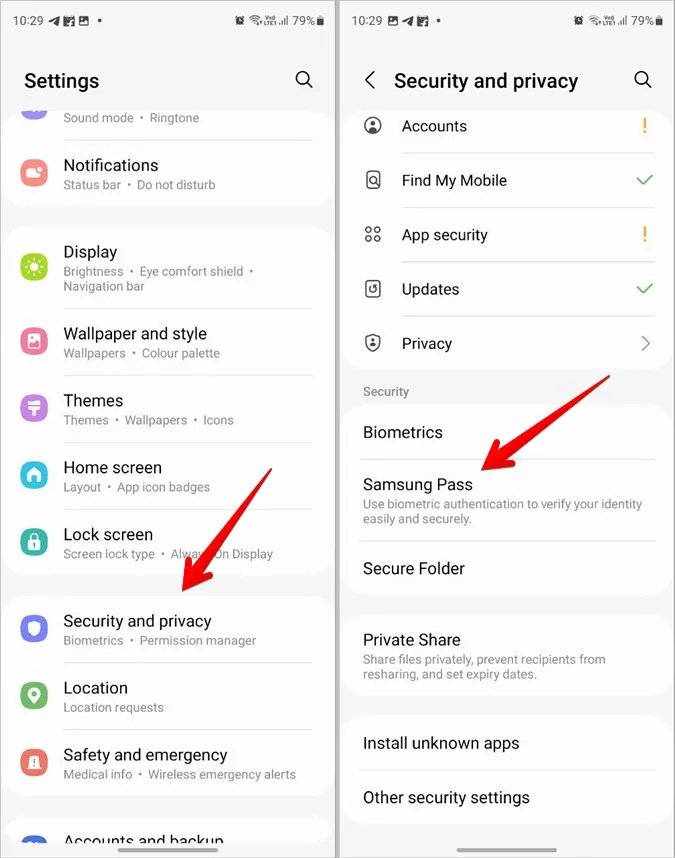
3. Bekräfta din identitet genom att skanna ditt fingeravtryck eller något annat läge.
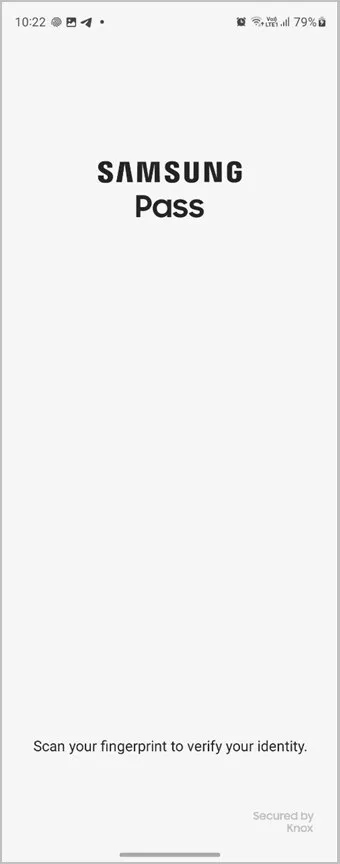
4. Tryck på Apps/websites under Sign-in info.
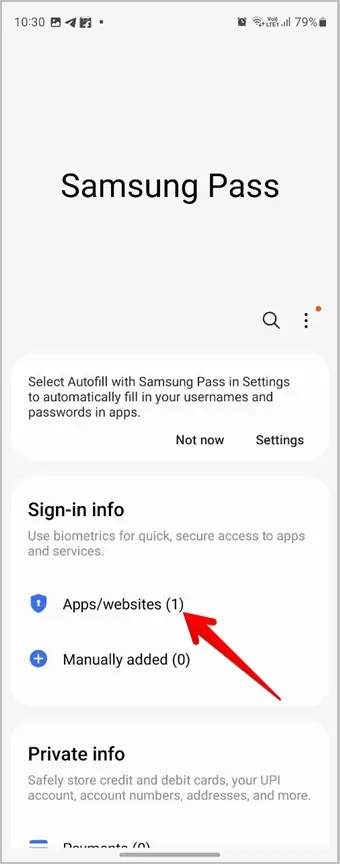
5. Du hittar de lösenord som sparats på din Samsung Galaxy-telefon. Tryck på den webbplats vars lösenord du vill se.
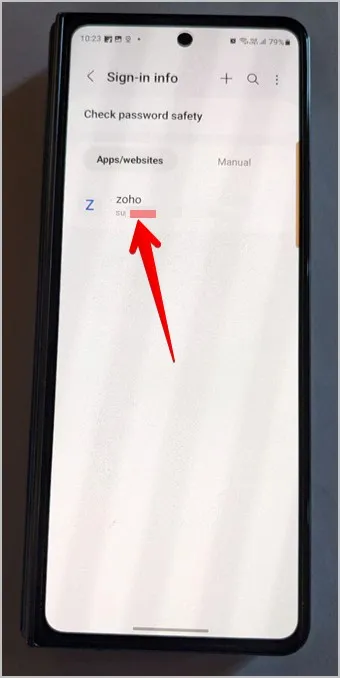
6. Tryck på ögonikonen i lösenordsfältet för att visa lösenordet.
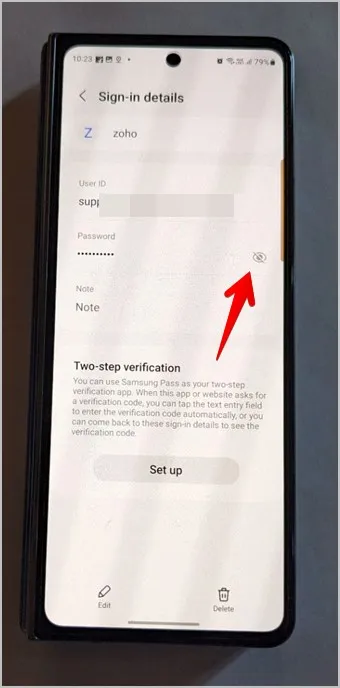
Notera: På äldre Samsung Galaxy-telefoner måste du gå till Inställningar > Låsskärm och Säkerhet > Samsung Pass.
3. Använda Google Chrome
Samsung Galaxy-telefoner är förinstallerade med webbläsaren Google Chrome. Om du har använt Chrome-webbläsaren för att spara lösenord på din Samsung Galaxy-telefon måste du kontrollera de sparade lösenorden i Chrome-webbläsaren. Tänk på att den här metoden kan användas för att visa sparade lösenord på alla Android-telefoner inklusive Samsung.
Följ dessa steg för att visa det sparade lösenordet i Chrome på Samsung Galaxy-telefoner:
1. Öppna Chrome-webbläsaren på din Samsung Galaxy-telefon.
2. Tryck på ikonen med tre punkter högst upp och gå till Inställningar.
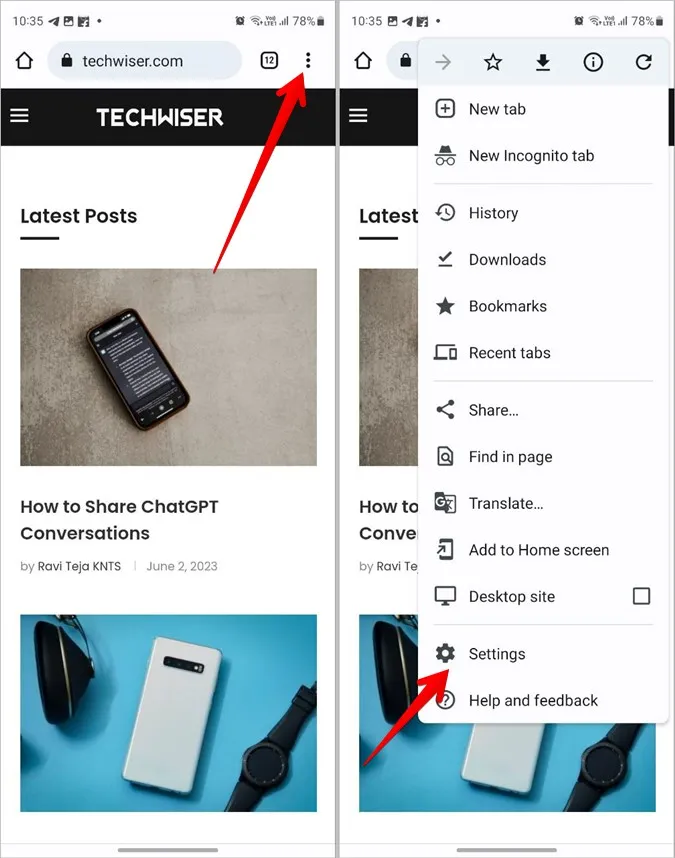
3. Tryck på Lösenordshanteraren för att se listan över sparade lösenord.
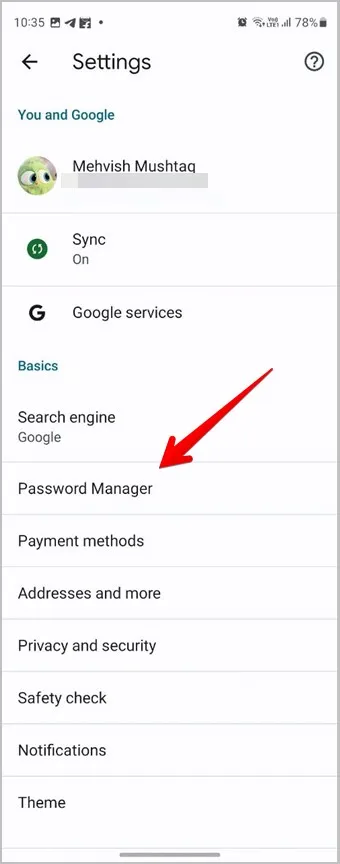
4. Tryck på en webbplats och bekräfta din identitet med fingeravtryck eller PIN-kod.
5. Tryck på ögonikonen i lösenordsfältet för att visa det sparade lösenordet i webbläsaren Chrome på din Samsung Galaxy-telefon.
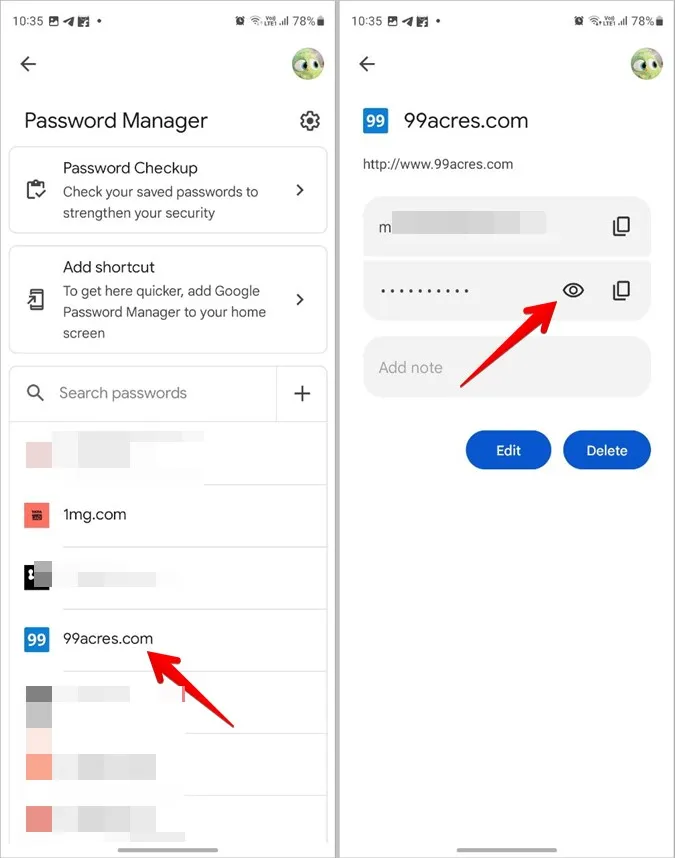
Använd knapparna Redigera eller Ta bort för att anpassa eller ta bort lösenordet. Du kan också trycka på ikonen Kopiera bredvid lösenordet för att kopiera lösenordet till urklipp i din Samsung-telefon. Du kan även lägga till en anteckning relaterad till webbplatsen eller dess användarnamn eller lösenord. Ännu viktigare är att du också kan visa lösenorden som sparats i Chrome på webben.
4. Använda Samsung Pass på Windows PC
Samsung har nyligen lanserat en Windows-app för Samsung Pass. Nu kan du visa lösenord som sparats från din Samsung Galaxy-telefon på din Windows PC. Du måste ha en dator med Windows 10/11, en TPM (Trusted Platform Module) 2.0 eller högre samt en dator som stödjer Windows Hello.
Om din dator uppfyller dessa krav kan du använda Samsung PC på datorn. Installera Samsung Pass från Microsoft Store, öppna appen och verifiera din identitet för att se sparade lösenord.
Tips: Kolla in andra coola tjänster som Samsung Pass som finns tillgängliga på Samsung Galaxy-telefoner.
Vanliga frågor och svar
1. Behöver jag ett Samsung-konto för att använda Samsung Pass?
Ja, du måste logga in med ditt Samsung-konto för att använda Samsung Pass. På så sätt kan du komma åt sparade lösenord även på andra enheter.
2. Hur raderar jag alla sparade lösenord från Samsung Pass?
Gå till Inställningar > Säkerhet och integritet > Samsung Pass > Appar/webbplats. Tryck på ikonen med tre punkter högst upp och välj Radera. Markera markeringscirkeln bredvid Alla högst upp och tryck på knappen Radera alla längst ner.
3. Hur exporterar jag lösenord från Samsung Galaxy-telefoner?
Samsung låter dig exportera och spara lösenord i den lokala lagringen på din telefon. För det, gå till Inställningar > Säkerhet och integritet > Samsung Pass. Tryck på ikonen med tre punkter och välj Inställningar. Gå till Exportera data till telefonen. Välj ID och lösenord och tryck på knappen Exportera. När du har exporterat kan du importera den till andra webbläsare eller lösenordshanterare.
4. Hur lägger jag manuellt till ett lösenord i Samsung Pass?
Öppna Samsung Pass-skärmen genom att gå till Inställningar > Säkerhet och integritet > Samsung Pass. Tryck på Apps/websites och tryck på (+)-ikonen längst upp. Ange appens/webbplatsens namn, användarnamn och lösenord i de tillgängliga fälten. Tryck på knappen Spara. Läs mer om hur du lägger till lösenord manuellt i Chrome.
Säkra din telefon
Hoppas att du kunde hitta sparade lösenord på en Samsung Galaxy-telefon. Eftersom lösenord måste skyddas bör du känna till de bästa sekretessinställningarna för Android-telefoner. Lär dig också hur du skapar en säker mapp på en Samsung-telefon.