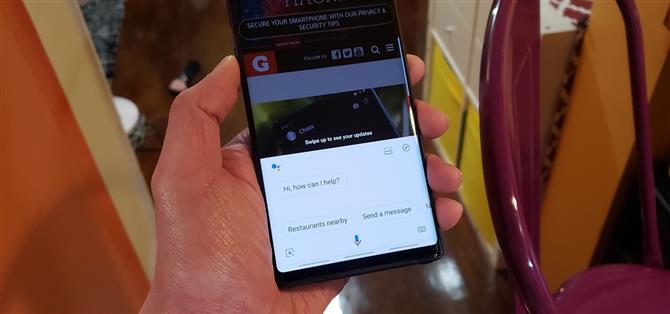Efter år med användarklagomål tillåter Samsung äntligen oss att ta bort Bixby-knappen utan att behöva en app från tredje part. Den nya funktionen kräver ett användargränssnitt en enkel appuppdatering till Bixby, men det finns en stor nackdel: Samsung låter dig inte ta om knappen för att öppna andra digitala assistenter som Amazon Echo, Microsoft Cortana och Google Assistant. Lyckligtvis finns det en lätt lösning.
Andra webbplatser har täckt mer komplicerade korrigeringar för problemet. XDA har till exempel kommit fram ett sätt att kalla Google-assistent med hjälp av Bixby-tangenten, men processen är lite ingripad och kräver en extern remapping-app. På samma sätt kan du också använda bxActions för att omforma Bixby-knappen, men om du vill dölja dessa tråkiga metoder har en smart Redditor funnit en genial lösning som inte kräver några tredjepartsapps.
- Missa inte: Allt du behöver veta om Galaxy S10e
Krav
- Galaxy S8 / S8 +, S9 / S9 +, S10 / S10 + / S10e eller Galaxy Note 8, not 9
- Android 9,0 Pie eller högre
Steg 1: Uppdatera Bixby
Först måste du uppdatera Bixby via Galaxy Store om du inte har funktionen för automatisk uppdatering för appen. Så öppna appbutiken och utföra en snabbsökning av Bixby genom att mata in den i sökfältet och tryck sedan på var och en av de Bixby-appar som visas på resultatsidan och tryck på den blå ”Uppdatera” -knappen för att uppdatera dem.



Steg 2: Installera Google Assistant
Efter uppdatering av Bixby måste du installera Google Assistant så att Bixby har en specifik app att starta. Google Assistant är inbyggd i Galaxy-telefoner, men utan den här appen kan den inte lanseras av Bixby. Med andra ord kommer installationen av appen Google Assistant att ge dig en särskild app för att öppna det som startar assistenten. Så gå antingen till Google Play Butik för att installera det, eller tryck på länken nedan.
- Play Store Link: Google Assistant (gratis)

Steg 3: Gör en ”Quick Command” för att starta Google Assistant
Med Google Assistant installerad måste du nu göra ett dedikerat kommando för appen för att starta den med Bixby-knappen. Så öppna Bixby och knacka på menyn med tre punkter och välj sedan ”Snabbkommandon” från menyn som visas.


Nu, tryck på + -knappen längst upp till höger på skärmen på sidan ”Snabbkommandon”. Därifrån, skriv ”Google” i det tomma fältet under ”Vad du vill säga till Bixby”, tryck sedan på ”Lägg till ett kommando” under ”What Bixby does.” Hit ”Skriv ett kommando” på följande sida och skriv sedan in ”Starta assistent”, se till att aktivera ordet ”Assistant”. När du är klar, tryck på Enter på tangentbordet.



Steg 4: Växla Bixby till Double Press
Sättet är nu klart för dig att förflytta Bixby till sekundärstatus, så gå vidare till Bixbys huvudsida och tryck sedan på trepunkts menyknapp igen, men den här gången väljer du ”Inställningar” från menyn som dyker upp.
Hit ”Bixby-tangenten” när du är inne i ”Inställningar” och välj sedan ”Dubbel tryck för att öppna Bixby” på följande sida för att göra det till ett sekundärt kommando. Från och med nu öppnar Bixby bara när du dubbelklickar på Bixby-tangenten. Därefter kan du ställa in Google Assistant för att starta när du klickar på knappen, så lämna inte den här sidan och fortsätt till nästa steg.



Steg 5: Ställ in enstaka tryck för att starta snabbkommandot
Du måste nu kartlägga ditt nyskapade snabbkommando till Bixby-knappens entryckningsfunktion, tryck sedan på ”Använd enstaka tryck” och tryck på växeln på följande sida för att aktivera funktionen. Nu trycker du på ”Kör snabbkommando” och välj sedan ”Google” från din lista med tillgängliga snabbkommandon för att ställa in den som åtgärd som körs när du enkelt klickar på Bixby-tangenten.


Steg 6: Öppna Google Assistant i 1 Klicka
När allt har ställts enligt instruktionerna ovan kan du nu direkt komma åt Google Assistant genom att bara trycka en gång på Bixby-knappen. Och om Google Assistant inte utför någon anledning, har du fortfarande Bixby som backup (dubbelpress) för att du aldrig är utan assistent när du är ute och om.
 Bild av Amboy Manalo / Android Hur
Bild av Amboy Manalo / Android Hur