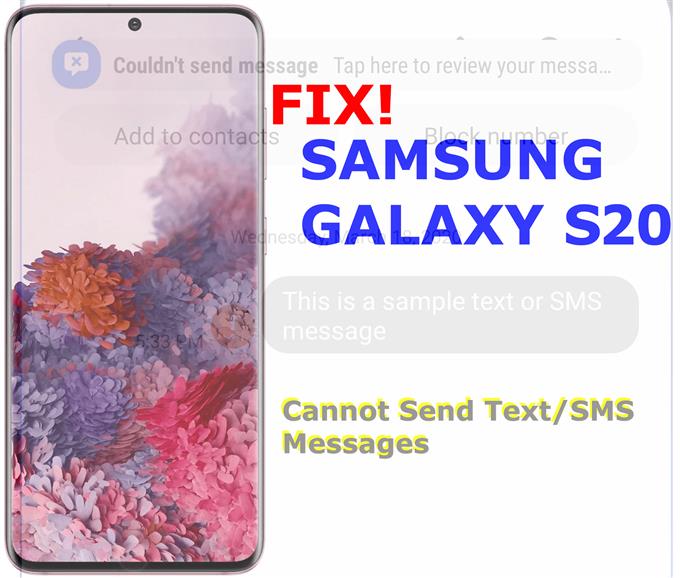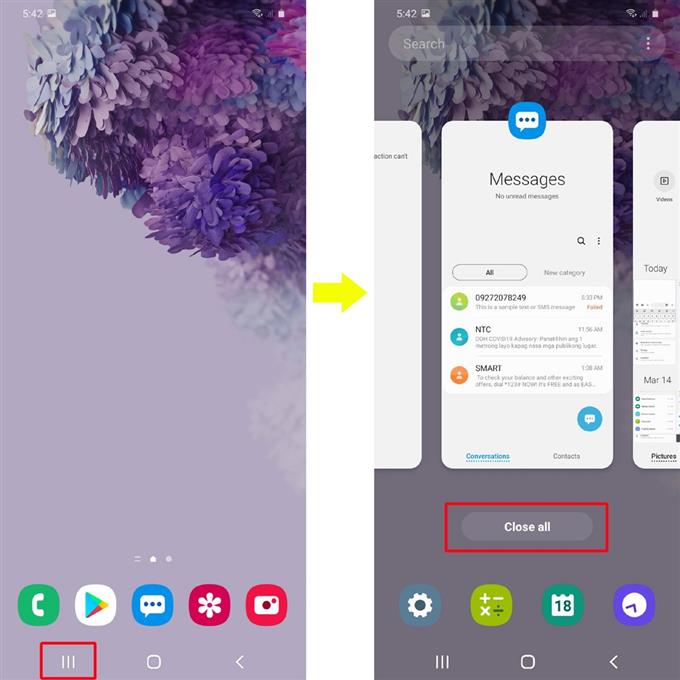I det här inlägget behandlas en relevant fråga om den nya Samsung Galaxy S20 som inte kan skicka SMS eller textmeddelanden. Om du behöver lite input om hur du hanterar den här frågan har jag kartlagt en snabbguide som utarbetar några enkla men ändå effektiva lösningar. Vänligen hänvisa till denna genomgång om du skulle stöta på en liknande fråga där din Galaxy S20 inte kan skicka textmeddelanden av några okända skäl.
Moderna smartphones som de nyligen utrullade Galaxy-flaggskeppsapparaterna kan redan skicka och ta emot både SMS och MMS. Så länge alla meddelandekrav uppfylls bör SMS- och MMS-behandling vara sömlös. Det finns emellertid också flera faktorer som kan stoppa dessa meddelandeprocesser och så att någon av dessa enheter fortfarande kan hamna oförmögen att skicka eller ta emot meddelanden.
Läs vidare för att lära dig hur du löser problemet.
Fixa en Galaxy S20 som inte kan skicka textmeddelanden eller SMS
Tid som behövs: 10 minuter
Innan du fortsätter, kontrollera och se till att din telefon får en bra och stabil signal, som minst två staplar. Om din telefon har några signalproblem måste det vara det främsta skälet till att du inte kan skicka text- eller SMS-meddelanden på din Galaxy S20. I så fall måste du ta itu med signalproblem först. Om det inte finns några problem med den mobila signalen men fortfarande SMS-sändning fortfarande misslyckas kan du prova dessa efterföljande metoder för att eliminera programvarurelaterade faktorer som kan ha orsakat konflikt och förstört telefonens SMS-funktioner.
- Tvinga stäng meddelanden app och starta sedan om.
Du kan använda Recents Key för att stänga alla dina appar inklusive meddelanden på en gång.
För att göra det, tryck helt enkelt på Nylig ikon för att visa alla körande appar och tryck sedan på STÄNG ALLA för att avsluta dem alla. Ikonen Nyligen finns längst ner till vänster på din telefon, representerad av tre vertikala linjer.
Alternativt kan du komma åt Inställningar-> Appar meny. Klicka sedan på från Apps-menyn trippelpunkt-ikonen eller snabbmeny ikonen som finns längst upp till höger på skärmen för att se fler inställningar och alternativ. Välj alternativet till Visa systemappar och tryck sedan på meddelanden för att se dess Appinformation och köra Tvinga stopp kommando.
Om du gör det tvingas stängning av meddelanden appen.
När du har stängt meddelanden startar du om telefonen för att uppdatera dess interna minne och operativsystem. Det kan också hjälpa till att eliminera slumpmässiga problem som orsakas av mindre systemkonflikter.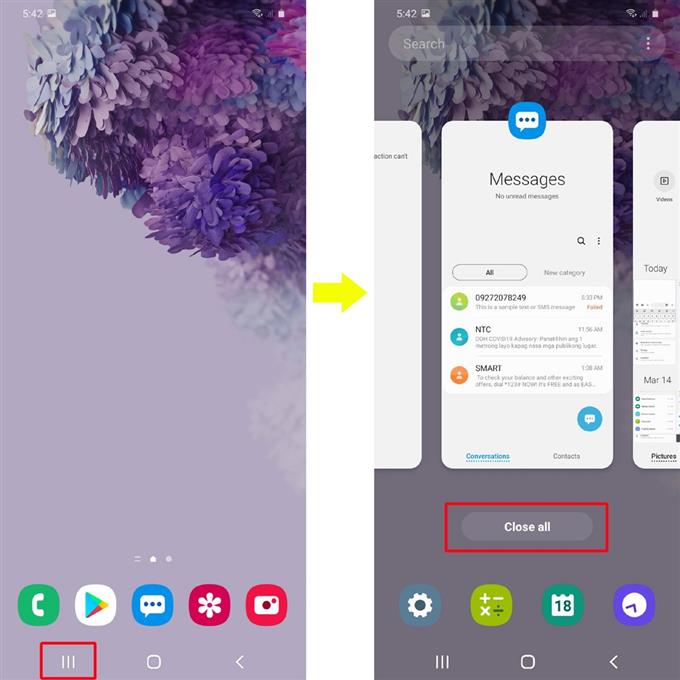
- Växla och stänga av flygläge.
Detta är ett av de gamla knepen som har visat sig göra underverk för många smarttelefonanvändare som har hanterat olika nätverksanslutningsproblem. Det fungerar genom att samtidigt starta om alla trådlösa funktioner i telefonen samtidigt som du rensar eventuella tillhörande fel.
För att göra trick för flygplansläge går du bara till Inställningar-> Anslutningar-> Flygplansläge på din Galaxy S20.
Därifrån kan du komma åt Flygplansläge växlar eller växla för dig för att aktivera eller stänga av funktionen. När du kommer dit trycker du på brytaren för att aktivera flygplansläge. Medan flygplansläget är på, starta om telefonen och gå sedan tillbaka till flygplansmenyn för att stänga av strömbrytaren igen.
Det tar några sekunder innan din enhet återupprättar trådlösa signaler så vänta bara tålmodigt. När signalen är stabil, försök igen skapa ett exempel SMS eller textmeddelande och skicka sedan det till ditt eget nummer.
Det är problemet att lösa om du får ett exempel på SMS. Annars måste du felsöka ytterligare.
- Radera gamla och onödiga konversationer.
Gamla meddelanden antas tas bort. Genom att göra det kan du frigöra lite utrymme på telefonens interna lagring och samtidigt rensa bort skadade meddelanden eller konversationer som innehåller skadlig programvara. Om du inte redan har det, bör du ta med gammal radering av meddelanden bland de nästa möjliga lösningarna.
Om du vill ta bort SMS och konversationer på din Galaxy S20 öppnar du meddelanden app från hemskärmen och välj sedan det enskilda meddelandet som du vill ta bort.
Om du vill ta bort ett enskilt meddelande i en konversation utvidgar du konversationen så att du ser enskilda meddelanden och håller sedan på meddelandet som du vill ta bort.
Om du vill ta bort hela konversationen trycker du på och håller en konversation och markerar sedan alternativet till Välj alla. När du har valt alla meddelanden som du vill ta bort trycker du på Papperskorgen ikon tryck sedan på RADERA att bekräfta.
Meddelandena och / eller konversationerna visas inte längre i meddelandekatalogen.
- Rensa cacheminne och data för meddelanden.
Liksom alla andra appar lagrar Messages-appen också tillfälliga filer som cache och data. Dessa filer används vanligtvis av systemet för att utföra upprepade uppgifter snabbare än den första exekveringen. Men när tillfälliga filer och cache samlas, kan enhetens prestanda också påverkas negativt. Detta är vanligtvis fallet om någon av de cachade filerna innehåller skadade data. För att eliminera dessa dåliga filer rekommenderas också att rensa app-cache och data från tid till annan.
För att rensa cache och data om meddelanden, navigera till Inställningar-> Appar meny. Hitta och välj sedan meddelanden från listan över appar. Klicka sedan på Lagring sedan Rensa cache eller Radera data längst ner till höger på skärmen.
När du har rensat cache och data startar du om telefonen och startar sedan om meddelanden-appen.
- Återställ nätverksinställningar.
Om de tidigare metoderna inte ger ett positivt resultat, kan du behöva överväga att använda vissa återställningar av inställningar. Det är möjligt att vissa inställningar på telefonen kan ha ändrats eller konfigurerats felaktigt och det har resulterat i vissa konflikter med telefonens SMS-funktioner.
Det finns olika typer av återställningar du kan göra på din telefon, men den mest lämpliga återställningen för att hantera nätverksrelaterade problem är en återställning av nätverksinställningar.
På Galaxy S20 kan du använda kommandot Återställ nätverksinställningar för att rensa alla anpassade nätverksinställningar och återställa standardnätverkskonfigurationerna.
För att göra detta, navigera till Inställningar-> Allmän hantering-> Återställ och tryck sedan på alternativet till Återställ nätverksinställningar. Om du uppmanas att trycka på Återställ inställningar, ange din PIN eller lösenord och tryck sedan på Återställ inställningar igen för att bekräfta.
Alla dina senaste nätverksinställningar raderas sedan och ersätts med standardvärden och alternativ.
Verktyg
- Android 10, One UI 2.0
material
- Galaxy S20, Galaxy S20 Plus
Kan fortfarande inte skicka ett textmeddelande på din Galaxy S20?
Ovanstående procedurer är vanligtvis tillräckligt bra för att eliminera slumpmässiga systemproblem som kan påverka telefonens SMS-meddelandefunktioner. Om ingen av dem fungerar och du fortfarande inte kan skicka ett textmeddelande, kontrollera meddelandecentralens nummer på telefonen.
Ett SMS-centernummer fungerar som den primära koden / nyckeln för att överföra SMS-operationer i ett trådlöst nätverk. SMS-center kommer att vidarebefordra SMS-meddelandet till destinationen, det är alltså huvudfunktionen att dirigera och reglera SMS-meddelandeprocessen.
För att komma åt och redigera meddelandecenternumret på din Galaxy S20, öppnar du bara appen Meddelanden och trycker sedan på menyikonen för att se snabbalternativ. Från de givna alternativen, tryck på Inställningar-> Fler inställningar-> Textmeddelanden. I den här menyn ska du se Nummer för meddelandecenter information för dig att ändra om det behövs.
För att verifiera om meddelandecentralnumret på din telefon är korrekt, måste du kontakta din trådlösa operatör eller tjänsteleverantör. Du kan be kundtjänsten att redigera meddelandecentrnumret på din telefon åt dig eller få korrekt information och ändra den på din telefon själv.
Ommontering av SIM-kortet är också en potentiell lösning, särskilt om den bakomliggande orsaken är ett skadat eller lossat SIM-kort i facket.
Glöm inte att kontrollera ditt kontostatus. Kontorelaterade frågor är också bland de möjliga orsakerna till varför inkommande och utgående tjänster inte fungerar som avsett.
Hoppas det här hjälper!
Och det täcker allt i den här felsökningsguiden. Håll dig uppdaterad för mer omfattande felsökningsguider och tutorials som hjälper dig att få ut det mesta av det nya Samsung Galaxy S20 har att erbjuda.
Du kan också kolla in vår Youtube-kanal för att se fler handböcker för smarttelefonvideo och felsökningsguider.
LÄS OCH: Galaxy S20 No 4G LTE-signal [Enkla korrigeringar]