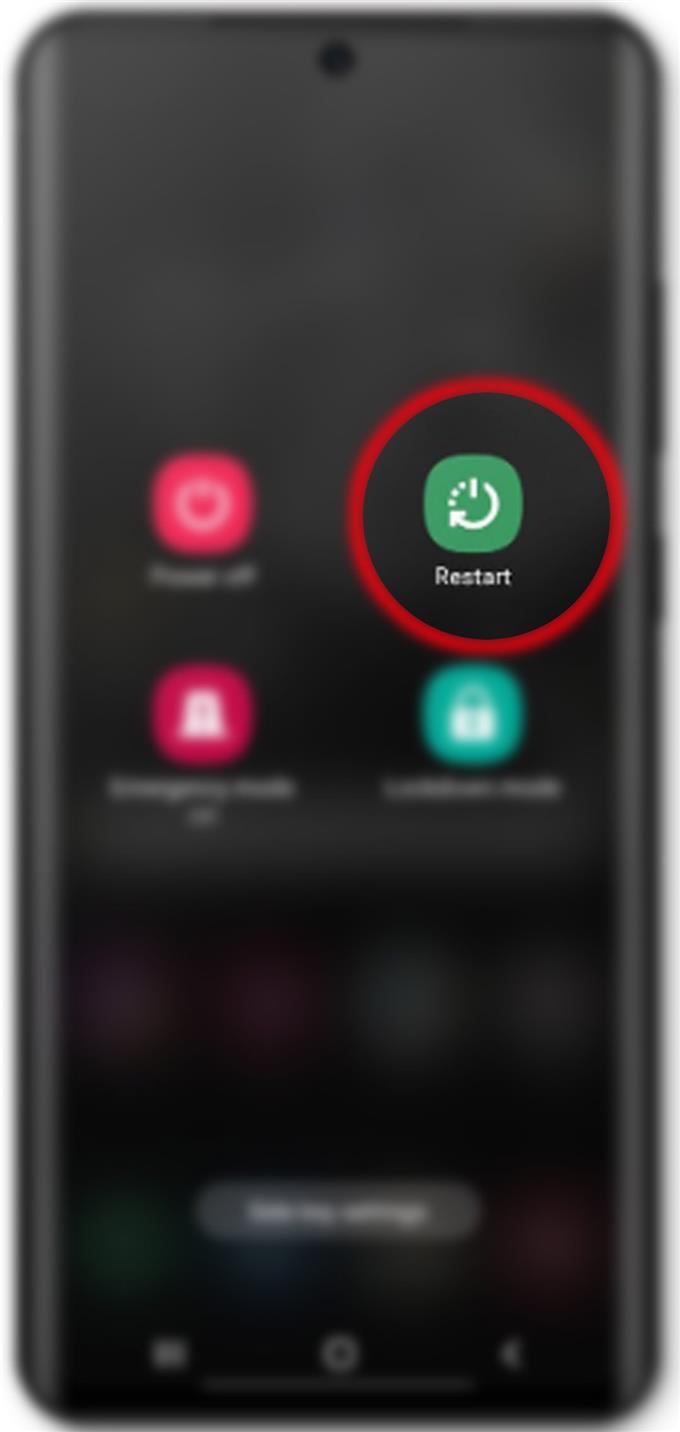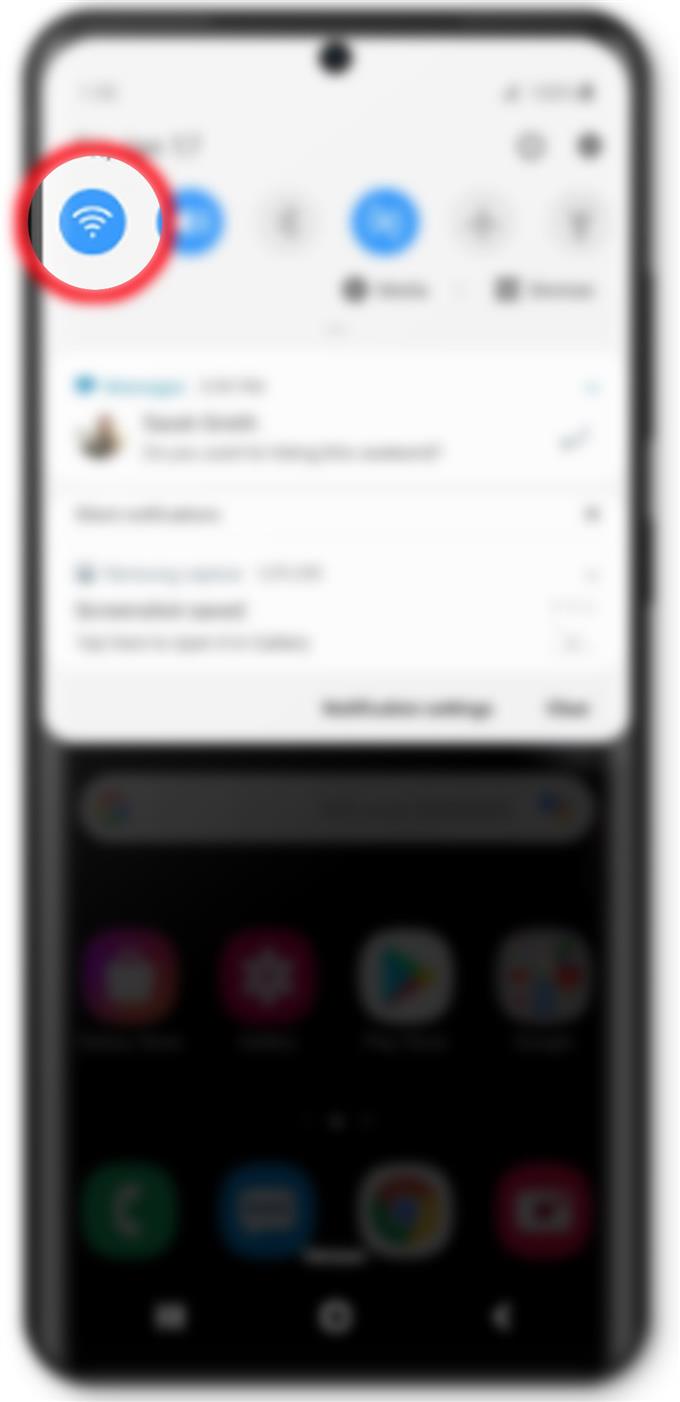Har du problem med att installera nya uppdateringar på din Samsung Galaxy S20? Så här gör du om din Galaxy S20 inte kommer att uppdateras via OTA.
Att installera nya uppdateringar på den nya Samsung Galaxy S20 är i allmänhet en enkel process. För OTA-uppdateringar är tillräcklig batteritid, lagringsutrymme och en stabil internetanslutning de viktigaste kraven för att ladda ner och installera tillgängliga systemuppdateringar. Det finns dock flera faktorer som kan göra en så enkel process lite komplicerad. Och därmed skulle vissa människor stöta på olika typer av fel när de försöker ladda ner och installera uppdateringar.
Om du råkar stöta på ett liknande dilemma när du försöker uppdatera din Galaxy S20 via OTA eller trådlöst har jag kartlagt de grundläggande men ändå effektiva lösningarna som felsökningsreferens. Läs för mer information.
Vad du ska göra om din Galaxy S20 inte kommer att uppdateras över luften?
Tid som behövs: 10 minuter
Nedan markeras potentiella lösningar som du kan försöka utesluta vanliga faktorer som kan ha hindrat din telefon från att installera en OTA-uppdatering. Du kan prova dessa metoder innan du eskalerar problemet till Samsung Support.
- Starta om telefonen (mjuk återställning).
Mindre programvarufel kan också utlösa uppdatering av fel och kan därför vara det främsta skälet till att din telefon inte kan ladda ner uppdateringsfilen. Det kan hjälpa dig att rensa detta genom att starta om telefonen eller utföra en mjuk återställning.
För att mjuk återställa eller starta om din Galaxy S20, tryck bara och håll in Ström / sidoknapp tills strömalternativen visas. Klicka sedan på Omstart för att starta systemstart.
Låt din telefon avsluta omstarten och ansluter sedan till Internet igen. När internetanslutningen blir stabil kan du försöka uppdatera igenom luften och se om problemet är borta.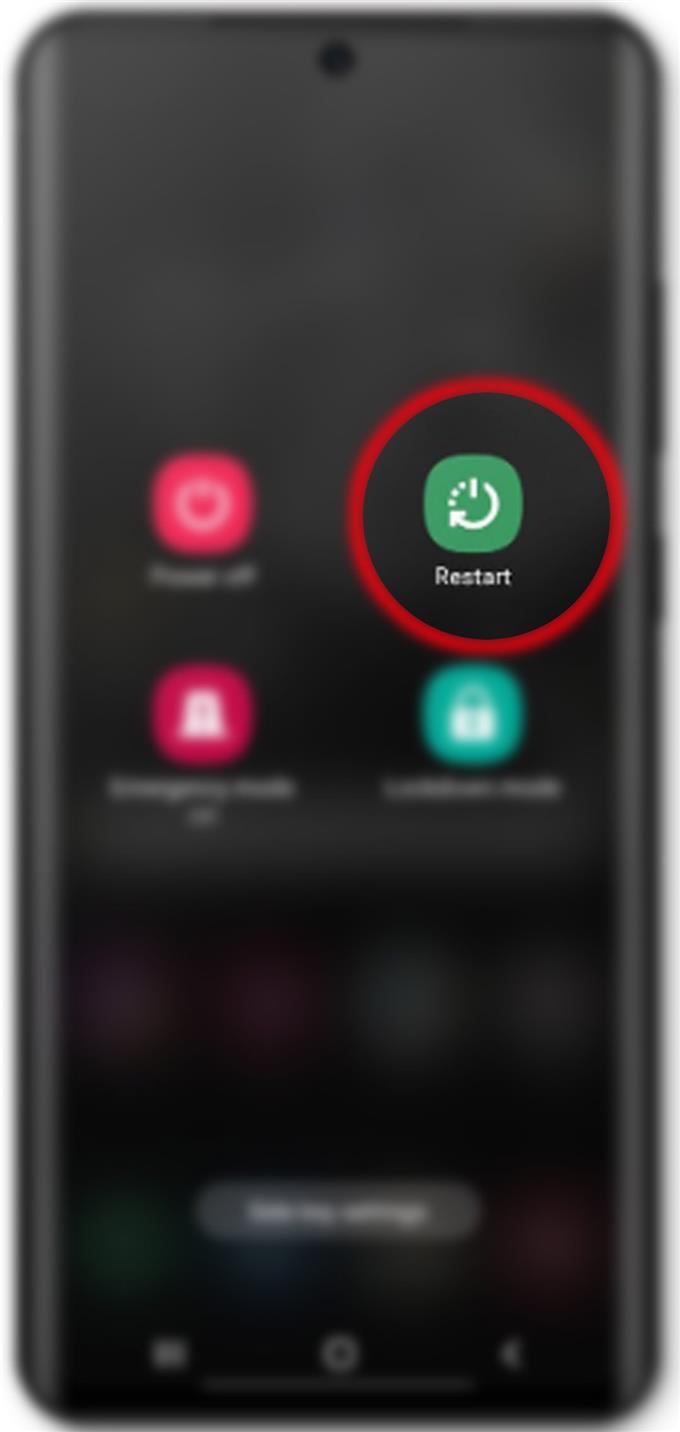
- Uppdatera din internetanslutning.
Slumpmässiga nätverksanslutningsfrågor hör också till de möjliga orsakerna. Om telefonen upplever långsam internet, intermittent anslutning eller ingen internetanslutning alls skulle den inte kunna komma åt uppdateringsservern och därför inte kunna ladda ner uppdateringsfilen.
För att rensa slumpmässiga internetfrågor från den bakomliggande orsaken kan det anses vara en effektiv lösning att stänga av Wi-Fi i några sekunder och sedan sätta på den igen..
Du kan använda Wi-Fi-växlingen genom inställningar eller från meddelandepanelen för att uppdatera internetanslutningen.
Ett annat sätt att göra detta är genom att växla mellan flygplansläge. Att slå på och stänga av flygplansläget kan också hjälpa till att lösa mindre nätverksproblem inklusive de som orsakade uppdateringsfel.
- Kontrollera och hantera internminnet.
Otillräckligt minne är också en annan faktor att tänka på. För att uppdatera filer krävs tillräcklig lagring på din enhet. Även om det inte troligt är fallet med tanke på att det du har är en ny enhet med större lagringskapacitet, skulle det inte skada att kontrollera och eliminera lagringsproblem från de bakomliggande orsakerna..
För att komma åt och se tillgängligt minne på din Galaxy S20, navigerar du bara till Settings-> Enhetsvård-> Minne meny. Därifrån bör du se tillgängligt lagringsutrymme såväl som detaljer om hur mycket lagring varje app använder.
Om återstående lagringsutrymme är mindre än 1 GB kan du frigöra lite utrymme genom att ta bort gamla och oanvända appar från din telefon.
- Återställ alla inställningar.
Systeminställningar som inte är korrekt konfigurerade hör också till de möjliga faktorerna att eliminera eftersom de kan hindra att systemet uppdateras är avsett. Detta är vanligtvis fallet om du har gjort några ändringar för att anpassa telefonens inställningar enligt dina önskemål. För att rensa detta rekommenderas att återställa alla inställningar. Om du gör det elimineras alla anpassade inställningar och återställs sedan standardvärden och alternativ. Eventuella tillhörande fel elimineras också.
För att återställa alla inställningar, gå bara till Inställningar-> Allmän hantering-> Återställ meny och tryck sedan på Återställ inställningar från de givna alternativen. Du blir ombedd att få ett meddelande om vad som händer om du återställer alla inställningar på telefonen. Läs och granska meddelandedetaljerna och tryck sedan på Återställ inställningar igen då Återställa att bekräfta.
Att utföra denna återställning påverkar inte någon sparad information i det interna minnet, varför det inte krävs att skapa säkerhetskopior.
Glöm inte att återaktivera nödvändiga funktioner (särskilt de som är inaktiverade som standard) efter återställningen så att du kan använda dem på din telefon igen.
- Fabriksåterställning.
Om allt annat inte lyckades ge positiva resultat skulle nästa alternativ vara en fabriksinställning. Detta är emellertid endast valfritt eftersom det raderar all data från telefonen. Ändå behövs en fabriksåterställning för att eliminera komplexa systemfel som kan ha förhindrat din telefon från att uppdateras trådlöst.
Om du vill felsöka ytterligare och använda en fabriksåterställning kan du använda återställningskommandot genom inställningar.
För att göra detta, navigera till Inställningar-> Allmän hantering-> Återställ Välj sedan menyn Fabriksåterställning av data från de givna alternativen. Innan du fortsätter ska du säkerhetskopiera alla viktiga filer från din enhet så att du fortfarande kan återställa eller återställa dem senare. När du har säkrat säkerhetskopian trycker du på Återställa knappen sedan Radera allt att bekräfta.
Vänta tills telefonen slutför att återställa och starta sedan om på egen hand. När den startas om återställs alla fabriksinställningar. Du kan sedan använda startguiden för att automatiskt ställa in nödvändiga funktioner inklusive Wi-Fi-internet.
Verktyg
- Android 10, One UI 2.0
material
- Galaxy S20, Galaxy S20 Plus, Galaxy S20 Ultra
Det gick fortfarande inte att uppdatera din Galaxy S20 över luften?
Om ingen av ovanstående lösningar fungerade kan du försöka uppdatera din telefon med Samsung Smart Switch. För att få detta gjort måste du säkra en dator med Samsung Smart Switch-app installerad. Om du inte har installerat appen ännu kan du ladda ner och installera versionen av Samsung Smart Switch som är kompatibel med din dator.
Besök bara Samsungs supportwebbplats och navigera till supportsidan för smart switch.
När du har installerat appen och är klar kan du få din Samsung USB-kabel och använda den för att ansluta telefonen till datorn. Låt din dator installera nödvändiga drivrutiner för din telefon och när den är klar, starta Smart Switch-appen och låt den synkronisera med din telefon.
Du kommer att uppmanas med en ny uppdateringsmeddelande. Klicka bara på knappen Uppdatera och följ sedan resten av instruktionerna på skärmen för att ladda ner och installera uppdateringen med Smart Switch.
Du kan också söka ytterligare hjälp från din tjänsteleverantör eller Samsung Support om det behövs.
Och det täcker allt i den här felsökningsguiden. Håll dig uppdaterad för mer omfattande felsökningsguider och tutorials som hjälper dig att få ut det mesta av det nya Samsung Galaxy S20 har att erbjuda.
Du kan också kolla in vår Youtube-kanal för att se fler handböcker för smarttelefonvideo och felsökningsguider.
LÄS OCH: Hur man fixar överhettningsproblem på Galaxy S20