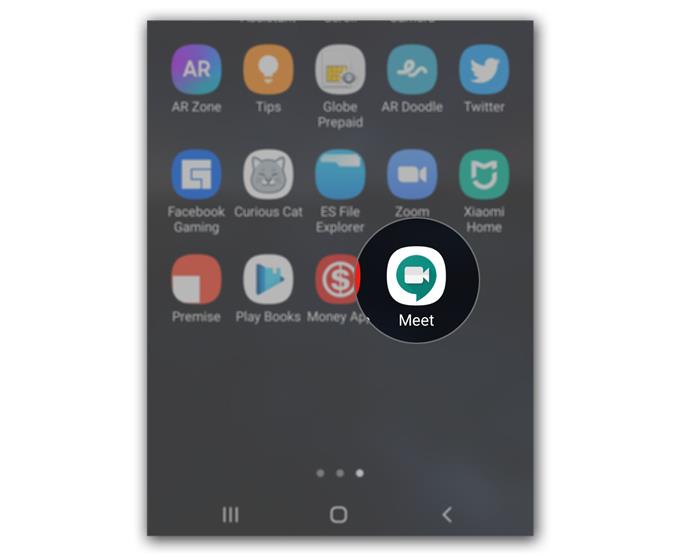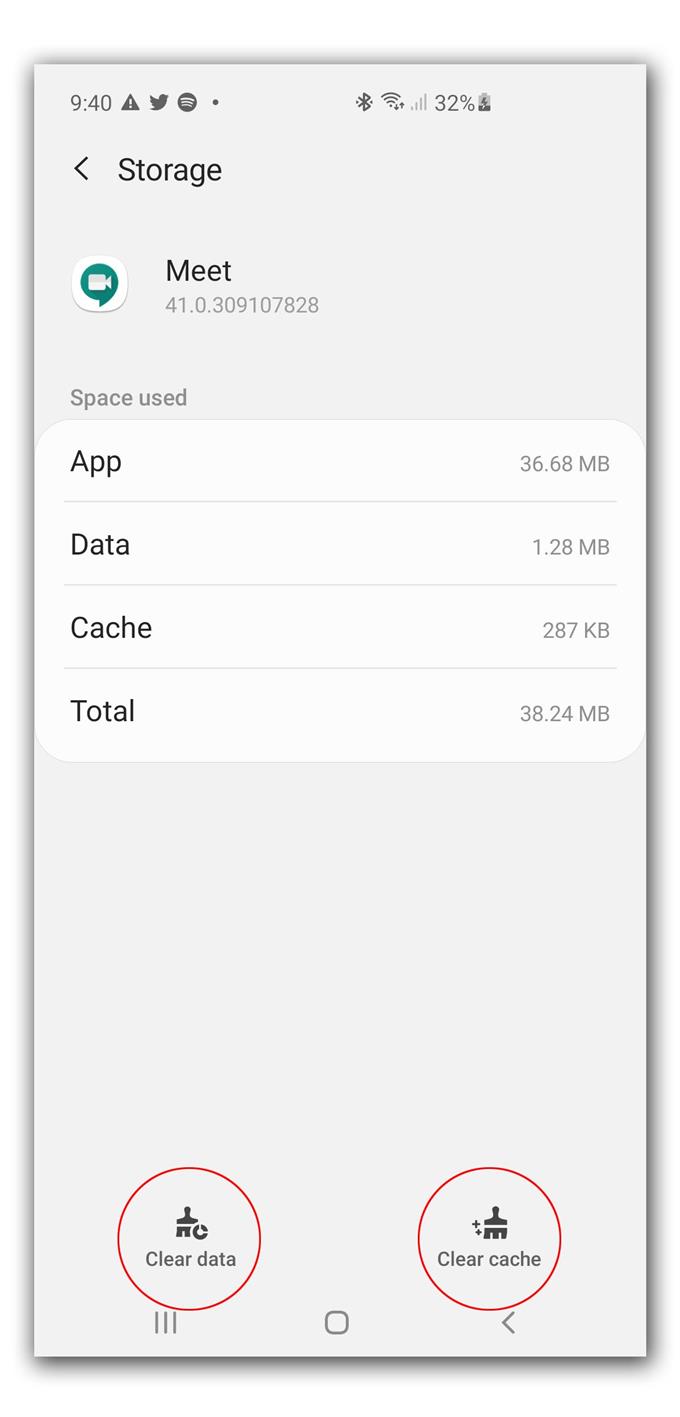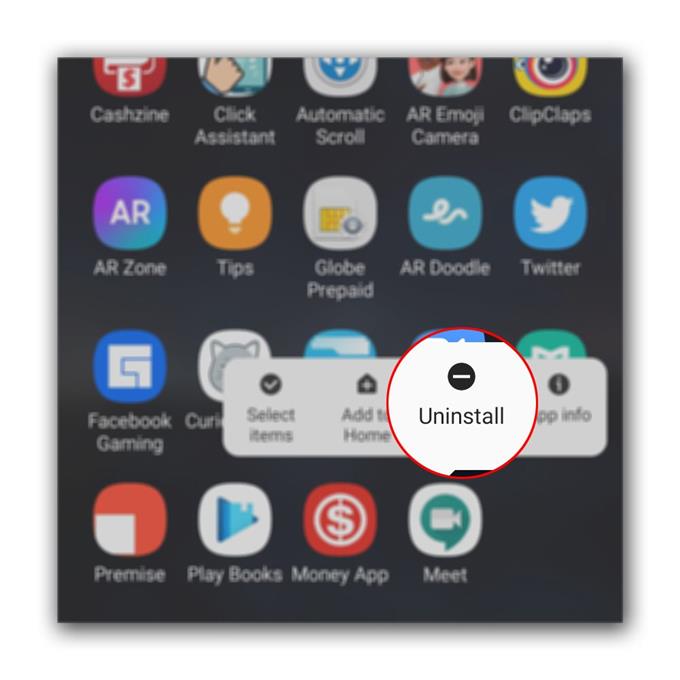Vissa användare rapporterade att Google Meet fortsätter att krascha på sina Android-telefoner och att problemet enligt uppgift började utan uppenbar orsak eller orsak. App-krascher inträffar då och då, men för det mesta är de inte riktigt så allvarliga.
Faktum är att du kanske kan lösa problemet enkelt genom att göra ett par procedurer. Så det är vad vi ska göra i det här inlägget. Jag kommer att vägleda dig om vad du bör göra för att Google Meet ska fungera perfekt igen genom att göra de mest effektiva lösningarna. Om du är en av de användare som har felaktigt av det här problemet fortsätter du att läsa eftersom vi kanske kan hjälpa.
Vad du ska göra om Google Meet håller kraschar på Android
Tid som behövs: 7 minuter.
Detta är i princip bara ett app-problem, även om det också är möjligt att ett firmwareproblem har orsakat att vissa appar kraschar. Så här är vad du behöver göra:
- Tvinga om att starta om din telefon
När du försöker lösa ett app-problem som började utan uppenbar anledning eller om du kunde använda appen utan problem innan krascherna är det första du måste göra att göra tvångsstart.
Detta kommer att uppdatera telefonens minne och ladda om alla tjänster och applikationer. För det mesta är det det enda du behöver göra för att appen ska fungera perfekt igen.
För att göra detta, håll in volymknappen och strömbrytaren intryckt i 10 sekunder. Detta kommer att tvinga din telefon att stänga av sig själv och slå på den igen.
När logotypen visas släpper du båda tangenterna och väntar tills enheten har slutat starta om.Den här proceduren kanske inte fungerar för dig beroende på vilken telefon du använder. Vissa enheter har sitt eget sätt att göra tvångsstart.
När omstarten är klar öppnar du nu Google Meet och ser om det fortfarande kraschar.

- Återställ Google Meet
Nästa sak som du måste göra om den första lösningen misslyckas är att återställa appen. Det betyder att du måste rensa cache och data. Om du gör det kommer det att återgå till standardinställningarna och om detta bara är ett app-problem räcker en sådan procedur för att fixa den. Så här görs:
1. Gå till skärmen där Google Meet-ikonen finns.
2. Tryck och håll på Google Meet-ikonen tills alternativen visas.
3. Klicka på Appinfo.
4. Tryck på Lagring.
5. Tryck på Rensa cache.
6. Klicka nu på Rensa data och tryck på OK för att bekräfta.När du har gjort det öppnar du appen och ser om den nu fungerar korrekt. Om den fortfarande kraschar fortsätter du till nästa lösning.

- Avinstallera Google Meet och installera om det
När du har återställt appen och den fortfarande fortsätter att krascha, är det dags att du tar bort den från din telefon för att också ta bort alla filer. Ladda sedan ner en ny kopia från Play Store för att se till att du använder den senaste versionen. Så här gör du:
1. Dra upp från botten av skärmen för att dra upp applådan.
2. Gå till skärmen där Google Meet-appen finns.
3. Tryck och håll på ikonen tills alternativen visas.
4. Klicka på Avinstallera och bekräfta det.
5. När appen har avinstallerats startar du Play Store.
6. Sök efter ’Meet’ och tryck på Google Meet-appen.
7. Klicka på Installera och vänta tills telefonen är klar med att installera appen.Det här är de tre procedurerna du alltid kan använda när du hanterar app-frågor som detta.

Om Google Meet av någon anledning fortsätter att krascha även efter att du gjort den senaste proceduren, kan problemet vara firmware-relaterat och app-kraschar kan bara vara ett av symtomen. Om så är fallet, har du inget annat val än att återställa din telefon. En återställning kommer att lösa alla apprelaterade problem men se till att säkerhetskopiera dina viktiga filer. Så här återställer du din Android-enhet:
- Dra ner från toppen av skärmen och knacka sedan på ikonen Inställningar.
- Hitta och knacka på General management.
- Tryck på Återställ.
- Tryck på Fabriksdataåterställning.
- Rulla ner till botten av skärmen och knacka på Återställ.
- Om du uppmanas att ange din PIN, lösenord eller mönster.
- Tryck till slut Ta bort alla.
Efter återställningen kan du konfigurera din telefon som en ny enhet och försöka installera Google Meet först.
Jag hoppas att vi har kunnat hjälpa dig på ett eller annat sätt.
Snälla stöd oss genom att prenumerera på vår kanal. Om du har fler frågor eller behöver lite hjälp, skriv dina frågor här.
- Hangouts-mikrofon fungerar inte, andra användare hör inte
- Kameran fungerar inte i Hangouts, videosamtal misslyckas
- Vad du ska göra om du inte kan få zoomaktiveringsmeddelande