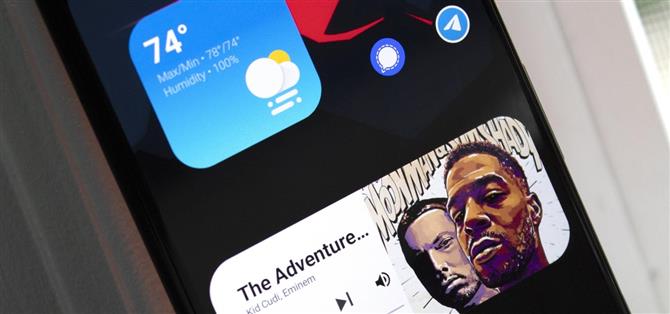Efter mer än ett decennium får iPhones äntligen widgets på hemskärmen. De har till och med den Apple-estetiken som många längtar efter med sitt enhetliga, cirkelformade utseende. Men oroa dig inte, som med nästan alla iOS-funktioner, kan du få dem på Android med en liten bit arbete.
Det finns appar i Play Store som låter dig designa dina egna widgetar – ner till storlek, färger, knappar och funktionalitet. Men du behöver inte skapa iOS 14-widgetar från början för att följa den här guiden. Reddit-användare dontbeaboot har gjort en uppsättning som du helt enkelt kan importera till en av de mest populära anpassade widget-apparna.
Steg 1: Hämta widgetförinställningar
För att spara tiden för att skapa widgets själv måste du ladda ner dontbeaboots förinställningar. Öppna länken nedan på din telefon med Google Drive och tryck sedan länge på en fil för att starta batchvalet av alla widgetar du vill lägga till. När filerna är valda, klicka på menyknappen i det övre högra hörnet och välj ”Ladda ner”.
- Ladda ner dontbeaboots iOS 14 Widget-förinställningar från Google Drive


Steg 2: Installera KWGT & Köp Pro-versionen
Den anpassade widget-appen som du behöver är KWGT. Du kommer också att behöva pro-versionen unlocker-nyckeln, som kör $ 4,49. Installera båda apparna på din telefon med länkarna nedan.
- Play Store-länkar: KWGT Kustom Widget Maker (gratis) | KWGT Pro-nyckel ($ 4,49)

Steg 3: Lägg till förinställningar
Öppna KWGT och välj mappikonen i det övre högra hörnet. Gå till din nedladdningsmapp och välj en av de förinställningar du laddade ner. Widgeten läggs till i fliken Exporterad i KWGT. Om det inte visas direkt, byt flikar och växla sedan tillbaka. Lägg till varje förinställning som du laddade ner med den här metoden.


Det finns tio förinställningar du kan lägga till:
- Väder (stort)
- Väder (liten)
- Google-sökning (stor)
- Google-sökning (liten)
- Mediekontroller (stora)
- Mediekontroller (liten)
- Dagordning (stor)
- Agenda (liten)
- Klocka (mörk)
- Klocka (lätt)
Steg 4: Lägg till ett tomt KWGT-widgetmall
För att lägga till en anpassad KWGT-widget måste du först lägga till en tom widgetmall på din startsida. Tryck länge på något tomt utrymme på hemskärmen och välj ”Widgets”. Navigera till KWGT-avsnittet och välj vilken mall som helst från listan som är större än 1 x 1. Widgets som skapats är designade för 2 x 2 (Small) och 4 x 2 (large), så använd helst dessa, men du kan välja upp till 4 x 4 om du vill och bara krympa widgeten senare.


Lägg till mallen på din startsida. Vi rekommenderar att du trycker länge på widgeten och ändrar storlek på båda sidokanter. Ju mer omfattande utrymmet, desto lättare är det att ändra det om det inte ser riktigt bra ut.
Steg 5: Lägg till iOS 14-widgetar på din startsida
Klicka nu på den tomma mallwidgeten du just har lagt till. Detta öppnar KWGT till redaktörssidan där du kan justera widgeten så att den visas och fungerar som du vill. Men det är verkligen inte mycket du behöver göra. Du kan behöva ändra storlek på widgeten, som du kan åstadkomma genom att växla till fliken Layer och använda pilen bredvid ”Skala.”


Om widgeten behöver en tillåtelse (som widgeten ”Kalender” som behöver åtkomst till din kalender) visas en promp ovanför redaktörskontrollerna längst ner på sidan för att lösa problemet. Välj ”Fix” och ge det tillståndet när du uppmanas.
För väder-appen är standardplatsinställningen att använda GPS. Om du vill ställa in det på ett fast läge öppnar du sidmenyn med de tre horisontella linjerna i det övre vänstra hörnet och väljer ”Inställning”. Rulla ner till Plats och välj ”Primär plats.” Ange den plats du vill använda och välj ”Sök”. När den hittar platsen kommer den att bekräfta med koordinater och namn, då kan du välja ”Spara”.


Oavsett eventuella justeringar väljer du sparaikonen i det övre högra hörnet av redigeraren. Nu går du bara tillbaka till startskärmen och njut av din nya widget!
Håll din anslutning säker utan en månatlig faktura. Få ett livstidsabonnemang på VPN Unlimited för alla dina enheter med ett engångsköp från den nya Android How Shop och titta på Hulu eller Netflix utan regionala begränsningar.
Köp nu (80% rabatt)>
Omslagsbild, skärmdumpar och GIF av Jon Knight / Android How