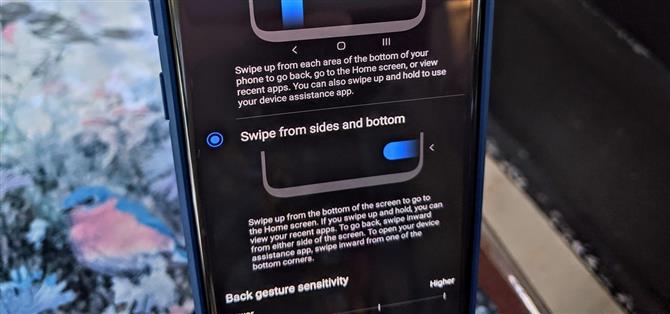Samsung lanserade One UI 2018 för att ersätta den nu ökända TouchWiz. Sedan dess har sakerna sett ganska ljus ut för Galaxy-användare. Nu väljer den efterlängtade ankomsten av Android 10 i One UI 2.0-eran, inklusive en ny uppsättning gestbaserade kontroller.
Eftersom du troligen uppgraderar från One UI 1.0 (Android 9 Pie), använde du förmodligen den vanliga tre-knappsnavigeringen som vi alla känner till från tidigare. Eller kanske du provade de klumpiga gesterna på hela skärmen som medföljde den första One UI till ingen nytta? Tja, Android 10-gester är mycket mer som iPhone-apparaterna, och de förenar navigering på hela skärmen över alla Android-enheter.
Inställningar> Display> Navigeringsfält> Helskärms gester
För att aktivera de nya Android 10-gesterna på One UI 2.0 måste du gå in i systeminställningarna till platsen ovan. När du trycker på alternativet ”Helskärms gester” ser du omedelbart de tre navigeringsknapparna försvinner och mer skärm kommer att avslöjas.


För en mer uppslukande upplevelse kan du inaktivera alternativet ”Gesthints” för att dölja den vita navigeringsfältet längst ner. Du kan också aktivera alternativet ”Visa knappen för att dölja tangentbordet” så att du kan växla tangentbord när som helst när du använder dessa nya gester – tangentbordssymbolen visas längst ner till höger på skärmen. Annars kommer det bara att visas i meddelandefacket när du sveper ner.


Genom att trycka på knappen ”Fler alternativ” ger du några ytterligare inställningar som du kan justera efter din personliga smak.
Du kan välja mellan det gamla alternativet ”Svep från botten” som kom från det första användargränssnittet, men Android 10-gesterna är de som är märkta med ”Svep från sidor och botten” som bör aktiveras som standard. För den nya gestnavigeringen kan du svepa upp från botten för att hoppa tillbaka till hemskärmen. Svep upp och håll ned för att få fram dina senaste appar och dra in från vänster eller höger kant på skärmen för att få tillbaka ryggpilen.
Inställningen ”Back gestus sensitivity” låter dig justera hur lätt det är att svepa skärmen för att aktivera bakåtpilen. Om du har ett telefonfodral som går ganska tätt runt kanterna på skärmen, kanske du vill öka känsligheten för att göra det lättare att svepa kanterna. Lek med nivåerna av känslighet för att hitta din perfekta passform.



Om du aktiverar alternativet ”Tillåt tillbaka gest på tangentbordet” kan du använda bakåtpilen medan du har ditt favoritbord på skärmen. Men observera att det är inaktiverat som standard för att undvika att utlösa bakre gester när du använder svepskrivning.
Nu kan du njuta av din vackra Samsung-skärm ännu mer med dessa nya helskärmsgester från Android 10! För att se hur de alla fungerar, kolla in vår fullständiga handledning nedan, komplett med demo-GIF.
- Skaffa Android Hur uppdateringar via Twitter, Reddit, Pinterest eller Flipboard
- Registrera dig för Android How ’dagliga tips nyhetsbrev eller få varje vecka bara uppdateringar för Android
- Prenumerera på de senaste videorna från Android How på YouTube
Omslagsbild och skärmdumpar av Stephen Perkins / Android How