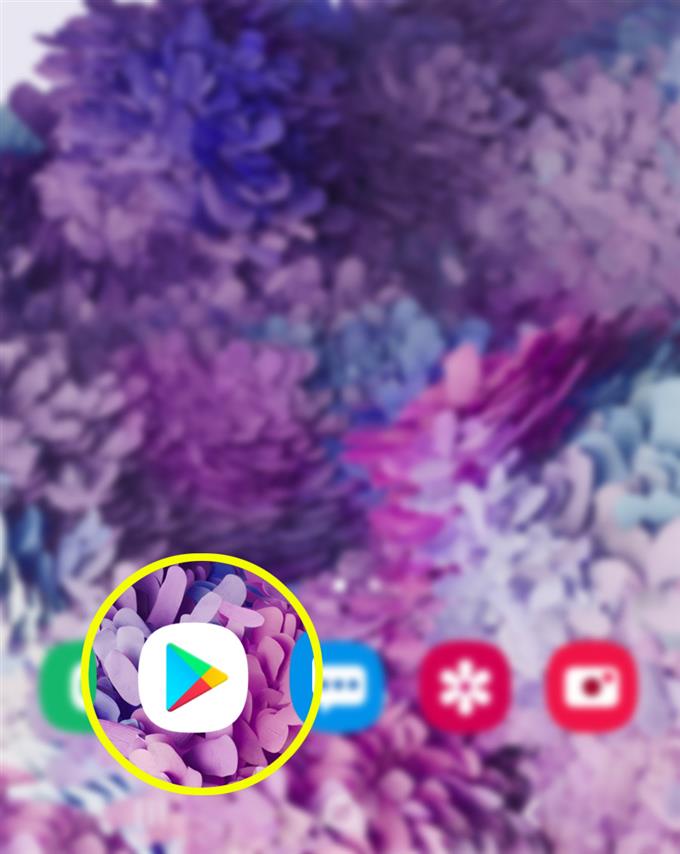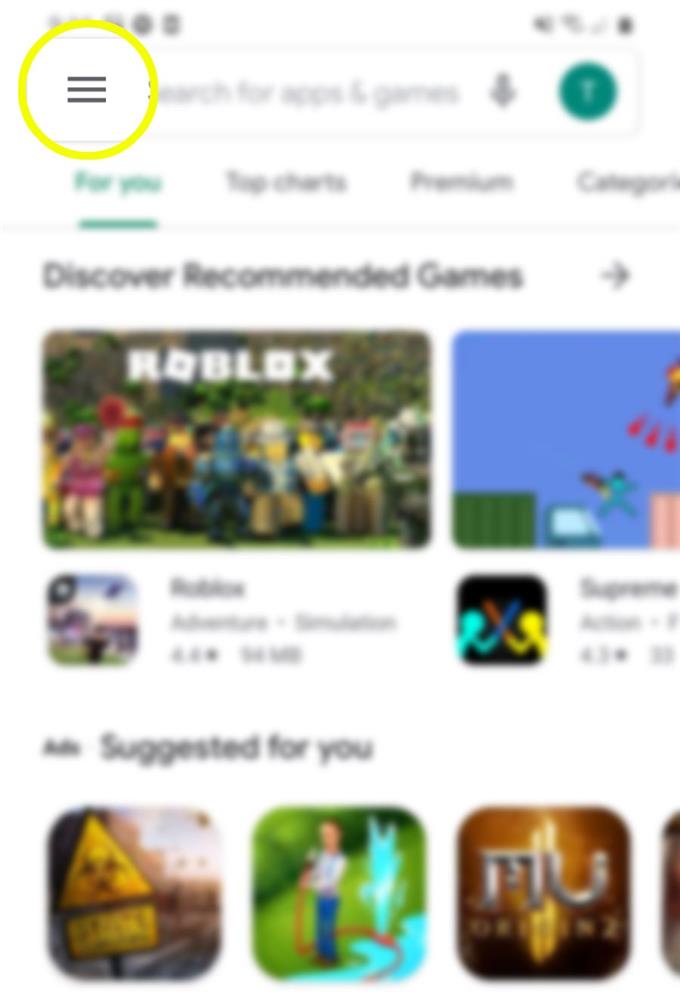Inte alla Play Store-appar och innehåll är gratis. De flesta gratisappar är inte den fullständiga versionen. Detta innebär att köp i appen skulle behövas för att använda appens kompletta funktioner. Ackumulerade Play Store-inköp kan så småningom bli en skrymmande betalning. För att undvika att betala extra avgifter för oönskat Play Store-innehåll, konfigurera din enhet bättre för att validera varje köpförsök via Google Play. Så här autentiserar du Play Store-inköp på din Galaxy S20.
Att aktivera Play Store-autentisering hjälper till att förhindra obehöriga köp av appar och annat Google Play-innehåll. Detta rekommenderas vanligtvis om du delar din enhet med någon, inklusive dina barn. Detta är ett sätt att skydda ditt konto från att samla obehöriga stora inköp.
Med denna inställning kommer alla köpförsök via Play Store endast att behandlas och tillåtas när de obligatoriska referenser eller lösenord har angetts.
Fortsätt läsa för att ta reda på hur du konfigurerar din Galaxy S20 för att autentisera alla inköp i Google Play Store.
Steg för att verifiera Play Store-inköp på Galaxy S20
Tid som behövs: 5 minuter
Följande steg visar hela processen för att ställa in din Galaxy S20 för att autentisera inköp av spelbutiker. Skärmbilder som visar vart och ett av de skisserade stegen tillhandahålls också som visuell representation för enklare navigering. Börja när du är klar att konfigurera Play Store-inställningar på din telefon.
- Öppna Play Store-appen.
Play Store är vanligtvis uppradat bland andra standardappsikoner längst ner på hemskärmen.
Om den inte finns där, måste du gå till appvisaren eller skärmen Apps och sedan hitta Google-mappen.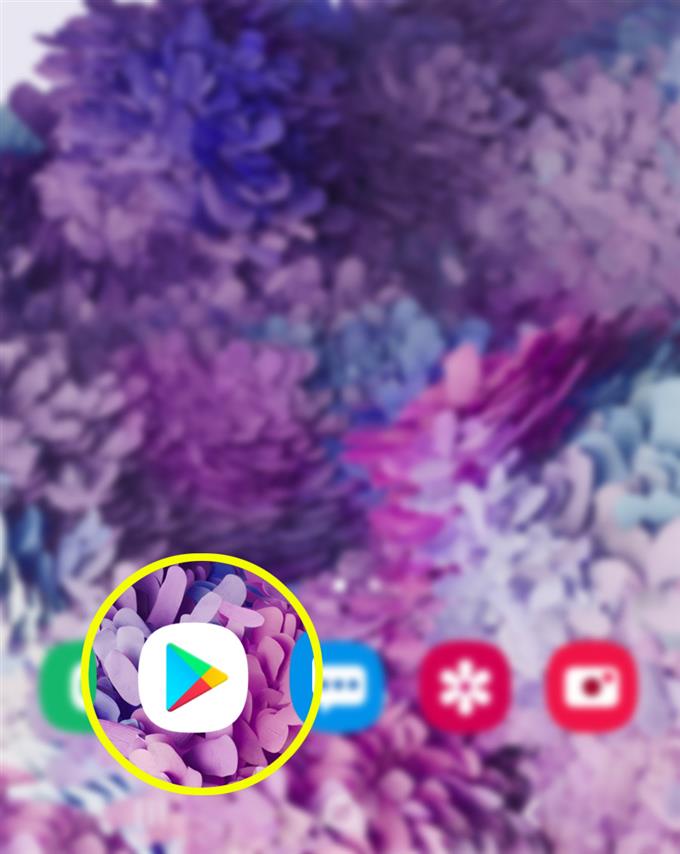
- Från Play Store-skärmen klickar du på ikonen Inställningar i det övre vänstra hörnet.
Det representeras av Gear-figuren som finns i den övre vänstra sidan i sökfältet.
En lista med undermenyobjekt och inställningar för Google Play visas nästa.
- Rulla ner och tryck på Inställningar.
Allmänna inställningar inklusive aviseringar, inställningar för nedladdning av app och andra relevanta alternativ kommer att fyllas på nästa skärm.

- Rulla ner till avsnittet Användarkontroller och klicka sedan på Kräv autentisering för köp.
En popup-meny märkt med Kräv autentisering kommer att dyka upp nästa.

- Välj För alla köp via Google Play på den här enheten.
Om du markerar detta alternativ uppmanas enheten att kräva autentisering vid alla Play Store-köp som görs på telefonen.

Verktyg
- Android 10, One UI 2.0 och senare
material
- Galaxy S20, Galaxy S20 Plus, Galaxy S20 Ultra
Om du föredrar kan du ställa in telefonen så att den kräver autentisering var 30: e minut. I annat fall väljer du Aldrig om du inte vill skydda ditt Play Butik-konto. Dessa alternativ rekommenderas emellertid inte, eftersom de stänger av autentisering för Play Store-inköp om du verkligen föredrar att använda den här inställningen.
Google Play Store kommer då att be dig bekräfta lösenordet för att inaktivera autentisering. För att fortsätta, ange bara rätt lösenord för ditt Google-konto som är kopplat till Play Store och tryck sedan på OK-knappen.
Och det täcker allt i denna handledning. Håll dig uppdaterad för mer omfattande tutorials, tips och trick som hjälper dig att få ut det mesta av din nya Samsung Galaxy S20-smartphone.
Du kan också kolla in vår Youtube-kanal för att se fler handböcker för smarttelefonvideo och felsökningsguider.
LÄS OCH: Hur man hämtar borttagna Facebook-meddelanden på Galaxy S20