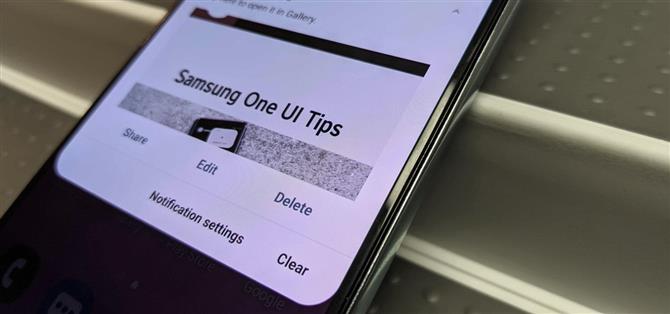En olycklig biprodukt av Samsungs One UI-version av Android är redundans, där du har Google / AOSP-sättet att göra saker blandade med Samsungs metoder samtidigt.
Ett exempel kommer att ta skärmdumpar, där Samsung har lagt till ett eget tag på redigering och delning av skärmdumpar omedelbart efter att du tagit ett, medan Android-beteendet kommer in via meddelandefönstret.
Om du föredrar Samsungs skärmdumpverktygsfält behöver du förmodligen inte Android-standardmeddelandet. Så här blir du av med det.
Steg 1: Ta en skärmdump
Den traditionella metoden att ta en skärmdump över Android-enheter håller ner ström- och volymknapparna samtidigt. Du kan också be Google Assistant att ta en skärmdump.
Samsung har dock implementerat ytterligare skärmdumpsmetoder som är specifika för One UI. Du kan ta en skärmdump genom att dra sidan av handen över skärmen och du kan be Bixby att slutföra uppgiften också.


Hur du än gör det kommer du att se en animation på skärmen som bekräftar åtgärden följt av ett band längst ner på skärmen med actionknappar för delning, redigering och initiering av en utökad skärmdump samt utseendet på ett meddelande med liknande alternativ.
Steg 2: Få åtkomstinställningar för skärmbild
Dra nedåt från toppen av skärmen för att komma åt meddelandepanelen som du normalt gör och hitta skärmdumpmeddelandet.
Tryck sedan länge på meddelandet för att avslöja aviseringar. Du kan återgå till tyst så att det har lägre prioritet jämfört med andra aviseringar, eller så kan du gå med kärnkraftsalternativet och rensa dem helt genom att inaktivera vippbrytaren. Tryck spara för att acceptera ändringarna.



Återaktivera meddelanden om skärmdump
De säger att frånvaro får hjärtat att växa. Så om du vill återgå till standardbeteendet för skärmdumpmeddelanden i framtiden, dra ner från mitten av hemskärmen och söka efter ”Samsung Capture” och knacka på det i resultaten för att navigera till dess avsnitt i appen Inställningar.
Rulla ner till avsnittet Appinställningar och tryck på ”Meddelanden.” Här klickar du på skjutreglaget bredvid ”Samsung capture” för att få dem tillbaka, och nu är allt bra med världen igen.



Vill du hjälpa till med att stödja Android Hur kan du få mycket bra ny teknik? Kolla in alla erbjudanden på den nya Android How Shop.
Omslagsbild och GIF av Tommy Palladino / Android How