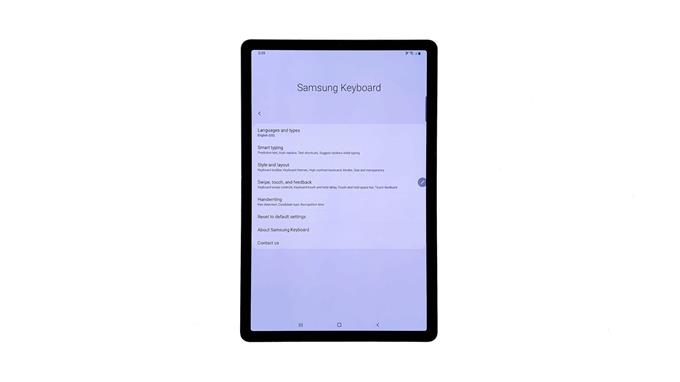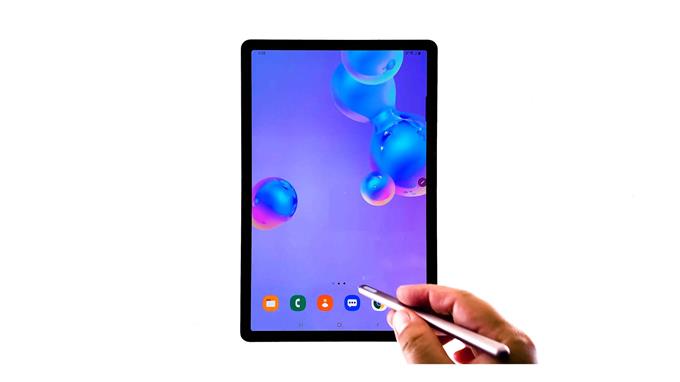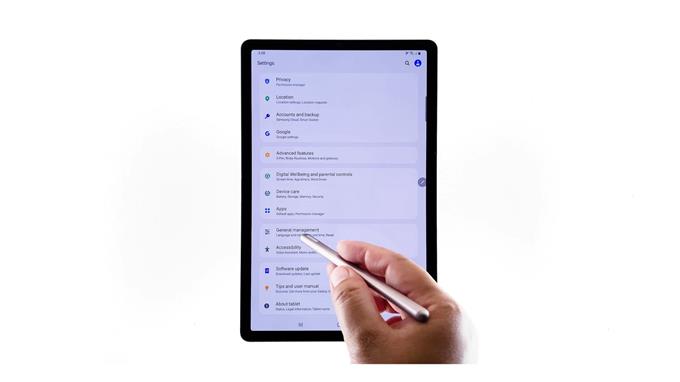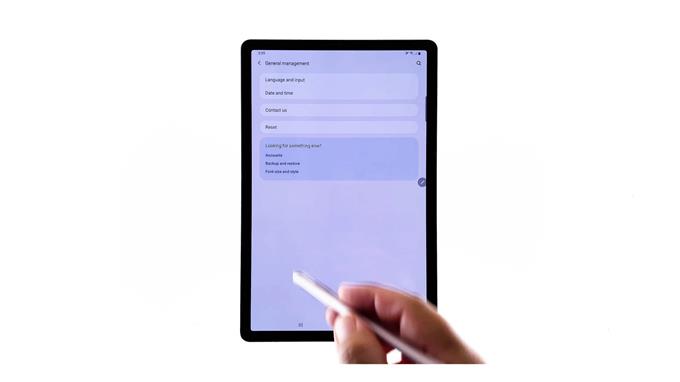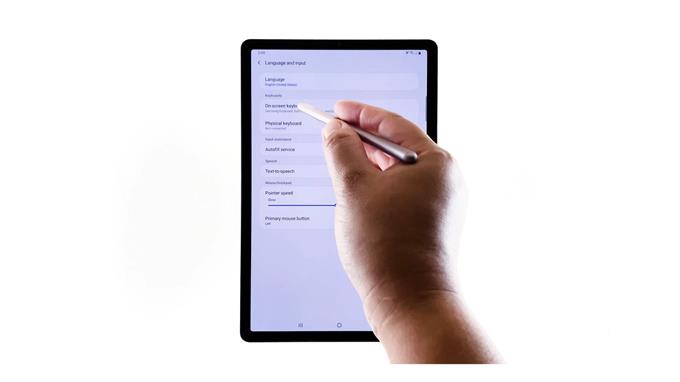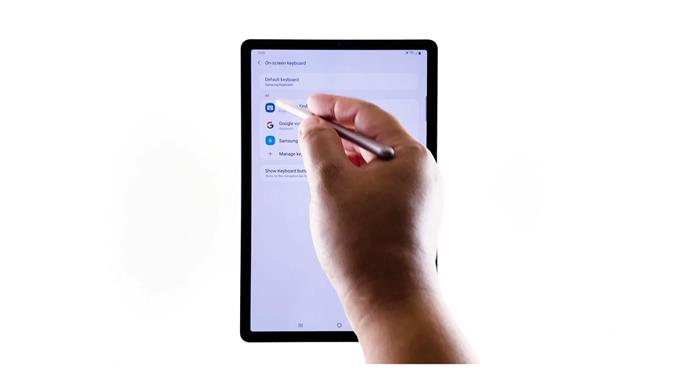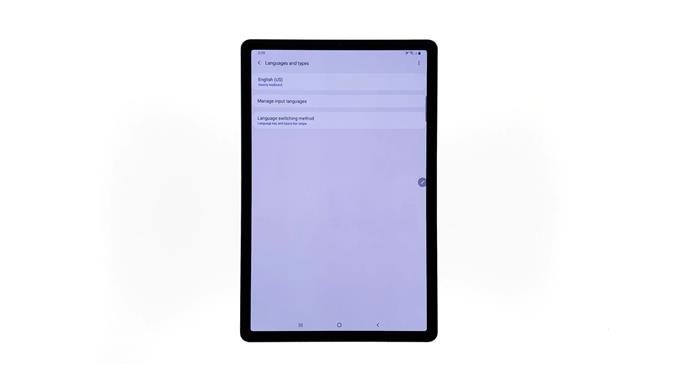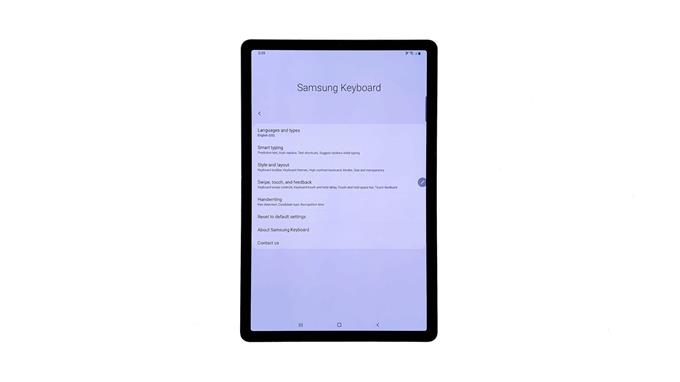Det här inlägget kommer att lära dig hur du kommer åt och hanterar Samsung Keyboard-inställningar på Galaxy Tab S6-enheten. Läs vidare för mer detaljerade instruktioner.
Det inbyggda tangentbordet på Galaxy Tab S6 och andra Samsung-enheter planeras avsiktligt för att möta individuella användares preferenser när du skriver meddelanden eller dokument. Som sagt sportens tangentbord på din surfplatta har olika anpassningsfunktioner och inställningar som du kan anpassa efter dina behov.
Och så får du åtkomst till dessa inställningar på din Tab S6.
Enkla steg för att komma åt och hantera Samsung-tangentbordsinställningar på din Galaxy Tab S6
Tid som behövs: 8 minuter
Anpassning och ändring av Samsung tangentbordsinställningar kräver att du kommer åt skärmtangentbordets meny på skärmen. Se bara följande steg om du behöver hjälp med var och hur du kommer igång.
- För att komma igång, öppna Apps-visaren genom att svepa upp från botten av hemskärmen.
Appskärmen öppnas med olika ikoner som fungerar som genvägar till inbyggda och tredjepartsappar och -tjänster på din enhet.
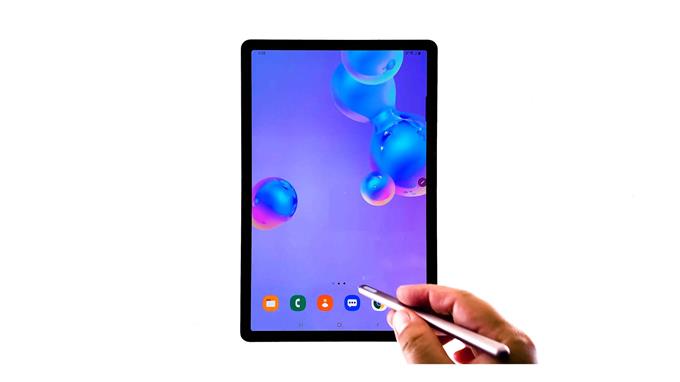
- Från appvisaren klickar du på ikonen Inställningar.
Om du gör det kommer ett nytt fönster att öppnas med huvudinställningar och systemtjänster.

- Rulla nedåt för att se fler alternativ. Klicka sedan på General management i det nedre avsnittet.
Ett nytt fönster öppnas med relevanta inställningar och funktioner att hantera.

- Tryck på Språk och mata in från de angivna alternativen.
Språk- och inmatningsskärmen startar en annan uppsättning objekt och funktioner inklusive tangentbord, inmatningshjälp, tal och andra.

- Peka på skärmtangentbordet under avsnittet Tangentbord för att fortsätta.
Skärmtangentbordets meny öppnas nästa.
Här kan du se en lista över tillgängliga tangentbord-appar inklusive lager-tangentbordet.
- För att fortsätta med den här demonstrationen trycker du på Samsung Keyboard under avsnittet Standard Keyboard.
En popup-meny öppnas längst ner på skärmen.

- På popup-menyn trycker du på Gear-ikonen bredvid Samsung Keyboard.
Om du gör det kommer du att få tillgång till Samsung Keyboard-menyn där du kan hitta och hantera relevanta inställningar och tangentbordsfunktioner.
Tryck på Språk och typer för att hantera språk och inmatningsinställningar på din surfplatta.Det här är menyn du vill komma åt för att ändra Samsung tangentbordsspråk.
Andra inställningar du kan ändra i den här menyn är tangentbordstyp och språkväxlingsmetod.
Tryck bara för att välja nästa inställning du vill ändra.
- När du har gjort nödvändiga ändringar går du tillbaka till Samsung-tangentbordets huvudmeny för att välja andra funktioner och inställningar som du vill konfigurera om.
Bland andra objekt inkluderar Smart typning, stil och layout, svep, beröring och feedback, handskrift och andra.

Verktyg
- Android 10
material
- Galaxy Tab S6
För att återställa de ursprungliga inställningarna på Tab S6 Samsung-tangentbordet kan du använda kommandot Återställ till standardinställningar.
Alla senaste ändringar som du har gjort i Samsung Keyboard-inställningarna raderas sedan och standardvärdena återställs.
Kommandot för återställning av tangentbord visas i det nedre avsnittet på Samsung-tangentbord-menyn.
Samsung Keyboard är inställt som standardtangentbord på skärmen för Galaxy Tab S6-surfplatta. Du kan anpassa detta för att göra det ännu mer användbart och bekvämt att använda.
Faktiska inställningar och skärmar kan variera beroende på enhetsmodell, programvaruversion och tjänsteleverantör.
Och det täcker allt i denna korta handledning.
Besök gärna mer omfattande handledning och felsökning av videor på olika mobila enheter AndroidHow-kanal på YouTube när som helst.
Hoppas det här hjälper!
RELEVANTA POSTER:
- Hur man ändrar och hanterar Galaxy S20-tangentbordet på skärmen
- Hur man ändrar standardspråket på Galaxy S20
- 5 bästa tangentbordsappar för Android