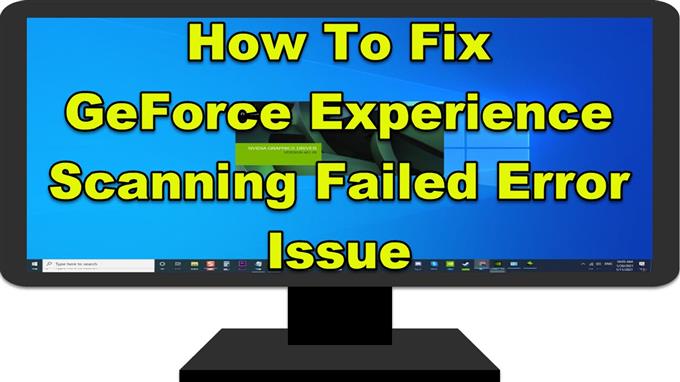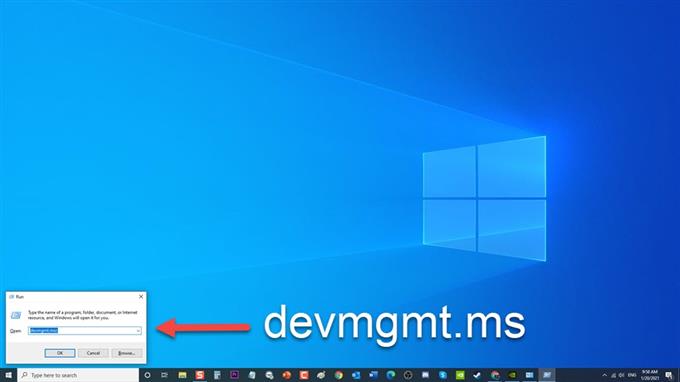GeForce Experience designad av Nvidia Company är ett populärt grafikkort som håller Nvidia-grafikkortet uppdaterat, optimerar spelinställningar och låter dig skärmdumpa och spela in dina spel för den tillfredsställande spelupplevelsen. Även om det finns några fall där GeForce Experience Scanning Failed-fel uppstår när appen söker igenom din dator efter spel som är installerade. Faktum är att GeForce Experience inte stöder alla spel. Det är därför det är bra att veta om spelet som du vill installera stöds av GeForce Experience eller inte. I den här senaste delen av vår felsökningsserie kommer vi att ta itu med hur du åtgärdar GeForce Scanning Failed Error-problemet.
Vad ska jag göra om GeForce Experience Scanning Failed Error inträffar
Det finns flera orsaker som kan vara ansvariga för att GeForce Experience Scanning Failed Error-meddelande inträffar, allt från felaktiga eller gamla drivrutiner till problem med administrativ åtkomst. Nedan listas de felsökningslösningar du behöver göra för att åtgärda GeForce Scanning Failed Error-problemet.
Innan du utför någon av de rekommenderade felsökningslösningarna som listas nedan är det bäst att starta om datorn först. Detta uppdaterar operativsystemet och tar bort eventuella skadade tillfälliga data som kan orsaka problemet.
Metod 1: Avinstallera och installera om Nvidia Graphics Card Drivers
Gammal eller felaktig drivrutin kan orsaka spelfel på GeForce Experience. Det rekommenderas därför att avinstallera Nvidia Graphics Card-drivrutin och sedan utföra en ren installation av den nya tillgängliga drivrutinen. På det sättet förhindras också problem med grafikkortdrivrutiner i framtiden.
Att göra detta:
- Tryck på Windows-tangenten + R på tangentbordet för att öppna RUN-dialogrutan.

- I dialogrutan KÖR, skriv ” devmgmt.msc ” och tryck på Enter eller klicka på OK för att öppna avsnittet Enhetshanteraren.

- I fönstret Enhetshanterare klickar du på Displayadaptrar för att utöka det.

- Högerklicka på Nvidia-grafikkort och klicka på Avinstallera Enhet från rullgardinsmenyn. Bekräfta uppmaningar för att bekräfta avinstallation av grafikkortdrivrutinen. Vänta tills grafikkortdrivrutinen avinstalleras helt.

- Gå till Nvidias webbplats härifrån

- Ange rätt information och information om grafikkortet och klicka sedan på Sök .

- Välj från listan över tillgängliga drivrutiner och klicka sedan på Ladda ner .
Spara och öppna den nedladdade filen för att köra och följ sedan instruktionerna på skärmen om hur du installerar den.

- På installationsskärmen väljer du alternativet Anpassad (avancerad) och klickar sedan på Nästa

- Klicka på alternativet Utför en ren installation och sedan klicka på Nästa.

Kontrollera om GeForce-skanning misslyckades problemet fortfarande uppstår.
Metod 2: Kör GeForce Experience-programmet som administratör
Det finns vissa spel och funktioner installerade på din dator som kräver administrativ behörighet för att kunna komma åt den. Ge administrativ åtkomst till GeForce Experience-användare och kontrollera om problemet kommer att lösas.
Att göra detta:
- Högerklicka på genvägen GeForce Experience och klicka på Egenskaper i rullgardinsmenyn.
- Klicka på fliken Kompatibilitet i fönstret Egenskaper
- Under Inställningar klickar du på alternativet Kör det här programmet som administratör.
- Klicka på Verkställ för att tillämpa de ändringar som gjorts.
- Klicka på OK för att avsluta egenskapsfönstret.
Efter att ha kört GeForce Experience som administratör, starta om GeForce Experience och kontrollera sedan om GeForce Scanning Failed Issue fortfarande inträffar.
Metod 3: Ge fullständig kontroll och äga installationsmapparna
Om problem med skanning misslyckas bara visas när spel är installerade i vissa mappar på din dator, se till att ta ägandet till spelmapparna. Detta ger användarna behörighet att komma åt det och kommer att kunna skanna spelen.
Följ stegen nedan:
- Öppna installationsmappen för alla program på din dator. Den finns vanligtvis i mappen Drive C Program-filer (x86).
- Högerklicka på mappen Programfiler (X86) och välj Egenskaper i rullgardinsmenyn.
- Klicka på fliken Säkerhet i fönstret Egenskaper
- Klicka på fliken Avancerat ett nytt fönster öppnas
- Klicka på knappen Ändra i avsnittet Ägare.
- Skriv Alla i avsnittet Ange objektnamnet som du vill välja.
- Klicka på fliken Kontrollera namn . Alla texter understryks.
- Klicka på OK för att tillämpa ändringarna.
Efter att ha tagit äganderätten till spelmapparna, kontrollera om GeForce-skanning misslyckades felproblem fortfarande uppstår.
Metod 4: Avinstallera och installera om Nvidia GeForce Experience
Om du avinstallerar och utför en ren installation av GeForce Experience ser du till att den senaste versionen av appen är installerad på din dator.
Att göra detta:
- Skriv “Kontrollpanelen” i sökfältet längst ned till vänster i Windows.
- Klicka på Kontrollpanelen Resultat.
- Kontrollera att Visa efter är inställd på Kategori vid resultatet av kontrollpanelen.
- Klicka på Avinstallera ett program på fliken Program .
- På fliken Program och funktioner, leta upp och markera Nvidia GeForce Experience.
- Högerklicka på den och välj Avinstallera . Följ instruktionerna på skärmen för att avinstallera. Vänta tills det är klart.
- Efter avinstallationen, ladda ner den senaste versionen från Nvidias officiella webbplats och installera den.
- Starta om din dator
När datorn har startat om helt, kontrollera om GeForce-skanning misslyckades felproblem fortfarande uppstår.
Efter att ha följt de nämnda stegen kommer du att fixa GeForce Experience Scanning Misslyckades felproblem.
Besök vår androidhow Youtube-kanal för mer felsökningsvideor.