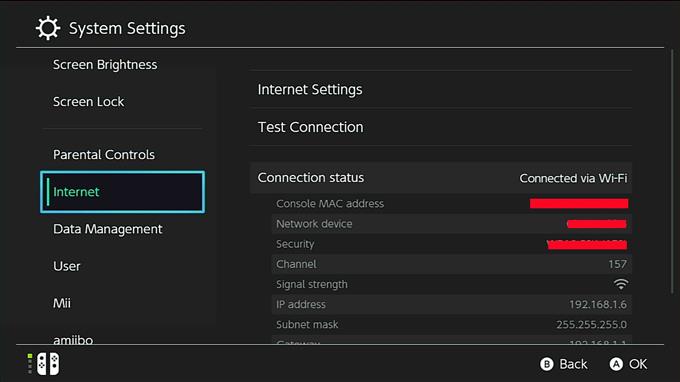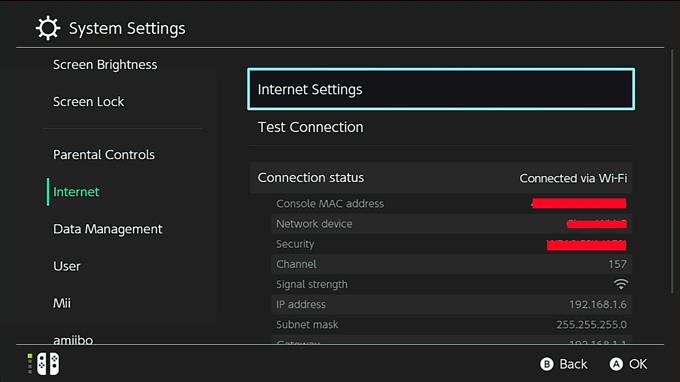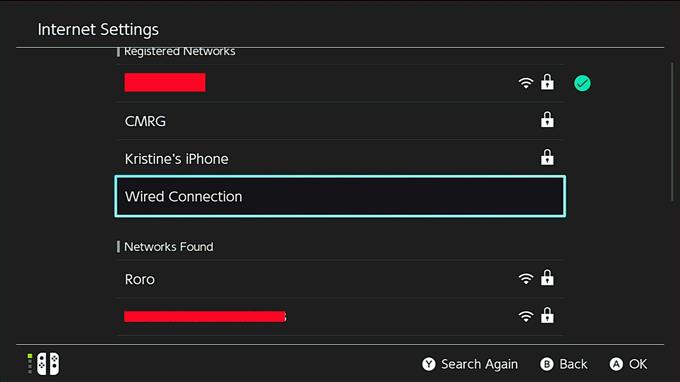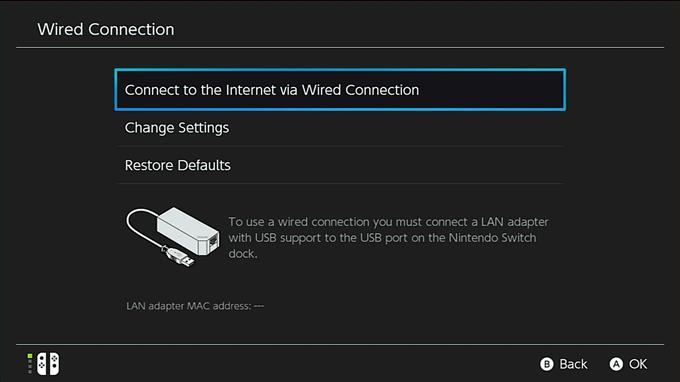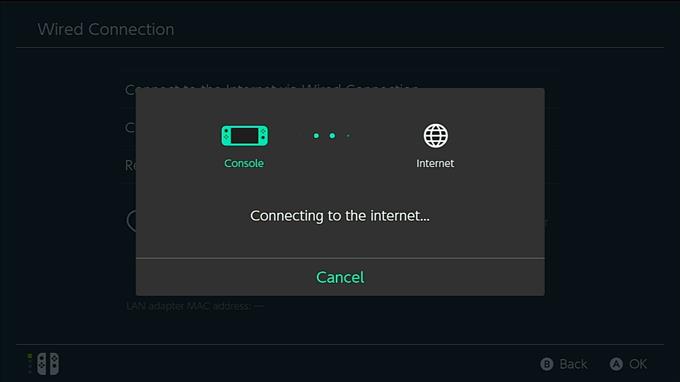Om du är en seriös Nintendo Switch-spelare som spelar onlinespel för det mesta, bör du överväga att ställa in en trådbunden anslutning. Medan Nintendo Switch wifi generellt sett är okej, är wifi-tekniken i sig mindre tillförlitlig än en trådbunden installation.
Om du undrar hur du ansluter din Nintendo Switch med kabel till din router, bör det här inlägget hjälpa. Ta reda på vad du behöver förbereda och göra nedan.
Nintendo Switch är bärbar så varför använda kabelanslutning?
En av anledningarna till att Nintendo Switch har överraskat världen är inte bara på grund av sina spel utan också på grund av att den är flexibel. Till skillnad från de traditionella PlayStation- eller Xbox-konsolerna kan din Nintendo Switch bäras var som helst för att tillåta nästan oavbruten spel. Och naturligtvis, när du har bosatt dig hemma, behöver du bara göra docka det och fortsätta spela igen.
I själva verket är portabiliteten för Nintendo Switch dess huvudsakliga försäljningspunkt, men vad många Nintendo Switch-användare glömmer är det faktum att den också kan fungera i en kabelanslutning precis som en PS4 eller Xbox One.
Om du behöver lite uppfriskande om hur du ansluter din Nintendo Switch till din router via tråd, bör den här korta guiden hjälpa dig.
Innan du ger dig stegen för att göra det, låt oss snabbt diskutera varför du vill ha en trådbunden anslutning över din wifi-installation.
WiFi är mindre pålitligt.
En av svagheterna med att använda wifi är signalstörningar. Det kan finnas ett antal faktorer som påverkar wifi-signaler så det finns flera potentiella saker som kan förstöra din online-spelupplevelse. Otillförlitliga wifi-anslutningar kan orsaka fördröjningar eller spelavbrott och i vissa länder är det ännu dyrare att få en trådlös router. Dessa faktorer kan elimineras helt om du använder LAN-kabelanslutning.
LAN-kabelanslutningen är snabbare.
Om du spelar onlinespel på din Nintendo Switch regelbundet är det bäst om du använder den traditionella trådbundna anslutningen. Utöver tillförlitligheten kan trådbundna anslutningar också vara snabbare än wifi-anslutning, särskilt om det finns ett antal enheter som är anslutna till ditt wifi-nätverk. Nedladdningarna är också klara snabbare.
Trådbunden anslutning är lättare att installera.
Även om en fast anslutning begränsar rörligheten, glöm inte att inställningen är enkel och enkel. Allt du behöver göra är att säkra rätt kabel (Ethernet-kabel) och ansluta den ena änden till routern och den andra till din Nintendo Switch-docka.
Saker du behöver förbereda
Det finns två viktiga saker som du behöver för att använda kabelanslutning på din Nintendo Switch:
- en LAN-adapter, och
- en Ethernet-kabel.
Du kan besöka din lokala elektronikbutik för att få en LAN-adapter och kabel.
Hur man ansluter en LAN-kabel för att använda kabelanslutning på Nintendo Switch
Nu när du har sett de positiva aspekterna av att använda en kabelanslutning är det dags att ställa in din Nintendo Switch.
Kontrollera först att du har en känd fungerande Ethernet-kabel tillräckligt länge för att ansluta din switch till routern. Om din router är placerad i ett annat rum får du helt enkelt en längre Ethernet-kabel. Förbered dig sedan på att ansluta LAN-adaptern till Nintendo Switch dockningsstation.
Följ stegen nedan för att ställa in en trådbunden anslutning på din Nintendo Switch:
- Öppna bakpanelen på din Nintendo Switch-docka och anslut LAN-adaptern till USB-porten.

- Skaffa Ethernet-kabeln och anslut den ena änden till LAN-adaptern.

- Anslut sedan den andra änden av kabeln till din router eller gateway.

- Gå till startskärmen och välj på din Nintendo Switch-konsol Systeminställningar.

- Välj Internet.

- Välj Internetinställningar.

- Vänta några ögonblick och välj Kabelanslutning när det blir tillgängligt.

- Välj Anslut till Internet via kabelanslutning.

- Vänta tills systemet slutför testet av Internet-anslutningen.

- Träffa OK när testet är klart.
Besök vår androidhow Youtube Channel för mer felsökningsfilmer.