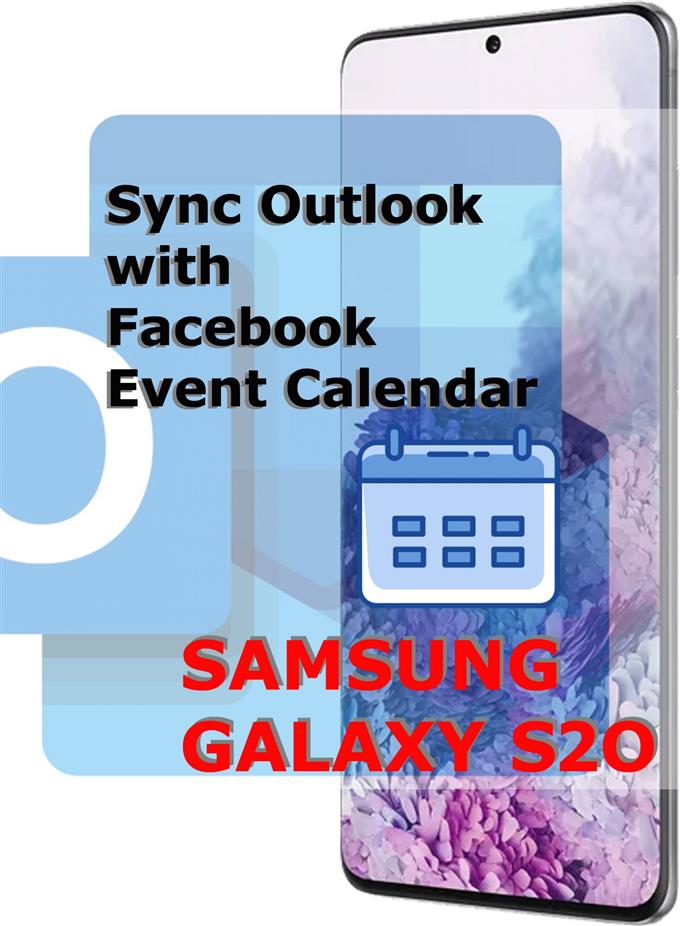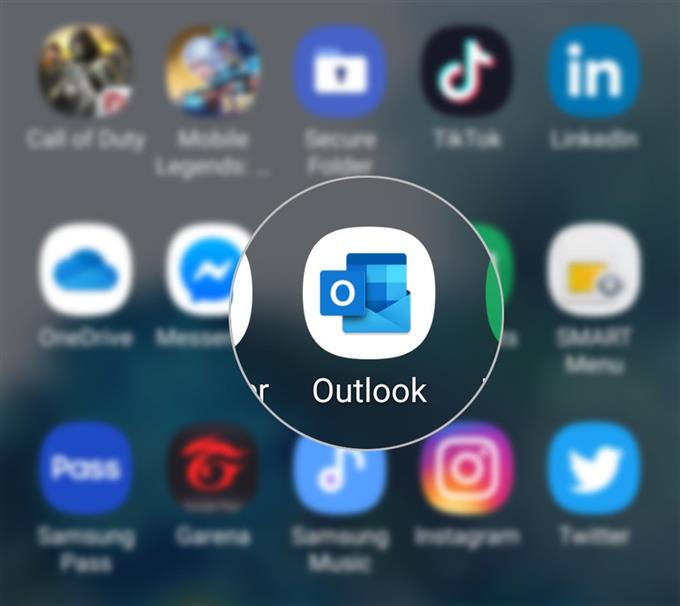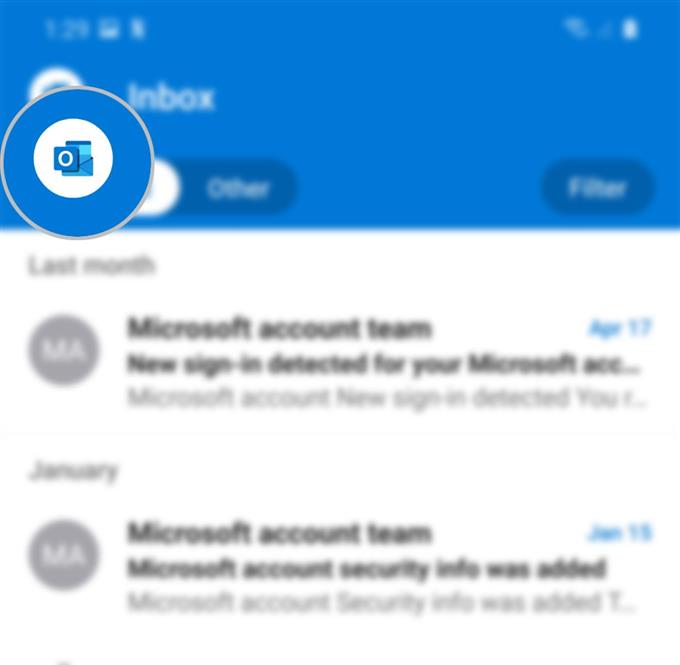Behöver du hjälp med att flytta din Facebook-händelsekalender till ditt Outlook-konto på den nya Samsung Galaxy S20? Om så är fallet, kan det här inlägget kunna ta itu med det. Så här synkroniserar du Outlook med din Facebook-kalender.
En av de viktiga funktionerna i sociala medieplattformar som Facebook är kalendern eller händelsekalendern. Med den här funktionen kan du spela in, schemalägga och ställa in larm för viktiga händelser, speciella tillfällen, affärs- och personliga möten. Dessa händelser kan också delas med alla dina Facebook-vänner när som helst.
Händelsekalender på Facebook kan också delas med andra plattformar inklusive MS Outlook eller Outlook. Stegen som jag har kartlagt nedan visar hela processen. Läs vidare för mer detaljerade instruktioner.
Enkla steg för att synkronisera Outlook och din Facebook-kalender på Galaxy S20
Tid som behövs: 5 minuter
Följande steg och skärmdumpar visar standardprocessen för synkronisering av händelsekalender för Outlook och Facebook i den nya Samsung Galaxy S20-handenheten. Vänligen hänvisa till denna genomgång om du behöver hjälp i processen.
- Öppna Outlook-appen på din telefon.
Gå bara till appvisaren och tryck på Outlook-ikonen.
Om du inte redan har gjort det kan du logga in på ditt Outlook-konto genom att ange rätt referenser.
Du dirigeras sedan till din Outlook Inbox.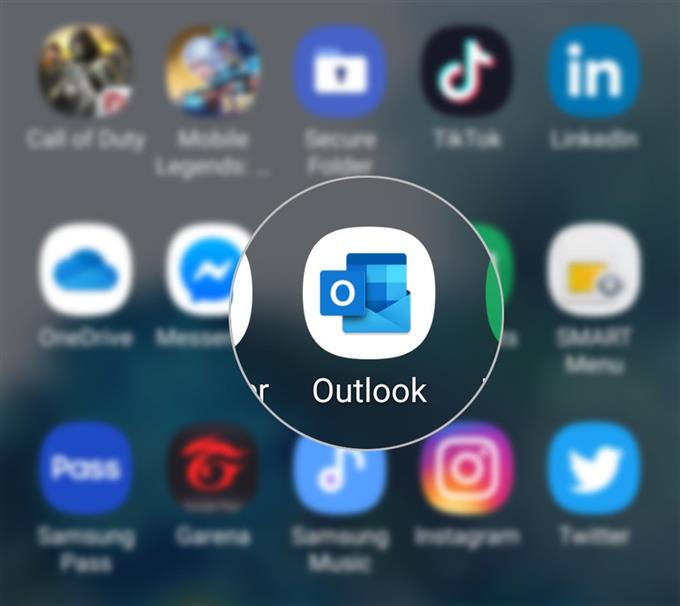
- På skärmen Inkorg klickar du på Outlook-profilikonen i det övre vänstra hörnet.
En lista med menyalternativ för ditt Outlook-konto visas sedan.

- Bläddra ner till botten av popup-menyn och knacka sedan på ikonen Inställningar.
Det representeras av en växelliknande figur längst ner till vänster i popup-menyn.
En lista med inställningar för ditt Outlook-konto, Mail, Kalender och annan relevant information visas nästa.
- Rulla ner till avsnittet Anslutna appar och tillägg och tryck sedan på Kalender-appar.
Skärmen för kalenderappar visas.

- Välj Facebook i listan över appar.
På nästa skärm kommer du att uppmanas att logga in på ditt Facebook-konto.

- Klicka på Fortsätt [som ditt Facebook-namn].
Ditt konto kommer sedan att verifieras och läggs sedan till i Facebook-kalenderappen när det verifieras och bekräftas.
Ditt Outlook-konto synkroniseras inte med det valda Facebook-kontot.
Verktyg
- Android 10
- En UI 2.0
material
- Galaxy S20
- Galaxy S20 Plus
- Galaxy S20 Ultra
Om du vill ändra Facebook-kontot trycker du bara på Facebook under kalenderappar och väljer Koppla från kopplingsmeddelandet.
Du kan sedan välja ett annat Facebook-konto för att synkronisera händelsekalendern med ditt Outlook-konto.
Det finns också ett alternativ för dig att exportera din händelsekalender direkt från Facebook-plattformen.
Detta kan göras automatiskt via app-metoden i webbläsaren eller genom att lägga till kalendern manuellt i Outlook-kontot.
Endast de Facebook-händelser som du har taggat med ’Intresserad’ och ’Går’ kommer att exporteras till Outlook.
Och det täcker allt i denna handledning. Håll dig uppdaterad för mer omfattande tutorials, tips och trick som hjälper dig att få ut det mesta av din nya Samsung Galaxy S20-smartphone.
Kolla också in vår Youtube-kanal för att se fler handböcker för smarttelefonvideo och felsökningsguider.
LÄS OCH: Hur man aktiverar Facebook Face Recognition på Galaxy S20