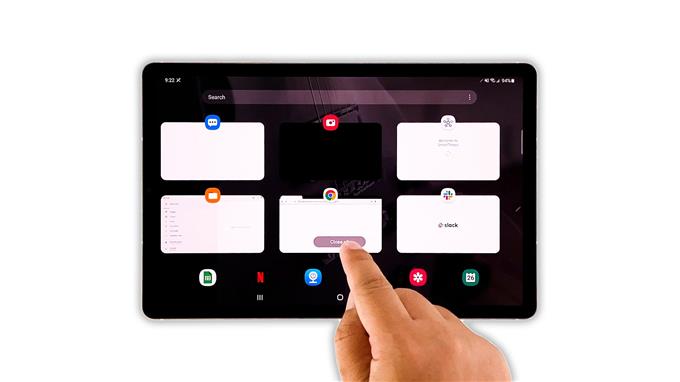I den här felsökningsguiden visar vi dig hur du kan fixa problemet med flikar på Galaxy Tab S7-skärmen som verkar vara fel på vissa användare. Ett sådant problem kan vara ganska allvarligt, särskilt om det började efter att din enhet har orsakat fysisk skada. Men det kan också vara bara en av de ganska små, firmware-relaterade problemen. Läs vidare för att lära dig mer om det.
Skärmflimmerproblemet kan vara ett tecken på antingen ett hårdvaru- eller programvaruproblem. Om det är ett problem med hårdvaran är det bästa du kan göra att din enhet kontrolleras. Men om det inträffade utan uppenbar anledning eller orsak, är det förmodligen bara ett mindre programvarurelaterat problem. Det behöver inte sägas att du kan fixa det genom att göra grundläggande felsökning. Med detta sagt, här är vad du ska göra åt det:
Första lösningen: Stäng bakgrundsappar och tvinga omstart av surfplattan

Det finns en möjlighet att skärmen flimrar på grund av vissa CPU-intensiva appar som är kvar i bakgrunden. Så det första du måste göra är att stänga dem och sedan uppdatera surfplattans minne och ladda om alla dess appar och tjänster. Så här gör du det:
- Knacka på knappen Senaste appar för att visa appar som körs i bakgrunden.
- Tryck på Stäng alla för att tvinga avsluta apparna.
- För att tvinga omstart av surfplattan, håll ned strömknappen och volym ned-knappen i 10 sekunder. Detta kommer att leda till att din enhet stängs av och startar om.
- När logotypen visas släpper du båda tangenterna och låter din surfplatta fortsätta startprocessen.
När du har gjort det kan du försöka se om enhetens skärm fortfarande blinkar.
Andra lösningen: Kör din enhet i felsäkert läge

En annan sak du behöver göra för att ta reda på om apparna du installerade orsakar detta problem är att köra din surfplatta i säkert läge. Om du gör detta kommer alla tredjepartsapplikationer att tillfälligt inaktiveras. Så om en av dem orsakar flimmer, borde problemet inte uppstå när enheten är i det läget. Så här gör du det:
- Svep nedåt från toppen av skärmen och tryck på ikonen Ström.
- Tryck och håll kvar på avstängningsalternativet tills det växlar till felsäkert läge.
- Tryck på Säkert läge för att starta om surfplattan.
När du är i säkert läge kan du försöka se om surfplattans skärm fortfarande blinkar. Om problemet är löst letar du efter de appar som orsakar problemet och avinstallerar dem. Om problemet kvarstår går du vidare till nästa lösning.
Tredje lösningen: Sök efter ny uppdatering

Efter att ha gjort de två första lösningarna och skärmen fortfarande flimrar, är nästa sak du måste göra att söka efter en ny uppdatering. Firmware-relaterade problem löses ofta genom en uppdatering. Kanske har Samsung redan lanserat en ny firmwareuppdatering som kan lösa problemet. Så följ dessa steg:
- Starta appen Inställningar.
- Bläddra ner och knacka på Programuppdatering.
- Tryck på Ladda ner och installera för att söka efter nya uppdateringar.
Efter att du har uppdaterat surfplattan och problemet fortsätter, fortsätt sedan till nästa lösning.
Fjärde lösningen: Återställ alla inställningar på din surfplatta

Om du har ändrat vissa inställningar på din enhet före detta problem, är det möjligt att skärmens flimmer bara beror på vissa olämpliga inställningar. Så nästa sak du måste göra är att återställa alla inställningar på din surfplatta. Så här gör du det:
- Öppna appen Inställningar på din surfplatta.
- Bläddra ner och tryck på Allmän hantering.
- Tryck på Återställ.
- Tryck på Återställ inställningar.
- Tryck på knappen Återställ inställningar och ange ditt säkerhetslås.
- Tryck nu på Återställ-knappen för att fortsätta med inställningarna.
Efter att inställningarna har återställts, observera din enhet för att se om skärmen fortfarande blinkar.
Femte lösningen: Torka cachepartitionen

När du är klar med att återställa inställningarna på din Galaxy Tab S7 och skärmen fortsätter att flimra, är nästa sak du måste göra att ta bort systemcachen, eftersom det är möjligt att den är skadad och orsakar att några av funktionerna kraschar eller fungerar inte ordentligt. Så torka cachepartitionen så att den kommer att ersättas. Här är hur:
- Stäng av surfplattan helt.
- När den har vibrerat något, håll ned strömknappen och volym upp-knappen.
- När logotypen visas släpper du båda knapparna och väntar tills enheten går in i återställningsläget.
- Tryck nu på Volym ned-knappen några gånger för att markera ’torka cachepartition’ och tryck sedan på strömbrytaren för att välja.
- Markera Ja med Volym ned-knappen och tryck på strömbrytaren för att välja den.
- När din surfplatta har rensat cachepartitionen trycker du på strömbrytaren för att starta om den.
Efter omstarten, försök se om problemet är löst.
Sjätte lösningen: Återställ enheten på fabrik

Efter att ha gjort de tidigare procedurerna och din Galaxy Tab S7 fortfarande har ett flimrande problem på skärmen har du inget annat val än att återställa det. En fabriksåterställning kan åtgärda det så länge det inte är ett hårdvaruproblem. Men innan du gör det, ta lite tid att säkerhetskopiera dina viktiga filer och data eftersom de kommer att raderas. När du är klar följer du dessa steg för att återställa surfplattan.
- Öppna appen Inställningar på din surfplatta.
- Bläddra ner och tryck på Allmän hantering.
- Tryck på Återställ.
- Tryck på Återställ fabriksdata.
- Bläddra ner och tryck på Återställ-knappen.
- Om du uppmanas ange ditt säkerhetslås.
- Tryck på Ta bort alla.
- Ange ditt Samsung-lösenord och tryck på Klar för att fortsätta med fabriksåterställning.
När återställningen är klar ställer du in surfplattan som en ny enhet. Om problemet av någon anledning fortsätter efter fabriksåterställningen är det dags att ta det till butiken så att en tekniker kan ta en titt på det.
Och det är vad du behöver göra för att fixa problemet med Galaxy Tab S7-skärmflimmer. Vi hoppas att denna enkla handledning kan hjälpa dig på ett eller annat sätt.
Om du tycker att det här inlägget är användbart kan du överväga att stödja oss genom att prenumerera på vår YouTube-kanal. Vi behöver ditt stöd så att vi kan fortsätta skapa användbart innehåll. Tack för att du läser!