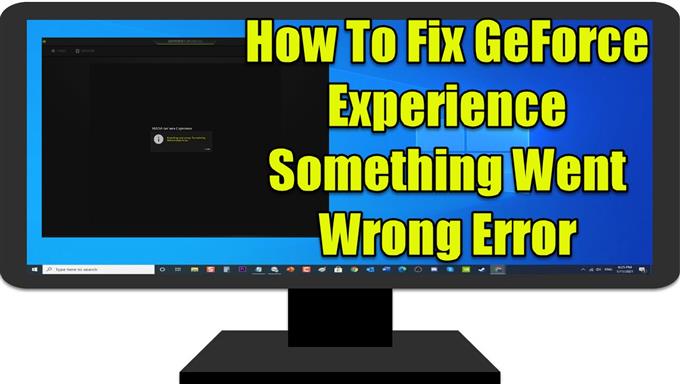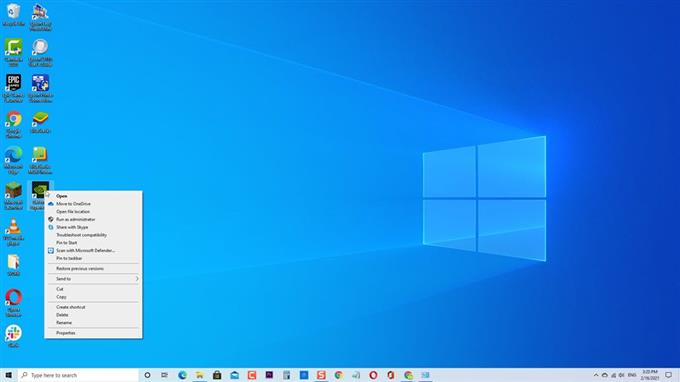GeForce Experience designad av NVIDIA, ett företag som producerar det bästa grafikkortet på marknaden idag. Även om GeForce är ett stabilt grafikkort finns det tillfällen där vissa problem kan uppstå som användare har upplevt som att få ett felmeddelande ”Något gick fel. Försök att starta om GeForce Experience ”. Felmeddelandet uppstår vanligtvis när datorn inte kan starta programmet ordentligt. I den här senaste delen av vår felsökningsserie kommer vi att ta itu med sätten att fixa Nvidia GeForce Experience något gick fel fel i Windows 10.
Fix GeForce Experience något gick fel fel
Det finns flera faktorer som kan orsaka att något gick fel felmeddelande som Nvidia-applikationen inte konfigurerad, NVIDIA-tjänster misslyckades med att börja skada eller föråldrade grafikdrivrutiner. Nedan listas de felsökningslösningar som du behöver göra för att lösa problemet
Innan du utför någon av de rekommenderade felsökningsmetoderna nedan är det bäst att försöka starta om datorn. Detta uppdaterar operativsystemet och tar bort eventuella skadade tillfälliga data som kan orsaka problemet.
Metod 1: Kontrollera GeForce Experience-applikationens kompatibilitet
Om GeForce Experience just installerades nyligen finns det en möjlighet att du har kompatibilitetsproblem. Det betyder att programmet inte är kompatibelt för att köras på den dator som du använder för närvarande. Därför inträffar något fel fel. Försök att ändra programmets kompatibilitet och se om det löser problemet.
Att göra detta:
- Högerklicka på GeForce Experience-genväg den är vanligtvis på skrivbordet
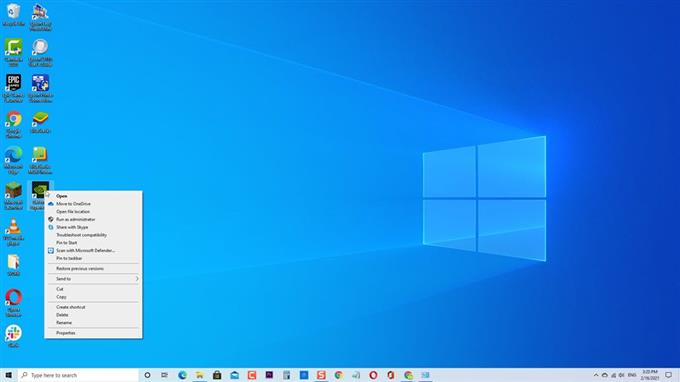
- Klicka på Egenskaper i rullgardinsmenyn.

- I fönstret Egenskaper för GeForce Experience klickar du på Kompatibilitet -fliken.

- Under kompatibilitetsläge, kontrollera alternativet ”Kör det här programmet i kompatibilitetsläge för”

- Välj operativsystem från rullgardinsmenyn. Kontrollera varje operativsystem innan du fortsätter med nästa metod.

- Markera alternativet ”Kör det här programmet som administratör”

- Klicka på Använd för att tillämpa de ändringar som gjorts.

- Klicka på OK för att stänga egenskapsfönstret.

Kontrollera om Nvidia GeForce Experience Något gick fel. Försök att starta om GeForce Experience-felproblem uppstår fortfarande.
Metod 2: Kontrollera Nvidia Driver Services
Se till att inställningarna för Nvidia Drives Services är korrekta.
Att göra detta:
- Tryck på Windows-tangenten + R på tangentbordet för att öppna RUN-dialogrutan.
- I dialogrutan KÖR, skriv “services.msc” och tryck på Enter eller klicka på OK för att öppna fönstret Services.
- I fönstret Tjänster rullar du ner och letar upp alla tillgängliga Nvidia-tjänster.
- Högerklicka på var och en av Nvidia-tjänsterna och klicka sedan på Egenskaper i rullgardinsmenyn.
- Se till att starttypen för varje Nvidia-tjänst är inställd på Automatisk.
- Se till att servicestatus körs, om det är stopp, klicka på Start. Gör detta för alla Nvidia-tjänster i listan.
- Klicka på Använd för att göra de ändringar som gjorts.
- Klicka på OK för att stänga egenskapsfönstret.
Kontrollera om något gick fel. Försök starta om GeForce Experience-felproblem uppstår fortfarande.
Metod 3: Uppdatera Nvidia Display-drivrutiner
Det finns en möjlighet att ett fel visas när du försöker starta GeForce Experience-applikationen på grund av en föråldrad drivrutin. Se till att uppdatera Nvidia-grafikkortdrivrutiner och se om problemet är löst.
Att göra detta:
- Tryck på Windows-tangenten + R på tangentbordet för att öppna RUN-dialogrutan
- I dialogrutan KÖR, skriv “devmgmt.msc” och tryck på Enter eller klicka på OK för att öppna Enhetshanteraren
- Klicka på Displayadaptrar för att expandera den.
- Högerklicka på Display Adapter och klicka på Uppdatera drivrutin i rullgardinsmenyn.
- Klicka på alternativet “Sök automatiskt efter drivrutiner” , Windows söker nu automatiskt efter tillgängliga Nvidia-grafikdrivrutiner. Vänta tills det är klart.
- När drivrutinen redan är installerad och uppdaterad klickar du på Stäng .
Kontrollera om Nvidia GeForce Experience något gick fel felproblem fortfarande uppstår.
Metod 4: Installera senaste Windows Update
Uppdatering till den senaste versionen av Windows för tillagda funktioner samt förbättrade säkerhetsuppdateringar. Förutom det fixar det också buggar och andra datorrelaterade problem.
Att göra detta:
- Tryck på Windows eller Start -knappen
- Tryck på Inställningar , en ikon som ser ut som ett kugghjul längst ned till vänster
- Klicka på Uppdatera och säkerhet i Windows Setting-fönstret
- Klicka på Windows Update till vänster.
- Klicka på ”Sök efter uppdateringar” till höger. Windows söker nu efter tillgänglig uppdatering och installerar dem automatiskt om det finns någon.
- Starta om din dator.
När datorn har startats om helt, kontrollera om något gick fel, försök att starta om problemet kvarstår fortfarande.
Metod 5: Avinstallera och installera om GeForce Experience
Om de nämnda metoderna inte hjälpte att lösa problemet, försök att avinstallera och installera sedan om GeForce Experience-programmet. Detta för att säkerställa att din dator har den senaste versionen av applikationen.
Att göra detta:
- Tryck på Windows-tangenten + R på tangentbordet för att öppna RUN-dialogrutan.
- Skriv ”appwiz.cpl” i dialogrutan KÖR och tryck på Enter eller klicka på OK för att öppna Program och funktioner
- Rulla ner och leta upp Nvidia GeForce Experience, högerklicka och klicka sedan på Avinstallera från rullgardinsmenyn.
- När snabbmeddelande visas om du vill ta bort programmet klickar du på Avinstallera.
- Gå till Nvidias webbplats härifrån.
- Klicka på Ladda ner för att starta nedladdningen
- Följ instruktionerna på skärmen för hur du laddar ner GeForce Experience.
När nedladdningen är klar startar du om GeForce-upplevelsen och kontrollerar om något gick fel, försök att starta om Felproblemet uppstår fortfarande.
Efter att ha följt de nämnda stegen kommer du att fixa något gick fel fel på GeForce Experience på Windows 10.
Besök vår androidhow Youtube-kanal för mer felsökningsvideor