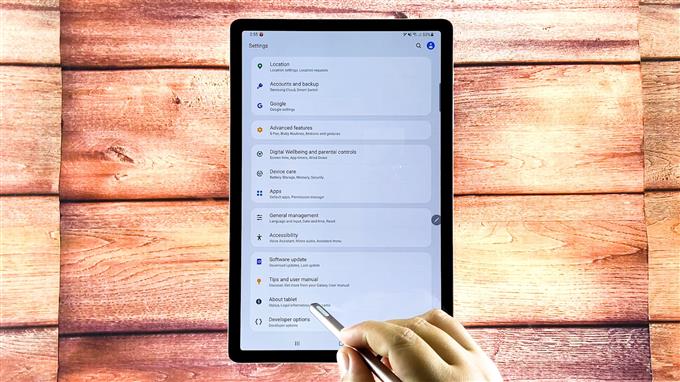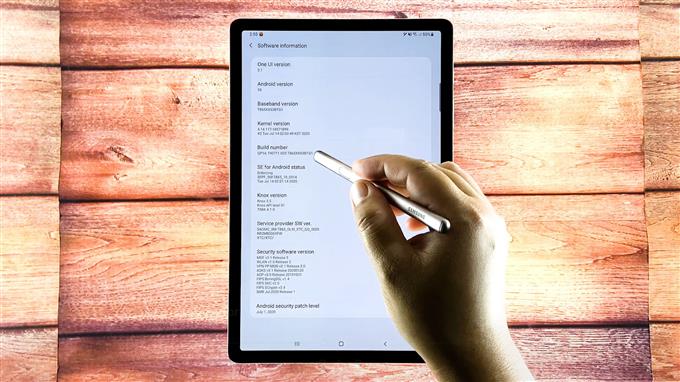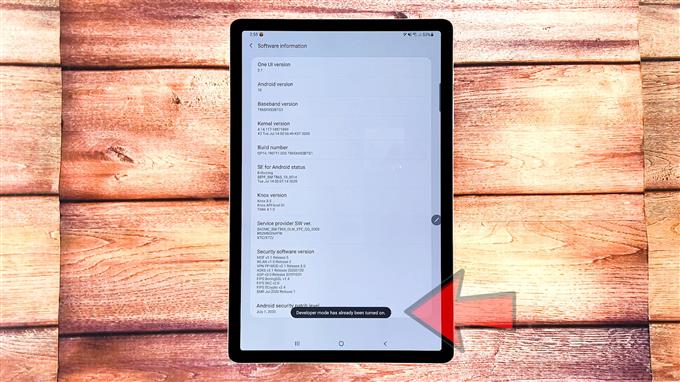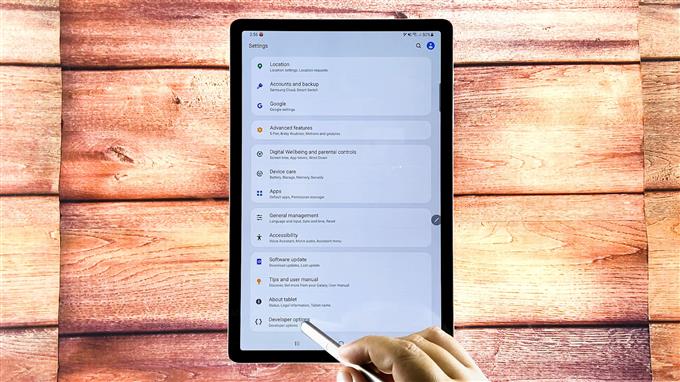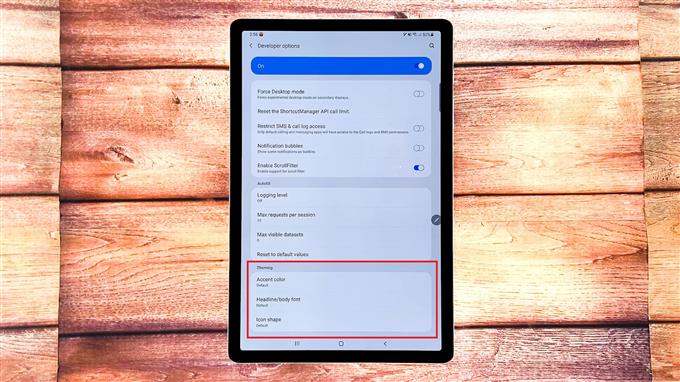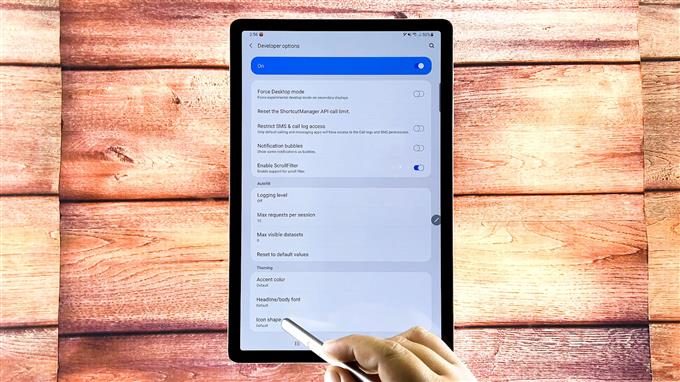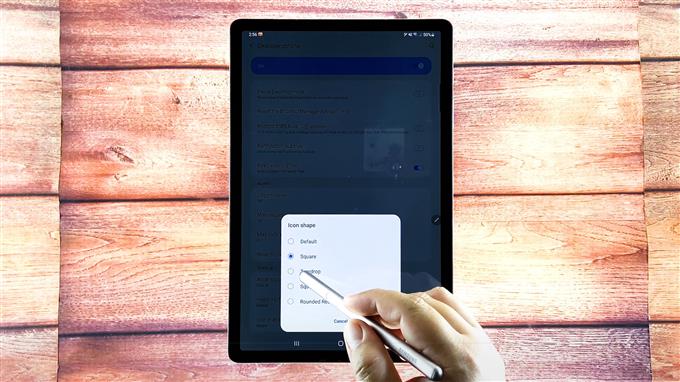Det här inlägget hjälper dig att komma åt Android-inställningarna där du kan ändra ikonformen på din Samsung Galaxy Tab S6. Läs vidare om du behöver hjälp med att anpassa din Tab S6-startskärm så att appikonerna ser ut precis som du ville.
Anpassa dina skärmfunktioner på Tab S6
Samsungs mobila enheter förankrar ett antal anpassade funktioner som gör att användare kan förvandla standardutseendet på sina respektive enheter till något som uppfyller deras krav. Med dessa anpassningsalternativ kan du ändra bakgrundsbilden och startsidan på din Samsung-smartphone eller surfplatta.
Förutom bakgrundsbilder och teman kan du också anpassa ikonen på din Samsung Galaxy-enhet. För att få det gjort kan du använda antingen Android-kommandot eller ett tredjepartsverktyg.
I denna snabba demo kommer jag att gå igenom att anpassa ikonerna för Tab S6-appen utan att använda någon tredjepartsapplikation.
Och här är hur det görs.
Enkla steg för att ändra ikonform på din Galaxy Tab S6
Tid som behövs: 8 minuter
Genom att utföra följande steg kommer appikonerna att ändras utan att använda tredjepartsstartare. Dessa steg kan också tillämpas på andra Samsung-smartphones och surfplattor som körs på Android 10 eller senare versioner. Faktiska skärmar och menyalternativ kan dock variera beroende på enhetsmodell och tjänsteleverantör.
- När du är klar kan du öppna appvisaren från startskärmen genom att dra uppåt från skärmens botten.
I appvisaren ser du olika appikoner eller genvägskontroller för förinstallerade tjänster och nedladdade appar.

- Tryck på inställningsikonen för att fortsätta.
Huvudinställningsmenyn laddas upp nästa.
Här ser du en lista över alla grundläggande och avancerade funktioner på din surfplatta.
- Om du inte redan har gjort det måste du aktivera utvecklarläget först. För att göra detta, tryck på Om surfplatta för att få tillgång till surfplattans status, juridiska information och serviceinformation.
Det är här du kan se all information om din enhet.

- Tryck på Programvaruinformation och tryck sedan på Byggnummer 7 gånger i följd eller tills du ser meddelandet som säger att något som utvecklarläget är på.
Detta meddelande visas längst ner på skärmen.

- När du ser det meddelandet trycker du på Back-knappen för att återgå till huvudinställningsmenyn.
Under skärmen bör du se utvecklaralternativ.
Detta indikerar att du redan har tillgång till utvecklaralternativen inklusive några dolda funktioner på din enhet.

- Tryck på Utvecklaralternativ för att komma åt utvecklarläge och ändra systeminställningar på din enhet.
Se till att Developer Mode-omkopplaren är påslagen eller aktiverad.

- Rulla sedan ner till skärmens nedre del.
Under avsnittet Teman ser du tre objekt inklusive accentfärg, rubrik / kroppstyp och ikonform.

- Tryck på Ikonform.
Pop-up-menyn Ikonform öppnas nästa.
Här ser du tillgängliga formikoner med Standard som det markerade alternativet.
- För att ändra ikonformen trycker du helt enkelt på något av de andra tillgängliga alternativen, inklusive fyrkant, dropp, cirkel och rundad rektangel.
Du kommer att märka att den aktuella skärmen reagerar varje gång du väljer en annan ikonform.

Verktyg
- Android 10
Material
- Samsung Galaxy Tab S6
När du är klar med att välja önskad ikonform stänger du menyn för utvecklaralternativ och återgår till startskärmen för att se ändringarna.
Om den senaste ändringen inte träder i kraft måste du starta om din surfplatta. När den har startat om bör du se att ikonformerna i applådan redan har ändrats.
Andra sätt att anpassa flik S6-skärm
Som tidigare nämnts kan du också använda alla tredjepartsstartare för att ändra ikonstorlekar, former och andra visningsaspekter som rutnätlayouter och andra kontroller på startskärmen. Bland de allmänt använda verktygen ingår Nova Launcher, Apex launcher, GO Launcher, POCO Launcher och mer. Du kan också använda relevanta verktyg för att ändra bakgrundsbilder och teman på din enhet.
Och det täcker allt i denna snabba demo.
För att se mer omfattande handledning och felsökningsvideor på olika mobila enheter, besök gärna AndroidHow-kanal på YouTube när som helst.
Hoppas det här hjälper!
Du kanske också vill läsa:
- Hur man anpassar Galaxy S20-teman med lager Galaxy-teman
- Så här anpassar du Galaxy Note10 + startskärmen eller justerar skärmens layout
- 5 bästa widgets för Pixel 3 för att anpassa din startskärm
- 5 bästa widgets för OnePlus 6T för att anpassa din startskärm