Googles Pixel-serie är en av de bästa smartphones på marknaden om du vill uppleva Android. Google kombinerar programvara och hårdvara som gör Pixel till ett odjur för smartphone-fotografering. Nyligen pressade Google en ny funktion till Pixel med namnet Magic Eraser. Med Magic Eraser kan användare ta bort oönskade objekt från bilder med några få kranar. Låt oss lära oss hur du använder Magic Eraser på de nyligen lanserade Pixel 7-telefonerna.
Ta bort oönskade objekt med hjälp av magisk radergummi
Observera att funktionen endast fungerar i Google Photos-appen men inte är begränsad till Pixel 7 eller någon annan Pixel-enhet. Du kan till exempel inte använda den i Camera- eller Galleri-appen.
1. Öppna Google Foto-appen på din Pixel 7.
2. Öppna ett foto i helskärmsläge genom att trycka på det och tryck sedan på Redigera.
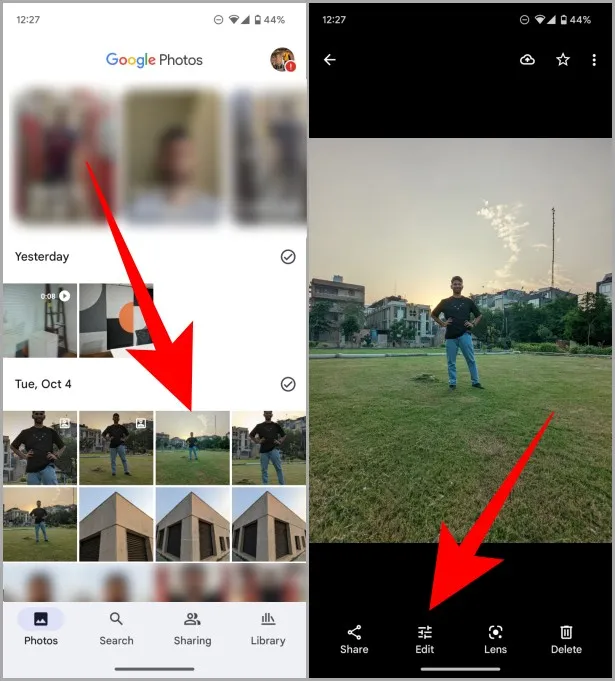
3. Svep åt vänster på redigeringslägesvalet eller tryck på Verktyg. Tryck sedan på Magic Eraser för att gå vidare.
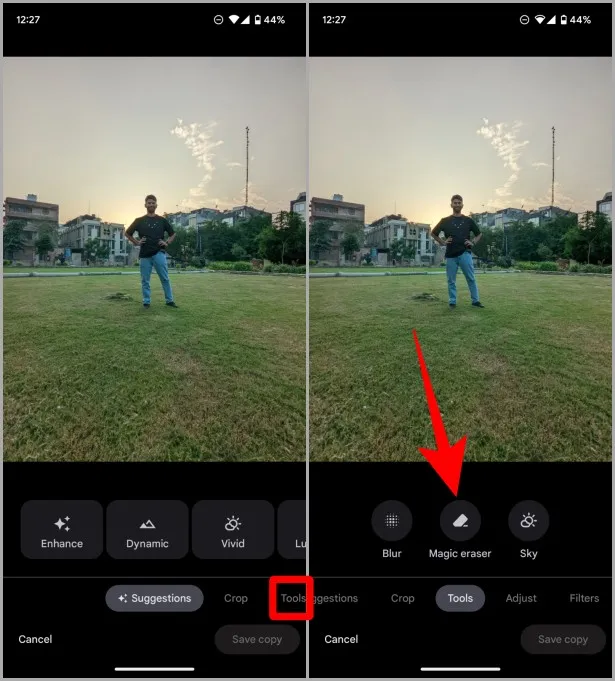
4. När Magic Eraser har laddats upp gnuggar du området med fingret över det objekt du vill ta bort från bilden. Och det kommer att ta bort det så snart du lyfter fingret från skärmen.
Proffstips: Baserat på ditt foto kan Magic Eraser föreslå att du tar bort några oönskade saker från ditt foto. Om du är nöjd med förslaget trycker du på Radera allt bredvid förslagen.
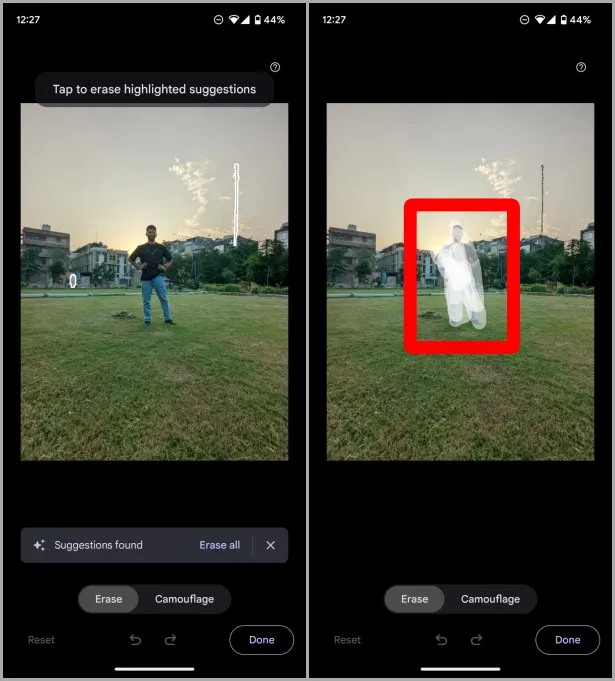
5. När redigeringen är klar trycker du på Klar. Tryck sedan på Spara kopia för att spara bilden i Google Foto.
Obs: Google sparar detta som en ny bild i ditt Google Photos-bibliotek, och det kommer inte att manipulera originalbilden. Så du kan alltid gå tillbaka till originalfotoet vid fel redigering.
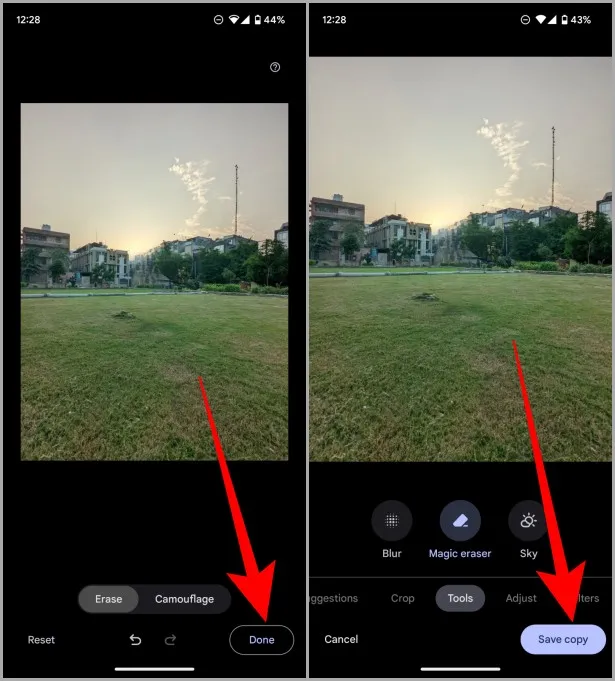
Att använda Magic Eraser på Pixel 7 är roligt och enkelt. Verktyget gör ett bra jobb med att ta bort objekt i bakgrunden och använder AI för att räkna ut hur bakgrunden ska se ut istället. Som du kan se är det svårt att märka skillnaden om du inte verkligen tittar.
Vi har en djupgående guide om allt du bör veta om Magic Eraser i Google Photos.
Vanliga frågor och svar
1. På vilken Pixel-enhet finns Magic Eraser tillgänglig?
Magic Eraser introducerades i Pixel 6-serien, så Pixel 6 och senare modeller har bara den här funktionen för tillfället.
2. Är Magic Eraser tillgänglig på webbversionen av Google Foto eller Chromebook?
Nej, det här är en Pixel-exklusiv funktion. Så du hittar den inte på webbversionen av Google Foto eller Chromebook.
3. Fungerar Magic Eraser på nedladdade bilder?
Nej, funktionen är begränsad till tagna foton endast på Pixel 6 och senare.
Radergummi: magiskt eller inte
Google driver ofta nya funktioner till sin Pixel-serie via OTA-uppdateringar och de kallar det Pixel Feature Drop. Google försöker också förbättra smartphone-fotograferingsupplevelsen genom att förbättra beräkningsfotografering tillsammans med hårdvaran. Och Magic Eraser har varit en av de funktioner som har gjort det möjligt för fotografer att bli helt mobila istället för att använda en bärbar dator eller stationär dator för att ta bort oönskade saker från en bild. Det råder ingen tvekan om att den är mycket praktisk och användbar på samma gång.