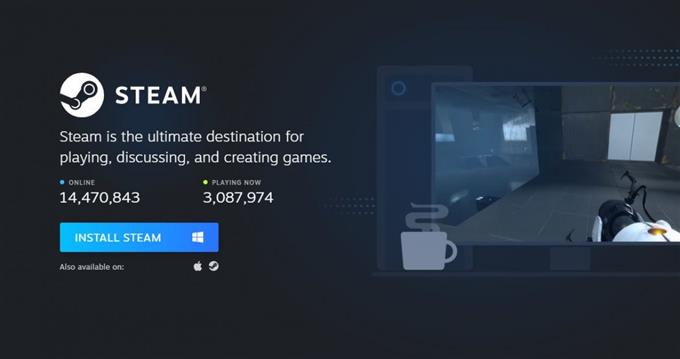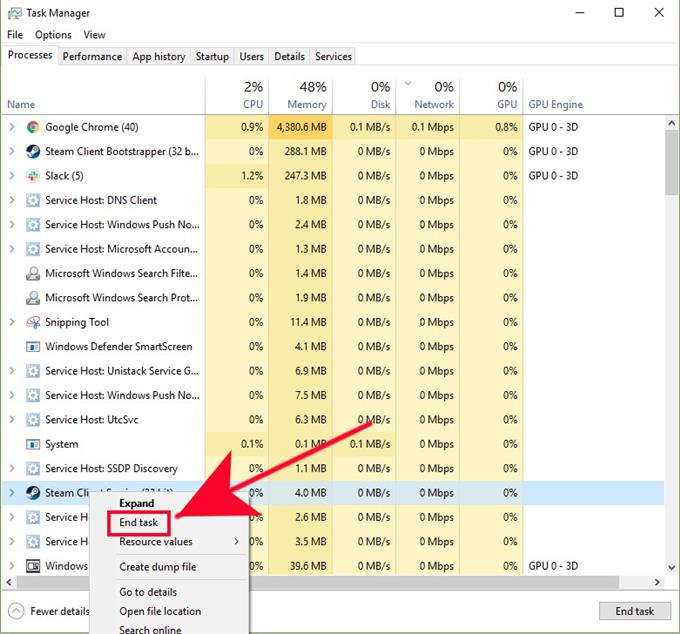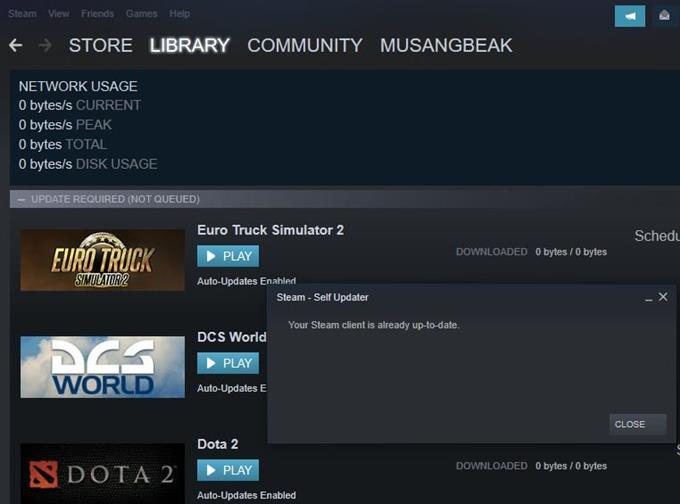Om ditt Steam-spel inte öppnas eller om du fortsätter att få ”Failed to Start Game (Missing Executable)” -fel kan det vara ett problem med Steam-applikationen eller med annan programvara på din maskin. Detta problem uppstår vanligtvis om det finns en saknad fil för ett spel du försöker starta, eller om Steam eller dess program blockeras. Lär dig vad du kan göra för det här problemet genom att följa lösningarna i det här inlägget.
Orsaker till att ditt Steam-spel inte öppnas
Ett antal möjliga orsaker bör övervägas om Steam inte öppnar. Låt oss kontrollera var och en av dessa faktorer en efter en.
Slumpmässigt Steam-klientfel.
Ingen applikation eller program kan fungera 100% hela tiden. Ångapplikation kan sluta fungera på grund av ett mindre fel ibland. En stor majoritet av fallen när Steam möter en hicka orsakas av ett tillfälligt fel som försvinner på egen hand. Det beror på att många saker kan gå fel med datorns mjukvarumiljö.
Konflikt med säkerhetsprogramvara.
Vissa antivirusprogram kan felaktigt upptäcka Steam-klienten som skadlig programvara. Detta kan leda till att en säkerhetsprogramvara blockerar eller raderar vissa filer eller applikationer som behövs av din dator för att ladda Steam-applikationen. De flesta säkerhetsprogramvaror har ett alternativ för att låta en användare återställa en fil eller ett program som den har raderat automatiskt.
Om din Steam-app fortsätter att säga att den är blockerad eller inte kan öppnas, måste du justera dina antivirus- eller säkerhetsprogramvaruinställningar för att utesluta Steam när den gör en skanning.
Korrupt Steam-data.
Steam-applikationen använder tillfälliga filer för att utföra vissa uppgifter. Exempelvis lagras nedladdat innehåll separat och behandlas som cache. Ibland kan en fil eller hela cachen bli skadad eller föråldrad, vilket kan leda till problem. Lyckligtvis kan ett cache-problem med Steam enkelt lösas. Kolla in lösningarna för en skadad fil eller cache nedan.
Annan mjukvara glitches på PC.
Vissa applikationer eller program kan påverka Steams prestanda negativt. Vissa applikationer som säkerhetsprogramvara (antivirus, antispionprogram, brandvägg), P2P-klienter, FTP / webbserverapplikationer, IP-filter / blockeringsprogram, nedladdningshanterare, VPN: er kan leda till att Steam eller dess spel kraschar eller anslutningsavbrott. Om du inte verkar bli av med att saknas körbara fel alls, bör du gräva djupare genom att kontrollera dina andra applikationer genom att ta bort eller inaktivera dem en efter en för att begränsa möjliga orsaker.
Felsökning av ett spel som inte öppnas på Steam eller saknas körbara fel
Om Steam eller dess spel inte öppnas eller fortsätter att visa saknade körbara fel finns det ett antal möjliga lösningar som du kan försöka lösa problemet. Nedan finns de saker du måste göra för att hantera den här frågan.
- Starta om Steam-klienten.
Starta om Steam-klienten är ofta ett effektivt sätt att uppdatera applikations- och adressbuggar. Försöka kraft sluta en körande Steam-applikation via Task Manager-applikationen och se om det kommer att lösa problemet. Öppna bara Task Manager, hitta och högerklicka på Steam-applikationen under fliken Processer och tryck sedan på Slutuppgift. Om det finns flera Steam-program, se till att stänga dem alla.
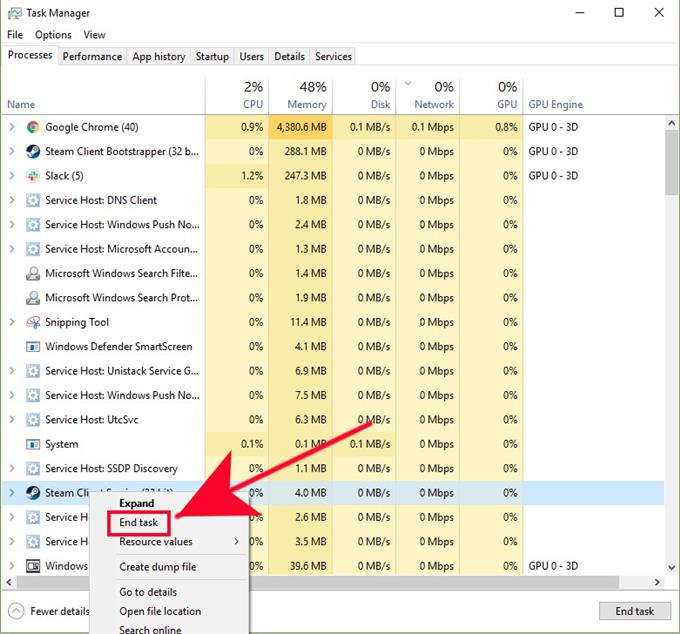
- Uppdatera Steam och dess spel.
Om du inte har uppdaterat Steam under någon tid måste du installera den tillgängliga klientuppdateringen direkt. Gör samma sak för dina spel. Du behöver förmodligen inte göra detta steg om din dator är ansluten till internet hela tiden, men om du bara spelar Steam-spel ibland, se till att uppdatera innan du startar Steam igen.

- Inaktivera antivirus- eller säkerhetsprogram.
Om din säkerhetsprogramvara är mycket aggressiv och felaktigt taggar Steam som skadlig programvara finns det ett antal steg som du kan göra för att lösa problemet.
Först öppnar du din säkerhetsprogramvara och kontrollerar om Steam eller en av dess filer har markerats som ett hot. Vi kan inte ge de exakta stegen för hur vi gör det eftersom det finns många säkerhetsprogram där ute.
För det andra, försök att se om din säkerhetsprogramvara har spelläge som du kan aktivera. Om det gör det, se till att tagga Steam eller spelet som du har problem med att öppna som säkert.
Slutligen, om din säkerhetsprogramvara stör Steam efter att den har gjort en systemsökning, kan du ändra dess inställningar för att utesluta Steam-mappen när den skannar.
- Sök efter skadade data.
En föråldrad cache eller Steam-filer kan orsaka kraschar eller anslutningsproblem när du spelar ett spel. Steam kan också misslyckas med att ladda ner ett spel eller uppdateringar på grund av en dålig cache. För att se om detta är anledningen till att du inte kan öppna ett spel på Steam kan du verifiera spelfils integritet.

- Radera och installera om spelet.
Du kan också välja att installera om det problematiska spelet om problemet inte försvinner. För att göra det, öppna bara Steam-applikationen, klicka på Spel fliken, klicka Visa spelbiblioteket, högerklicka på spelet, gå till Hantera, och välj Uninstall.
Tänk på att alla dina sparade spelframsteg kan tas bort om du avinstallerar ett spel om de inte lagras i molnet först.
- Installera om Steam.
En annan möjlig lösning som du kan prova för det här problemet är att ta bort och installera Steam-programmet igen. Detta är ditt sista alternativ om problemet inte kommer att försvinna på egen hand efter att du har installerat spelet igen.
Du kan ladda ner Steam från den här länken.
Glöm inte, att radera Steam-applikationen raderar också dina spel. Om du inte vill ladda ner dina spel efteråt, se till att du skapar en säkerhetskopia av dina Steam-spel först. För att göra det, gå bara under Steam-inställningar, välj Säkerhetskopiera och återställa spel, och klicka på Säkerhetskopiera för närvarande installerade program.
Få hjälp av oss.
Har du problem med din telefon? Kontakta oss gärna genom att använda detta formulär. Vi försöker hjälpa till. Vi skapar också videor för dem som vill följa visuella instruktioner. Besök vår androidhow Youtube Channel för felsökning.