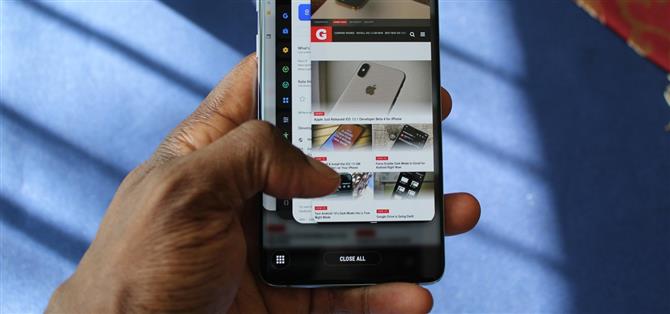Älska det eller hata det, Android 10 är en stor förbättring jämfört med Android 9 Pie. Baserat på tidigare versioner kommer de flesta flaggskepp som släppts under de senaste två åren att få Android 10, men frågan är när. Så medan du väntar på de coola nya gesterna, hur ska jag visa dig en app som ger dig en nästan identisk upplevelse?
Det finns flera tredjepartsappar i Play Store för detta, men den som jag tyckte ha den bästa balansen mellan kontroll och konsistens är Fluid Navigation Gestures. Du kan anpassa den så att den är exakt som Android 10 eller lite annorlunda. Låt mig nu visa hur du konfigurerar den för samma prestanda som Android.
- Missa inte: alla de nya funktionerna och ändringarna i Android 10
Steg 1: Installera flytande navigationsgester
Som jag nämnde är Fluid Navigation Gestures (FNG) en av de bästa gestkontrollapparna i Play Store. Inte bara fungerar det mycket bra, utan det är också gratis att använda med en premiumversion för ännu fler funktioner. Men för vad vi försöker åstadkomma behöver du inte betala en cent.
- Play Store-länk: Fluid Navigation Gestures (gratis)

Steg 2: Slå på flytande navigationsgester
Öppna FNG och när du anländer till startsidan väljer du ”Aktiverad”. Du kommer till en sida med två behörigheter. Välj var och en som ska omdirigeras till motsvarande meny där du måste trycka på väljaren för att aktivera den. När du har aktiverat båda växlarna, gå tillbaka till startsidan och välj ”Aktivera” igen för att aktivera Fluid Navigation-gester.
Steg 3: Anpassa för att efterlikna Android 10’s gester
Välj ”Nedre kant” på startsidan som ska omdirigeras till dess anpassningsalternativ. Rätt ovanför navigeringsfältet finns tre blå rektanglar med växellikoner ovanför dem. Den blå zonen representerar det område där du ska utföra gesten, och kugghjulsikonen är där du kan anpassa vad varje svep aktiverar när det utförs i det blå området.
Välj mittområdets växellikon (märkt Åtgärd # 2). Välj ”Snabb svep” och välj ”Hem” i listan. Välj sedan ”Svep och håll” och välj ”Nya appar.” Tryck utanför prompten för att återgå till nedre kantens inställningssida. Gör exakt samma sak med vänster och höger sida.


Gå nu tillbaka till startsidan och välj ”Vänster kant.” Peka på växelsymbolen över det blå området och välj ”Svep och håll.” Välj ”Ingen” i listan. Om det av någon anledning inte ställts in som standard väljer du ”Snabb svep” och väljer ”Tillbaka”. Gå tillbaka till vänster kantens inställningsmeny och välj ”svepa upp” under Ytterligare gester. Välj assistent i listan. Slutligen rekommenderar jag att du höjer ”Känslighet” om du använder en telefon med en böjd skärm.
Gå tillbaka till startsidan, välj ”Höger kant” och upprepa samma steg som ”Vänster kant.” När alla Android 10-gester är klar är på plats. Vi behöver bara göra en sak till.


Steg 4: Förbered din dator och telefon för ADB-kommandon
För inte bara samma gester som Android 10 utan en liknande look måste vi dölja navigeringsfältet. Medan vi kan åstadkomma detta på flera sätt, är den bästa metoden att använda ADB-kommandon, vilket innebär att du behöver en dator och en USB-kabel.
När du är redo, följ vår guide nedan för hjälp med att installera ADB och etablera kommunikation mellan din telefon och din dator. När du har upprättat en anslutning och har kommandotolken eller terminalen öppen, gå vidare till steg 5.
- Mer information: Hur du installerar ADB på din Windows-, Mac- eller Linux-dator
Steg 5: Öppna ett kommandofönster i rätt katalog
När du har installerat ADB på din dator måste du öppna antingen Command Prompt (Windows) eller Terminal (macOS eller Linux) och peka den till rätt katalog för att skicka ADB-kommandon.
Frågan är densamma på alla tre operativsystemen. Ange följande:
CD
Tryck på mellanslagstangenten efter att du har skrivit ”cd” och dra sedan plattformsverktygsmappen du laddade ner i steg 4 från datorns filbläsare (t.ex. Windows Utforskare) till kommandotolken eller terminalfönstret. Detta kommer att automatiskt fylla i mappens plats. Tryck på enter så kommer din kommandotolken eller terminalen att omdirigeras till den här mappen där du nu kan skicka ADB-kommandon.
Steg 6: Dölj navigationsfältet med ADB
När din telefon är ansluten till din dator, mata in följande kod i kommandotolken eller terminalen:
adb shell pm bevilja com.fb.fluid android.permission.WRITE_SECURE_SETTINGS
Om det returnerar ett fel, använd det här kommandot istället:
./ adb shell pm bevilja com.fb.fluid android.permission.WRITE_SECURE_SETTINGS
Gå tillbaka till huvudsidan för Fluid Navigation Gestures och välj ”Dölj navigationsfältet.” Du kommer att presenteras med två alternativ: 3-knapps navigering och en UI-helskärmsgest. Från min testning fungerar det bäst när det används för att dölja navigering med 3 knappar, även när du använder en Samsung-enhet som kör ett UI. Se till att aktivera navigeringen med 3 knappar på din enhet, välj sedan detta alternativ, som om du gjorde allt på rätt sätt kommer att placera ett blått bock bredvid alternativet.
Och nu fungerar din telefon precis som Android 10. Sättet att skilja skillnaden är bristen på den lilla vita linjen längs botten i Android 10: s fullskärms gester, men enligt min mening är det ännu bättre.