Android TV är ett bra TV-OS, men det var en liten besvikelse när jag insåg att det inte har en anständig webbläsare förinstallerad. Jag har hittat tre sätt som du kan installera en webbläsare på din Android TV. Låt oss se hur.
Inte alla Android TV-enheter skulle låta dig installera Chrome med de två första metoderna. Vissa enheter är optimerade för Chrome men de flesta av enheterna erkänner bara inte Chrome-webbläsarens existens. Den tredje metoden säkerställer installationen av Chrome Browser på alla Android TV-enheter.
Installera Chrome på Android TV med hjälp av en dator
Google Play Store är den officiella butiken för att ladda ner alla appar på din Android TV. Play Store kan enkelt installera appar för dig på din Android TV. För att göra detta skulle du behöva en dator.
Öppna webbläsaren på din dator och gå till play.google.com. Se till att du är inloggad med samma konto på både datorn och Android TV. Sök efter en Chrome-webbläsare i sökfältet och öppna appsidan.
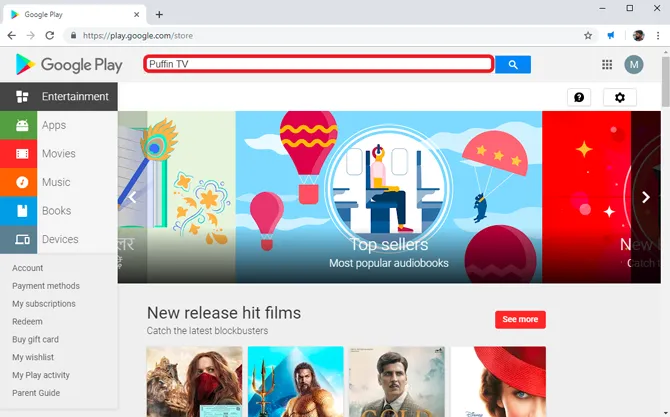
Läs också: Vad gör du om du tappar din Android TV Box-fjärrkontroll
Klicka på knappen Installera och sidan kommer att be dig välja den enhet som du vill installera webbläsaren på. Välj din Android TV från listan för att installera webbläsaren på din TV. Så enkelt är det. Den enda begränsningen med den här metoden är att den bara kan ladda ner de appar som är optimerade för din enhet. I mitt fall installerades inte Google Chrome med den här metoden.
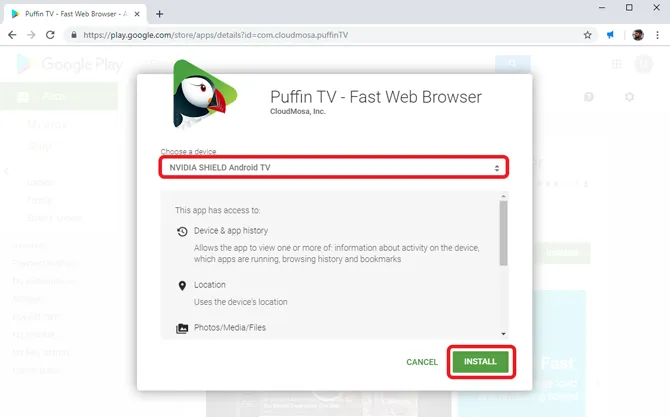
Måste läsa: 2019 Nvidia Shield TV Tips, tricks och funktioner
Installera Chrome-webbläsaren på Android TV med hjälp av röstkommandon
Android TV levereras med en röstkommandofunktion för enkel navigering på TV: n, främst på grund av brist på sofistikerade inmatningsenheter som en mus och ett tangentbord.
För att installera en webbläsare med hjälp av röstkommandon aktiverar du helt enkelt assistenten och talar ”starta eller installera” följt av appnamnet.
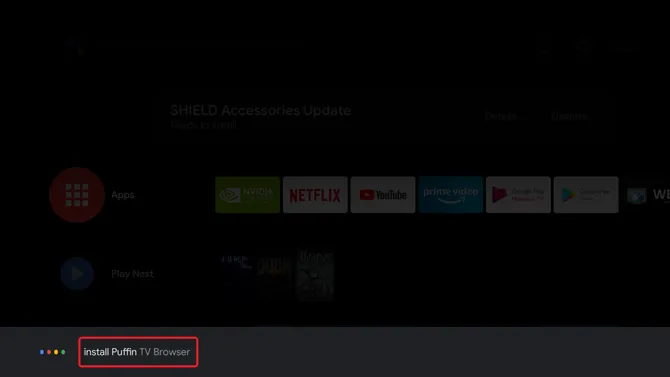
Då öppnas Play Store och du kan installera appen därifrån. Bekräfta genom att trycka på knappen Installera med fjärrkontrollen. Appen bör installeras och dyka upp i applådan.
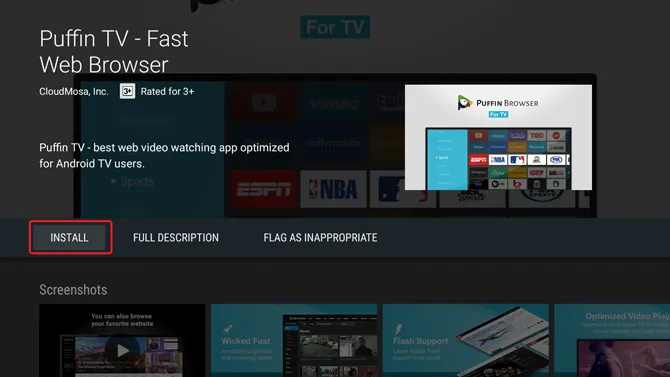
Installera Chrome på Android TV med en flash-enhet
Nu är den här metoden lite mer komplicerad men skulle låta dig installera alla typer av webbläsare på din Android TV. Till skillnad från de två senaste metoderna skulle sidoladdningsappar ge dig möjlighet att installera alla webbläsare, i själva verket alla appar som inte är tillgängliga som standard. Dessa appar skulle fungera eller inte, det är ett helt annat argument.
Installera först ES File Explorer på din Android TV från Play Store. Du kan helt enkelt gå till Play Store och installera appen därifrån. Starta appen från lådan.
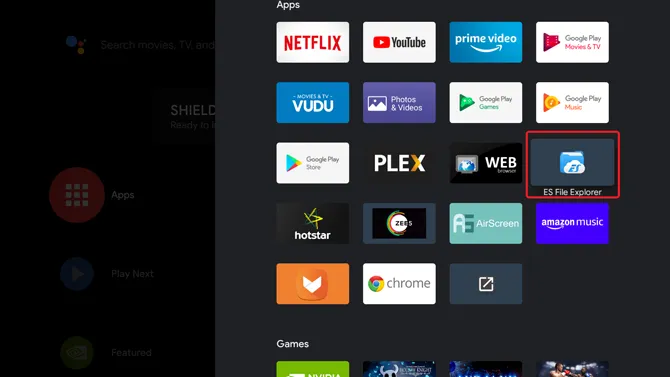
Nu måste vi ladda ner APK för webbläsaren. Du kan använda APK-spegel eller någon annan webbplats för att ladda ner APK-paketet för alla webbläsare på din dator.
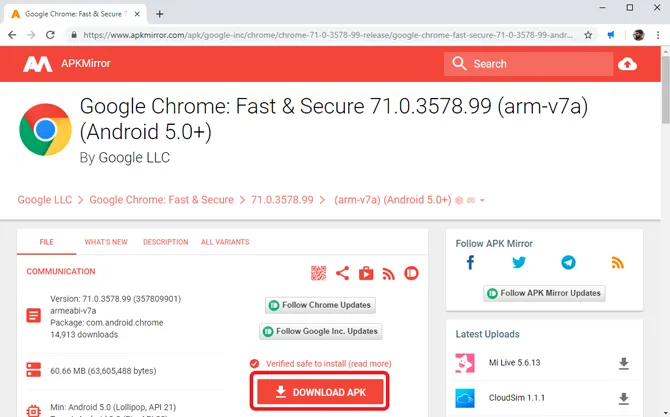
När du har laddat ner APK-filen kopierar du filen till en flash-enhet och ansluter den till Android TV. Öppna ES File Explorer och välj USB-enheten och navigera till filen.
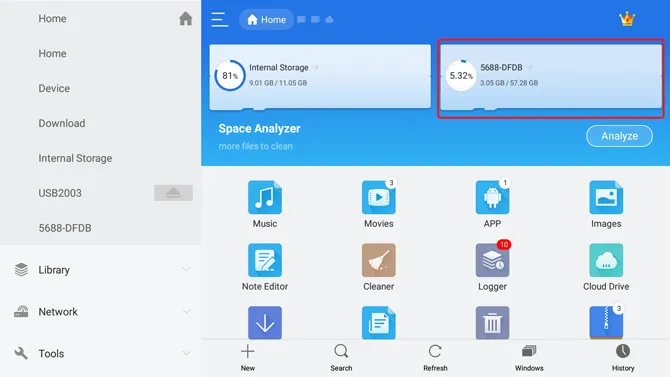
Klicka på Chrome APK med din controller och följ instruktionerna för att installera APK:n på din Android TV.
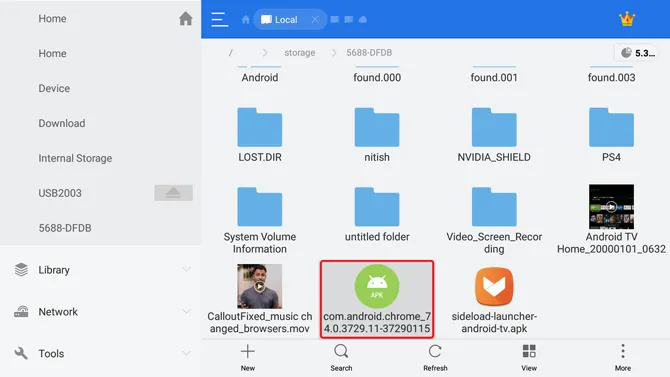
Du kan behöva bevilja ett undantag för ES File Explorer och tillåta installation av appen från okända källor. Alternativet är vanligtvis tillgängligt i Inställningar. Du kan öppna inställningarna på Android TV och navigera till Säkerhet och begränsningar. Du hittar alternativet ”Okända källor”. Aktivera apparna för att bevilja åtkomst för att låta dem sidoladda appar.
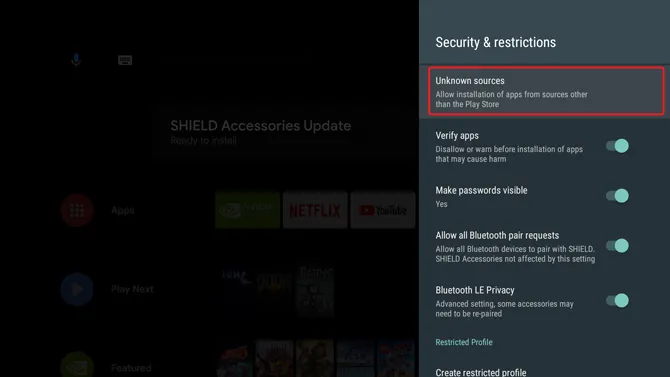
Appar för sidoladdning på Android TV visar inte alltid appikonerna i applådan. När jag testade dessa appar på olika Android TV-enheter var det vissa enheter som inte visade appikonen. För att komma runt problemet kan du installera en annan app som låter dig se appikonerna för sidoladdade appar också. Installera Sideload Launcher från Play Store. Appen är utformad för Android TV så du kommer inte att ha några problem.
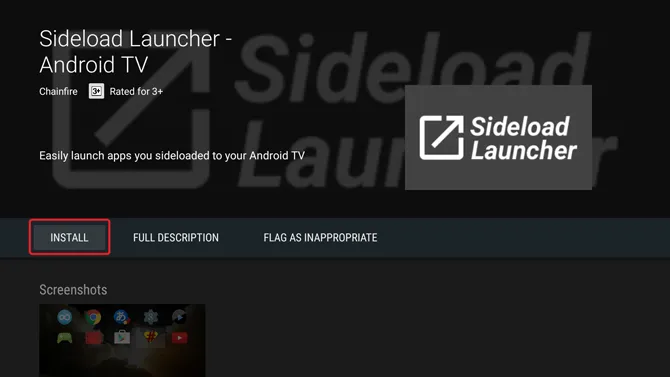
När du har installerat Sideload Launcher öppnar du appen och ser Chrome-webbläsaren sitta där, trevlig och självbelåten. Välj appikonen och öppna den sidoladdade Chrome-webbläsaren.
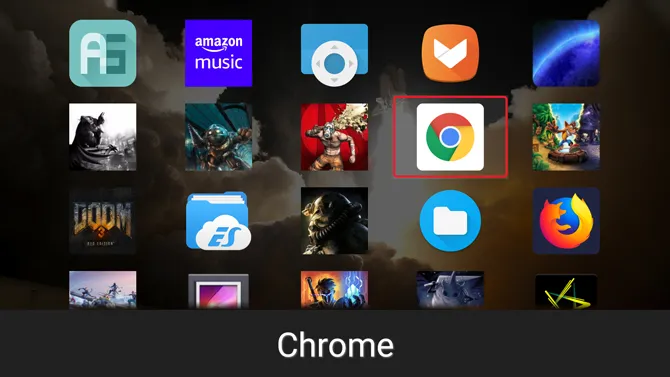
Du kan ställa in webbläsaren här och även logga in med ditt konto för att synkronisera alla bokmärken, historik och sparade lösenord.
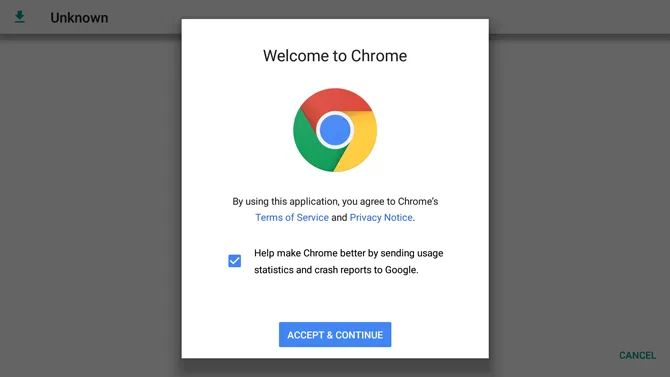
Och det är så du kan sidoladda vilken app som helst för att använda den på din Android TV.
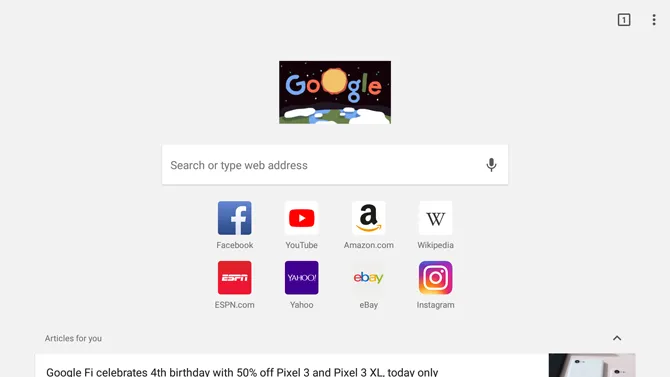
Så här installerar du Chrome-webbläsaren på Android TV
Det här var tre enkla sätt att installera Chrome Browser på din Android TV. Den första metoden är mer traditionell och du kan bara ladda ner de appar som stöds via Play Store på Android TV. Den andra metoden är lite bekvämare eftersom du inte behöver gå till Play Store manuellt och söka efter appen, du kan helt enkelt använda din röst för att installera Chrome och andra appar på din Android TV. Den tredje metoden är för när allt annat misslyckas. Jag kunde till exempel inte installera webbläsaren Chrome på NVIDIA Shield TV eftersom Chrome inte är optimerat för den enheten ännu. Med sidladdningsmetoderna kan du dock kringgå begränsningarna och installera alla appar oavsett optimering. Låt oss veta i kommentarerna om du stöter på några problem när du installerar Chrome på din Android TV.
Måste läsa: Hur ansluter jag och kartlägger PS4 Controller till Android TV?
