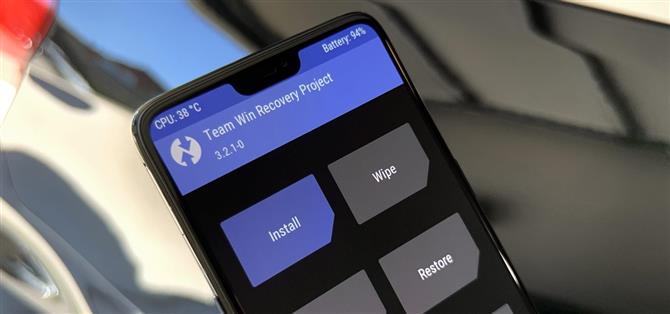TWRP är den premiäranpassade återställningen för Android på grund av hur många enheter den stöder och hur enkel det är att använda. Men att installera det i första hand har inte alltid varit det enklaste att göra – tills nu. Med hjälp av en Magisk-modul kan du äntligen använda en Android-enhet för att blinka TWRP på en annan.
Google tog bort Android: s ursprungliga förmåga att skicka ADB- och Fastboot-kommandon till andra enheter i en tidigare version, men denna mod ger tillbaka den funktionen. Utvecklare osm0sis och Surge1223 är de som fick magin att hända, så stora rekvisita för dem för deras arbete. Den första installationen är den längsta delen av det hela, men när det väl är gjort är det lätt att underhålla i framtiden.
Vad du behöver
- En Android-enhet som var rotad med Magisk (värdtelefon)
- En annan Android-enhet med en låsbar startlaster (måltelefon)
- USB-datakabel eller OTG-adapter för anslutning av enheterna
- Den huvudsakliga rotade enheten bör ha USB OTG-stöd
Du behöver två Android-enheter för att detta ska fungera, och en bör redan vara förankrad. Den redan rotade enheten tar plats för datorn i det här fallet.
Steg 1: Installera ADB & Fastboot för Android
Öppna Magisk Manager på Android-enheten med root-åtkomst, tryck på menyn till vänster och gå till ”Nedladdningar”. Klicka på sökikonen, skriv sedan in ”adb” för att hitta ADB & Fastboot för Android NDK-modulen. Klicka på nedladdningspilen, tryck på ”Installera” och tryck sedan på ”Starta om” -knappen för att aktivera modulen.



Steg 2: Ladda ner TWRP för din enhet
Nu måste du ta tag i TWRP-bildfilen för den enhet du vill installera den anpassade återställningen på. Ta din TWRP-bild från länken nedan och spara den i mappen ”Hämta” på båda enheterna. Ändra också filen till ”twrp” för att underlätta för senare i guiden.
- Ladda ner officiella TWRP-bilder
Steg 3: Installera Termux-appen
För att använda Magisk-modulen som du installerade från steg 1 måste du ha en terminalapp. Termux är en av de bästa apparna, så slå upp länken nedan för att få den installerad på din redan rotade enhet.
- Spela butikslänk: Termux (gratis)

Steg 4: Aktivera USB-felsökning
Gå till måltelefonen, gå till Inställningar -> Om telefon och tryck på ”Byggnummer” 7 gånger snabbt för att aktivera utvecklaralternativ. När du är klar ska du gå till utvecklaralternativ antingen från Inställningar -> System -> Avancerat eller helt från botten av din Inställnings-app. Slutligen, aktivera alternativet ”USB-felsökning”.
- Mer information: Hur man aktiverar utvecklaralternativ och USB-felsökning


Steg 5: Anslut de två Android-enheterna
Om båda telefonerna gjordes under de senaste åren behöver du bara en standard USB C-kabel för att ansluta dem. En med det moderna, vändbara kontakten på båda sidor. Men om en eller båda telefonerna har en micro USB-port kan du hitta adaptrar på Amazon med hjälp av länkarna nedan.
- Köp en USB Type-C OTG-adapter från Amazon (från $ 3,50)
- Köp en Micro USB OTG-adapter från Amazon (från $ 4.20)
- Köp en USB A till USB C-kabel från Amazon (från $ 5.99)

Steg 6: Tillåt USB-felsökningstillstånd
När de två Android-enheterna är anslutna bör måltelefonen visa en ny popup direkt. Ta bort och anslut USB-kabeln för den sekundära enheten om detta inte råkar försöka igen. Klicka nu på ”Tillåt alltid från den här datorn”, följt av ”OK” för att bekräfta valet.


Steg 7: Ge Root Access
Öppna Termux-appen på den rotade enheten, skriv följande kommando och tryck sedan på enter.
su
Detta utlöser en superanvändarförfrågan från Magisk, som krävs när du utför systemkommandon på högre nivå. Klicka på ”Bevilja” när du blir ombedd, då är du redo här. Du måste köra kommandot ”su” innan du skickar ADB- eller Fastboot-kommandon varje gång, men du kommer inte att behöva ge superanvändarförfrågan igen.



Steg 8: Kontrollera din enhetsanslutning
Bara för att de två enheterna är anslutna till varandra betyder det inte att de faktiskt kommunicerar korrekt. För att kontrollera detta skriver du följande kommando på den rotade enheten via Termux och trycker sedan på enter.
adb-enheter
Ovanstående kommando kontrollerar alla anslutna enheter som kan kommunicera via ADB-gränssnittet. Om allt fungerade som avsett bör du se ett enhets-ID under raden ”Lista över enheter anslutna”.


Steg 9: Starta i Fastboot-läge
Innan du kan köra några Fastboot-kommandon måste du starta din sekundära enhet till ett speciellt läge för just detta. Skriv följande kommando på den rotade enheten med Termux och tryck sedan på enter.
adb starta om start
Detta kommer att skicka den sekundära enheten till sin ursprungliga startlaster-meny, som också kallas ”Fastboot Mode”.
Steg 10: Leta upp TWRP-filen
Vid denna punkt måste du omdirigera Termux så att den kan hitta twrp.img-filen som du laddade ner från steg 2. Använd samma rotade enhetsterminal och skriv följande kommando och tryck sedan på enter.
cd / sdcard / Ladda ner
Som nämnts kommer det att omdirigera platsen för terminalfönstret till mappen ”Hämta” på din rotade enhet. Det här är den specifika platsen där filen twrp.img är, så du måste se till att du anger kommandot exakt som det visas.
Steg 11: Kontrollera din partitionslayout
Nu är det dags att skicka filen twrp.img till den sekundära enheten så att du kan få TWRP installerat på den. Men instruktionerna är olika beroende på om måltelefonen stöder Android 7.0: s A / B-partitionslayout eller inte.
Så först, om du inte är säker på om telefonen du vill installera TWRP på har A / B-partitioner, installera Treble Check från Play Store. Öppna appen och det kommer att säga antingen ”Unsupported” eller ”Supported” i avsnittet Seamless System Updates. Om din telefon stöds har du A / B-partitioner och bör följa motsvarande instruktioner i nästa steg.
- Mer information: Hur man ser om din telefon har A / B-partitioner
Steg 12: Installera TWRP
Om du har en A / B-partitionsmålenhet, öppna Termux-appen på värdenheten och skriv följande kommando och tryck sedan på enter.
fastboot boot twrp.img

Detta startar TWRP tillfälligt på den sekundära enheten; men du måste fortfarande köra det permanenta installationsprogrammet efter det. Om du inte gör det försvinner TWRP efter att du har startat om enheten.
Så tryck på ”Installera”, bläddra till mappen Hämta och tryck sedan på knappen ”Installera bild”. Klicka på twrp.img-filen, välj ”Installera Ramdisk för återställning”, och dra sedan skjutreglaget för att börja. När processen är klar trycker du på hemknappen, går till ”Starta om”, sedan ”Återställning”, där du hälsas av den permanenta versionen av TWRP!


 Beroende på din version av TWRP kan dina alternativ skilja sig något när du installerar en bildfil. Leta bara efter något relaterat till ”Installera bild” eller ”Återställningsramdisk” och installera det med det alternativet.
Beroende på din version av TWRP kan dina alternativ skilja sig något när du installerar en bildfil. Leta bara efter något relaterat till ”Installera bild” eller ”Återställningsramdisk” och installera det med det alternativet.
Om måltelefonen inte har A / B-partitioner, öppna Termux på den rotade enheten och skriv följande kommando och tryck sedan på enter.
fastboot flash återhämtning twrp.img
Detta kommando installerar TWRP permanent på din enhet utan extra arbete från din sida på grund av hur enheter med en ”A-only” partitionslayout fungerar. Det sista du behöver göra är att skriva följande kommando och tryck sedan på enter.
återställning av adb
Just nu startar din sekundära enhet automatiskt till TWRP-huvudmenyn. Du kan säkert ta bort USB-kabeln eller OTG-adaptern nu. Du har installerat TWRP och kan göra vad du vill använda den populära anpassade återställningen utan att vara bunden till en dator.
Vill du hjälpa till med att stödja Android Hur kan du få mycket bra ny teknik? Kolla in alla erbjudanden på den nya Android How Shop.
Omslagsbild och skärmdumpar av Stephen Perkins / Android How