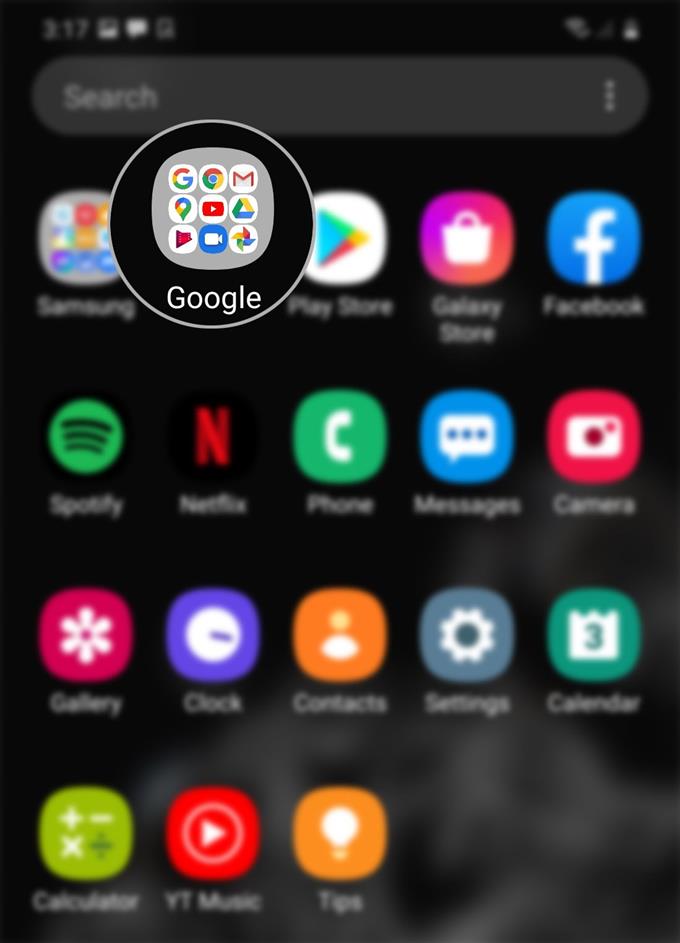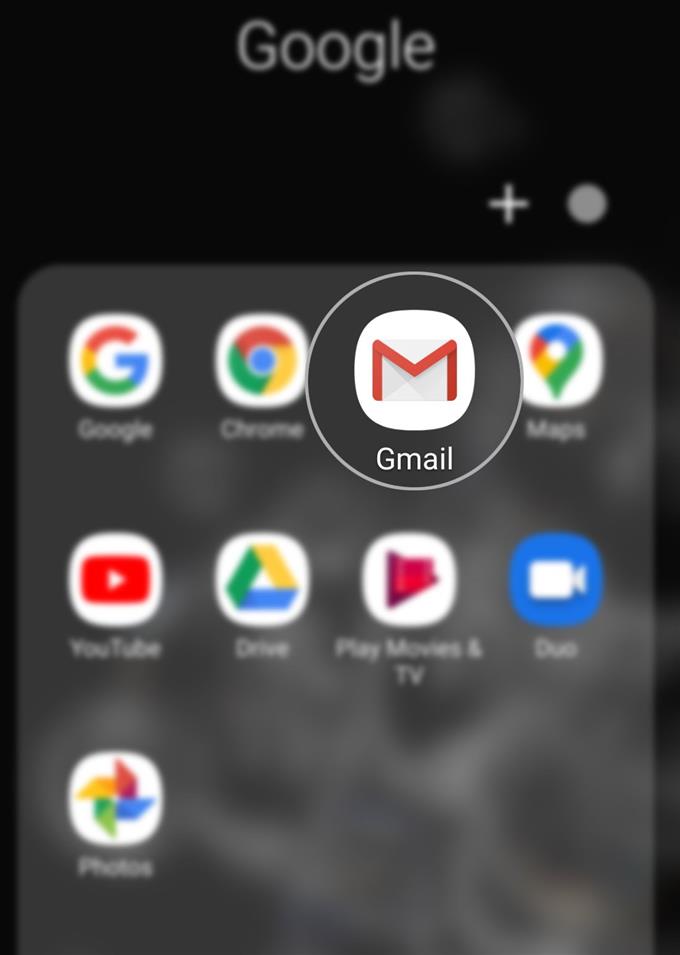Att installera en mobilsignatur för ditt Gmail-konto är en ganska enkel process. Om du inte har provat detta ännu och är angelägen om att göra din första har jag utarbetat en enkel guide för personlig referens. Så här lägger du till en mobil signatur på ditt Galaxy S20 Gmail-konto.
Mobil signatur avser en digital signatur som genereras antingen på en mobiltelefon. Signaturen som du anger på ditt Gmail-konto visas i alla dina meddelanden. Det är som att lägga till en personlig touch till ditt meddelande, oavsett om det handlar om affärs- eller personliga e-postmeddelanden.
Läs vidare för mer detaljerade instruktioner.
Enkla steg för att lägga till mobilunderskrift på ditt Galaxy S20 Gmail-konto
Tid som behövs: 5 minuter
Följande steg hjälper dig att skapa din allra första mobila e-signatur på din nya Samsung-smartphone. För att göra denna guide ännu enklare har jag också inkluderat skärmdumparna som representerar var och en av de angivna instruktionerna. På det här sättet har du inte svårt att navigera genom skärmarna och menyalternativen.
- Öppna skärmen Apps och tryck sedan på för att öppna Google-mappen.
För att göra detta, svep bara upp från botten av hemskärmen och leta sedan till mappikonen för Google.
Den här mappen innehåller Google-relaterade appar och tjänster.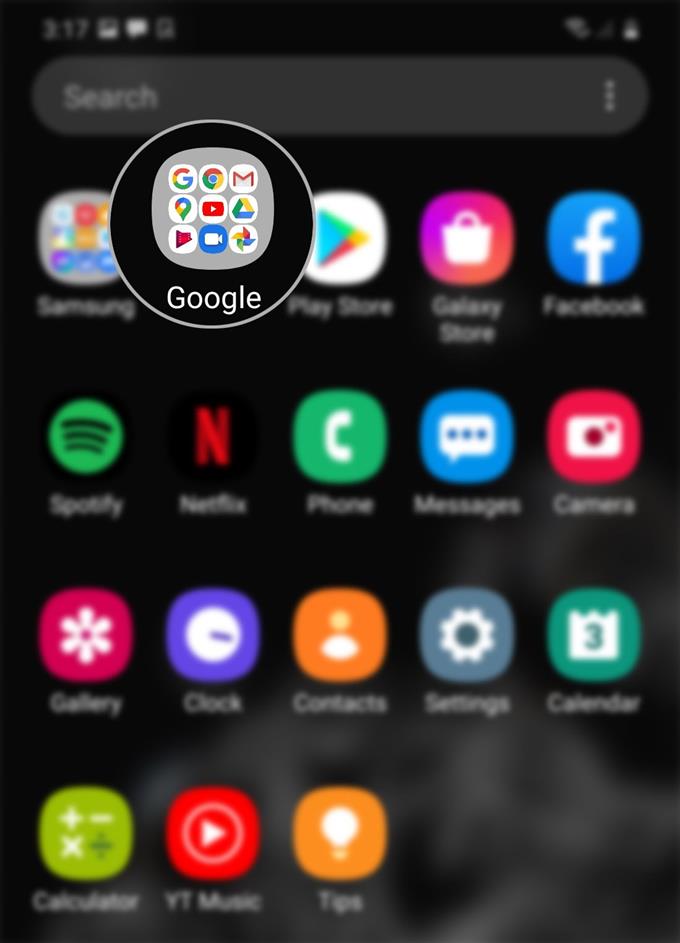
- Välj och tryck sedan på Gmail-ikonen.
Om du gör det öppnar du Gmail-appen.

- I Gmail-appen trycker du på navigations- eller menyikonen.
Den här ikonen representeras av en horisontell linje tre längst upp till vänster på Gmail-skärmen.
En popup-meny med en lista med underobjekt visas.
- Rulla ner och tryck på Inställningar.
Inställningarna för Gmail-appen visas sedan.

- Klicka på för att välja det Gmail-konto som du vill lägga till en signatur på.
Du kommer att dirigeras till en annan skärm med olika alternativ du kan använda för att hantera ditt Gmail-konto.

- Rulla nedåt och knacka på mobil signatur.
Mobil signaturetiketten kommer att läsa ’Inte inställd’om du ännu inte har ställt in / tilldelat en signatur.

- Ange din önskade signatur på popup-menyn och tryck sedan på OK.
Du kommer att se att ”Inte inställd”-Etiketten ersätts med den signatur som du skapat nyligen.

Verktyg
- Android 10, One UI 2.0 och senare
material
- Galaxy S20, Galaxy S20 Plus, Galaxy S20 Ultra
Om du vill använda en annan signatur klickar du bara på Mobilsignaturen och ersätter sedan den befintliga signaturen med den nya.
Om du undrar varför din skrivbordsunderskrift inte dyker upp i dina mobila Gmail-app-e-postmeddelanden är det troligtvis för att appen Gmail (mobil) inte har tillgång till den signatur som definieras i webbgränssnittet. För att få websignaturen att fungera på mobilversionen av appen måste du aktivera mobilunderskrift i inställningarna för ditt Gmail-konto. Annars måste du skapa en separat signatur för att använda i appen.
Jämfört med Gmail-signaturen på ett vanligt skrivbord (webb), kan mobilsignatur inte inkludera bilder, hyperlänkar och formatering av rik text. Med andra ord stöder mobilsignatur bara vanlig text. Ändå gör det ditt e-postmeddelande mer personlig.
För ytterligare verifiering och hjälp med att skapa / ändra din Gmail-signatur på den nya Samsung-smarttelefonen, kontakta Googles Gmail-support.
Och det täcker allt i denna handledning. Håll dig uppdaterad för mer omfattande tutorials, tips och trick som hjälper dig att få ut det mesta av din nya Samsung Galaxy S20-smartphone.
Du kan också kolla in vår Youtube-kanal för att se fler handböcker för smarttelefonvideo och felsökningsguider.
LÄS OCH: Så visar eller redigerar du Galaxy S20 Message Center Number