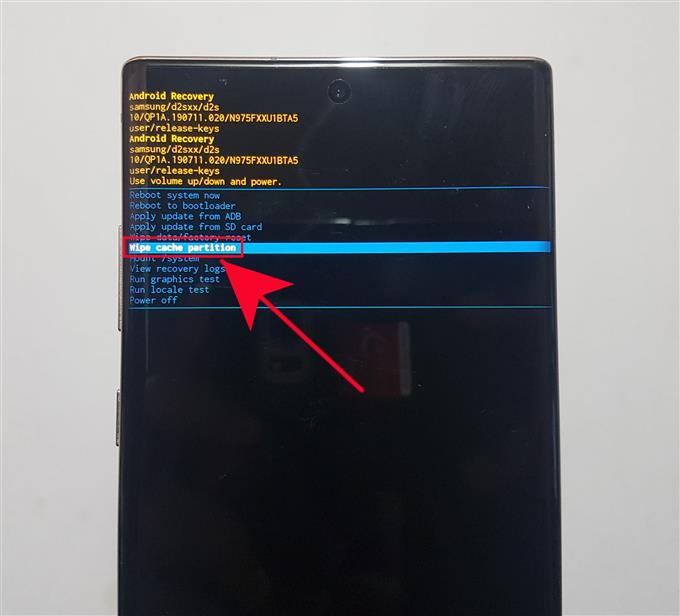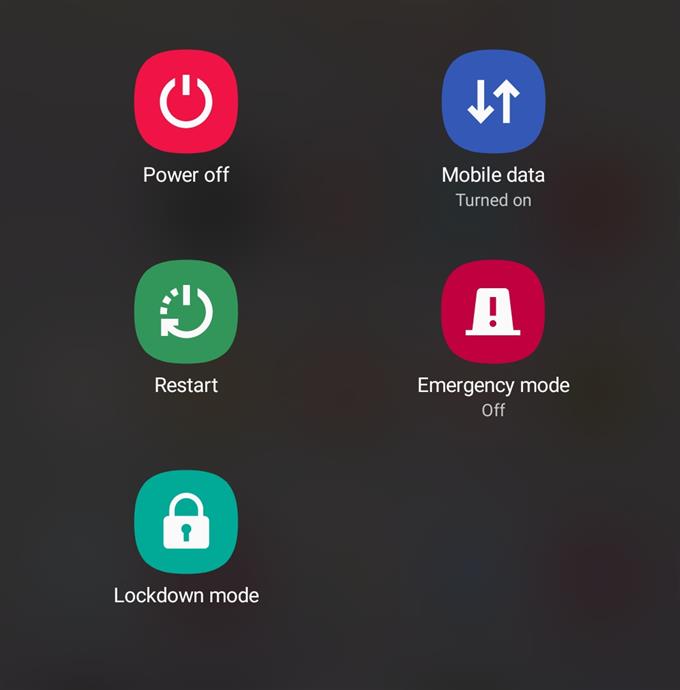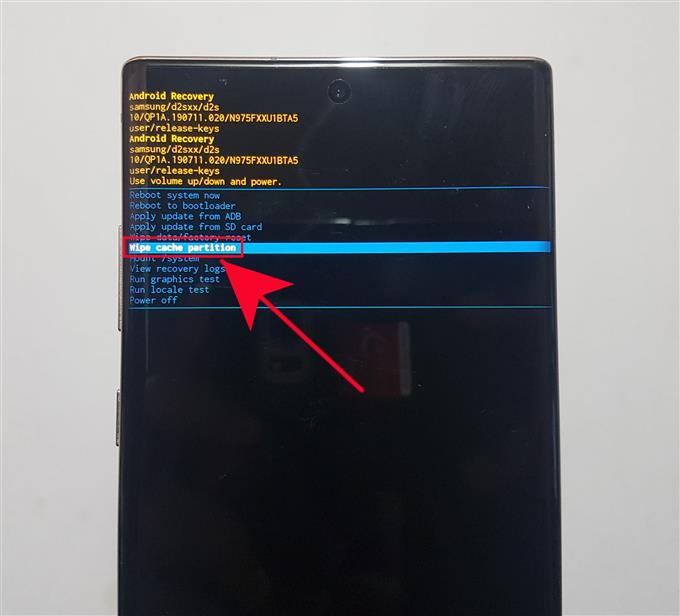Om du har problem med din Samsung-telefon eller surfplatta är ett av felsökningsstegen som vi vanligtvis rekommenderar att rensa cache-partitionen. Detta föreslås ofta särskilt om problemet uppstår direkt efter en uppdatering, även om du också är välkommen att prova det för att fixa de flesta Samsung-problem.
Om det är första gången du hör om den här potentiella lösningen kan du fortsätta läsa för att veta vad en systemcache är och var den är lagrad. Vi kommer också att visa dig steg-för-steg-instruktioner om hur du utför cache-partitionstorkan nedan.
Varför uppdatera systemcachen?
Samsung-enheter är några Android-telefoner och surfplattor som använder en cache-partition för att lagra en systemcache. Denna cache är en uppsättning tillfälliga filer som Android använder för att utföra uppgifter effektivt. Sådana filer används vanligtvis ofta så istället för att ladda ner dem någonstans varje gång de behövs, lagrar Android dem i en separat del i lagringsenheten som kallas cache-partition för snabbare åtkomst. Om du torkar cache-partitionen kommer systemet att bygga upp cachen igen med tiden.
Ibland kan en större programuppdatering eller appinstallation påverka systemcachen och orsaka att den skadas. Detta kan i sin tur resultera i problem så att torkning av cache-partitionen kan hjälpa.
Steg för att torka eller rensa cache-partitionen på en Samsung
Om din Samsung-telefon eller surfplatta inte fungerar korrekt kan du antingen torka cache-partitionen eller utföra en huvudåterställning. Båda dessa procedurer utförs i återställningsläget men var och en rensar en annan del eller partition av telefonlagret. Till skillnad från huvudåterställning raderar inte cachepartitionstorkning dina personliga data så att de kan göras när som helst utan att oroa dig för att säkerhetskopiera dina filer först.
För demonstrationsändamål använder vi en Note10 men stegen är i allmänhet desamma på Samsung-enheter.
- Stäng av din Samsung-enhet.
Detta är viktigt eftersom din enhet inte startar om till återställningsläge när den är på. Om du av någon anledning inte kan stänga av enheten normalt, vänta tills batteriet blir tomt. Ladda sedan enheten i minst 30 minuter innan du fortsätter till nästa steg nedan.
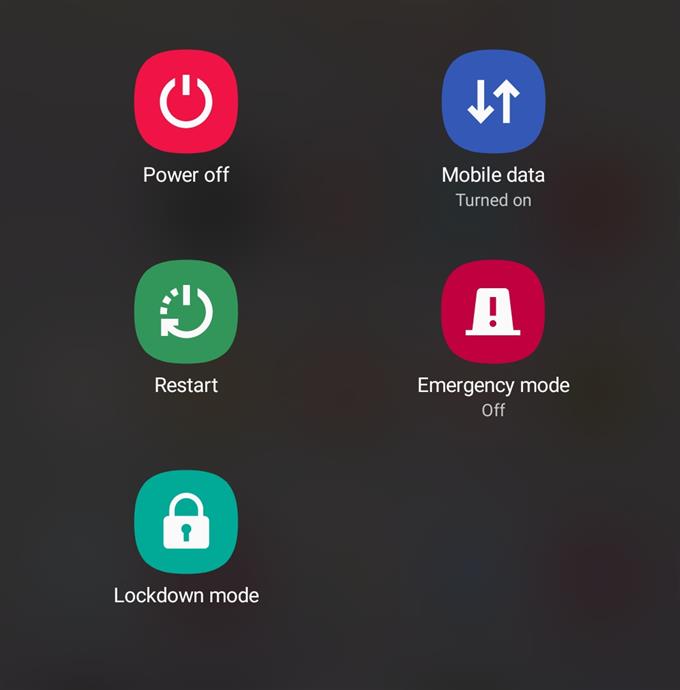
- Tryck och håll in Volym upp-knappen och Bixby / Power-tangenten (för enheter utan Home-tangenten som Galaxy Note10-serien).
Om din Samsung-enhet har Hem -knappen, se till att du håller intryckt Volym upp, hem, och Kraft knappar tillsammans. Fortsätt att trycka och hålla ned knapparna tills skärmen för återställningsläge visas.

- Släpp knapparna.
När skärmen för Android-återställning kommer upp kan du släppa knapparna.

- Markera ”Torka cache-partition”.
Använd Sänk volymen för att markera ’Torka cache-partition.’

- Välj ”Torka cache-partition”.
tryck på Kraft för att välja ”Torka av cache-partition.”

- Markera ”Ja”.
Använda sig av Sänk volymen för att markera ”Ja.”

- Välj “Ja.
tryck på Kraft för att bekräfta ”Ja.”

- Låt systemet rensa cachen.
Vänta några ögonblick när systemet torkar cachen.
- Välj ”Starta om systemet nu.”
tryck på Kraft för att starta om enheten. Detta kommer att återställa enheten till det normala gränssnittet.

Föreslagna avläsningar:
- Hur man söker efter appuppdateringar på Samsung (Android 10)
- Hur man blockerar skräppost och Robo-samtal på Samsung (Android 10)
- Hur man behärskar eller hårt återställer på Samsung (Android 10)
- Hur du åtgärdar Bluetooth-problem på Samsung-enheten (Android 10)