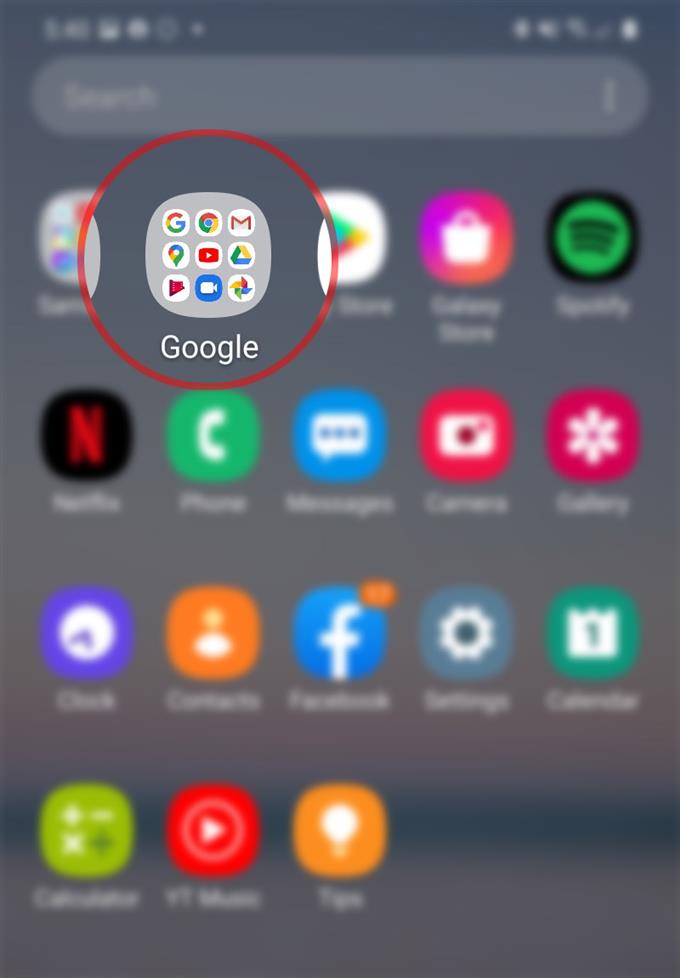Undrar du varför Google Drive plötsligt fungerar eller inte fungerar på din nya Galaxy S20-telefon? Om så är fallet kan det hjälpa att rensa appens cache. Här är en snabb guide om hur du rensar Google Drive-cache på Galaxy S20.
Dessa filer spelar en viktig roll när appen används offline. Till exempel kan cachade webbsidor i webbläsarappar låta dig navigera på en webbplats även om de inte är offline. Förvaring av app-cache ger vissa fördelar, men det kan också orsaka vissa problem, särskilt när för mycket cache har samlats. Detta är när appar plötsligt uppför sig eller slutar fungera.
För att förhindra ett sådant dilemma rekommenderas också att rensa app-cache då och då. I det här inlägget kommer jag att leda dig genom standardprocessen för att rensa cachade filer från en av internetgigantens användbara plattformar som heter Drive. Läs vidare för mer detaljerade instruktioner.
Enkla steg för att rensa Google Drive-cache på Galaxy S20
Tid som behövs: 7 minuter
Genom att utföra följande steg rensas cachen från Galaxy S20: s Google Drive-app. Detta bör vara en enkel process eftersom visuella representationer i form av skärmdumpar också tillhandahålls.
- Öppna Google-mappen.
Det är vanligtvis uppradat bland andra appgenvägar från appvisaren.
För att få åtkomst till appvisaren, svep bara upp från botten av hemskärmen.
Inne i Google-mappen finns andra relevanta appar.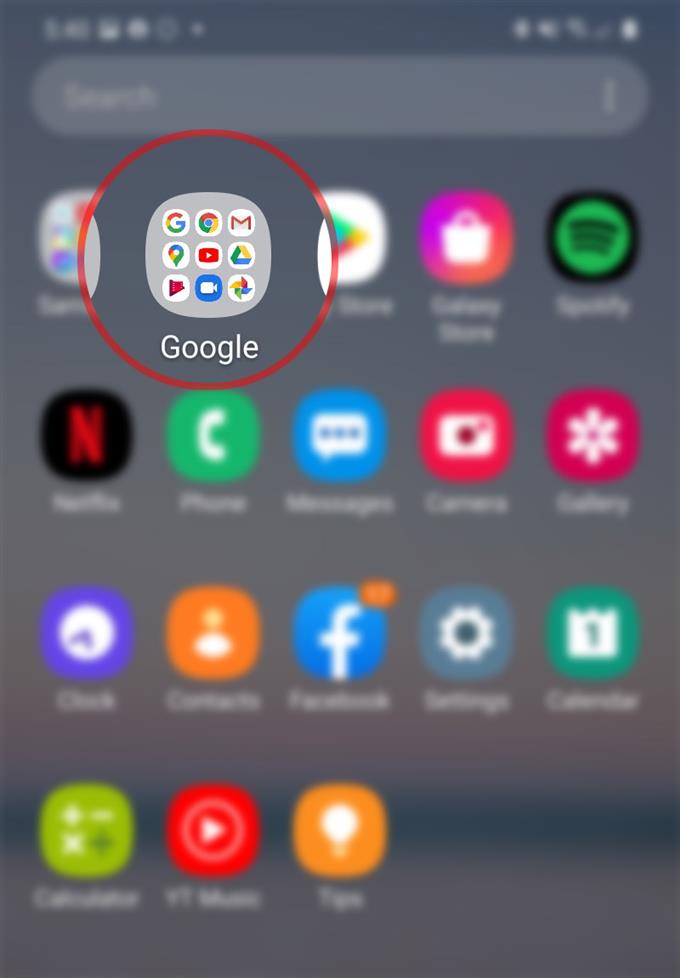
- Leta reda på och tryck på Drive-ikonen.
Om du gör det kommer Google Drive-appen att startas.

- Klicka på navigations- / menyikonen från Drive-appens huvudskärm.
Den representeras av en figur i tre horisontella linjer som ligger i det övre vänstra hörnet av huvudskärmen.
En lista av Kör alternativ och inställningar kommer sedan att fyllas i.
- Rulla ner och tryck på Inställningar.
Nästa kommer inställningar för Drive-lagring, aviseringar, tema och andra relevanta funktioner att visas.

- Rulla ner till avsnittet Dokumentcache och tryck sedan på Rensa cache.
Om du gör det rensas alla cachade dokument från Google Drive.

- Läs och granska popup-meddelandet och tryck sedan på OK för att bekräfta.
Dokumentcache i Google Drive rensas.

Verktyg
- Android 10, One UI 2.0 och senare
material
- Galaxy S20, Galaxy S20 Plus, Galaxy S20 Ultra
Cachestorleken på Google Drive kan också ställas in på ett visst belopp. För att göra detta kan du använda alternativet Cache-storlek från menyn Drive Settings. Cache-storleksgränsen sträcker sig från 100 MB till 1000 MB. Markera bara din önskade storleksgräns genom att trycka på den.
Att rensa app-cache är också ett sätt att frigöra lagringsutrymme från din Galaxy S20. Detta behövs vanligtvis om din enhet redan har slut på lagring. Lagringshantering är avgörande för att din telefons optimala prestanda ska fungera.
Och det täcker allt i denna handledning. Håll dig uppdaterad för mer omfattande tutorials, tips och trick som hjälper dig att få ut det mesta av din nya Samsung Galaxy S20-smartphone.
Kolla också in vår Youtube-kanal för att se fler handböcker för smarttelefonvideo och felsökningsguider.
LÄS OCH: Hur man återställer inställningar för åtkomstpunktnamn (APN) på Galaxy S20