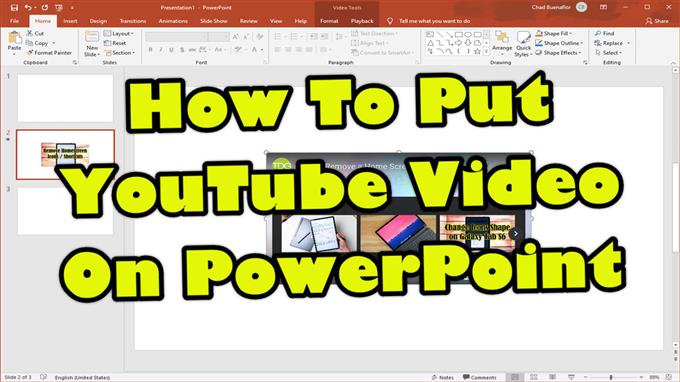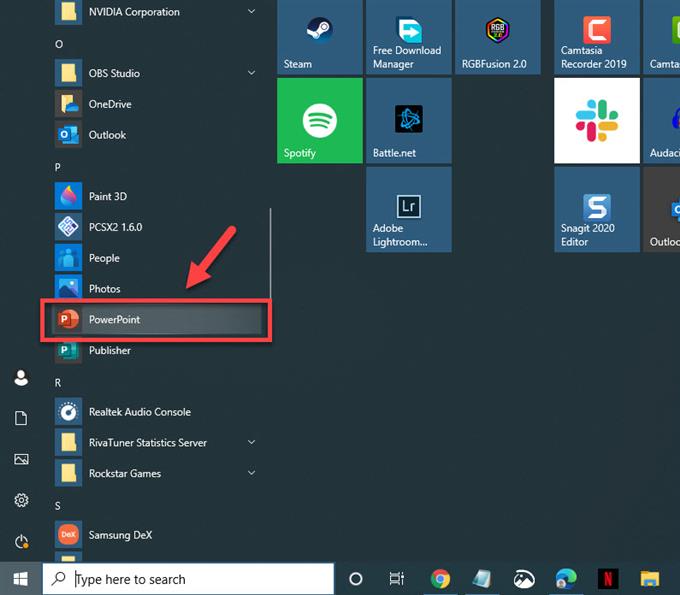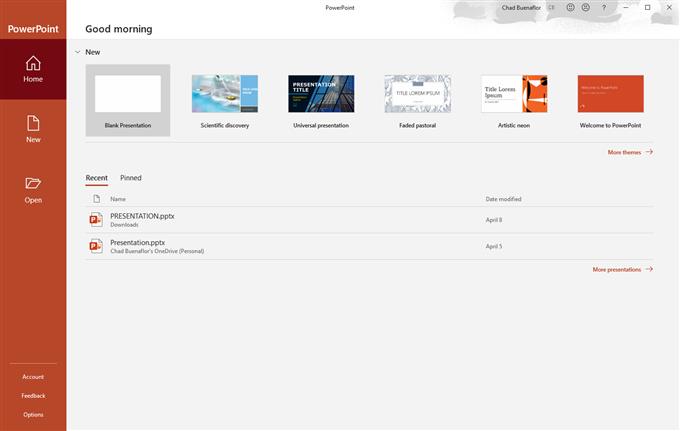Det enklaste sättet att placera YouTube-video på PowerPoint är att infoga dess URL i din presentation. Kopiera bara videoklippets adress och klistra in den i din bild. Observera att detta kräver att tittarna har en internetanslutning.
PowerPoint är ett av de bästa presentationsprogrammen som finns tillgängliga för Windows-plattformen. Det gör det möjligt att skapa bildspel som innehåller viktig information, diagram och bilder som kan visas under en presentation. Det är ett vanligt verktyg som används i de flesta företag och skolor.
Infoga en YouTube-video i en PowerPoint-presentation
Att lägga till en YouTube-video i en av dina PowerPoint-bilder kommer vanligtvis att förbättra presentationen vilket gör leveransen av information till användarna mycket bättre. Så här kan du göra det.
Infoga en onlinevideo
Det snabbaste sättet att placera en YouTube-video i en av dina bilder är att använda infogningsfunktionen.
Tid som behövs: 5 minuter.
Infoga YouTube till PowerPoint
- Öppna PowerPoint.
Du kan göra detta genom att klicka på det i listan över applikationer i Start-menyn.
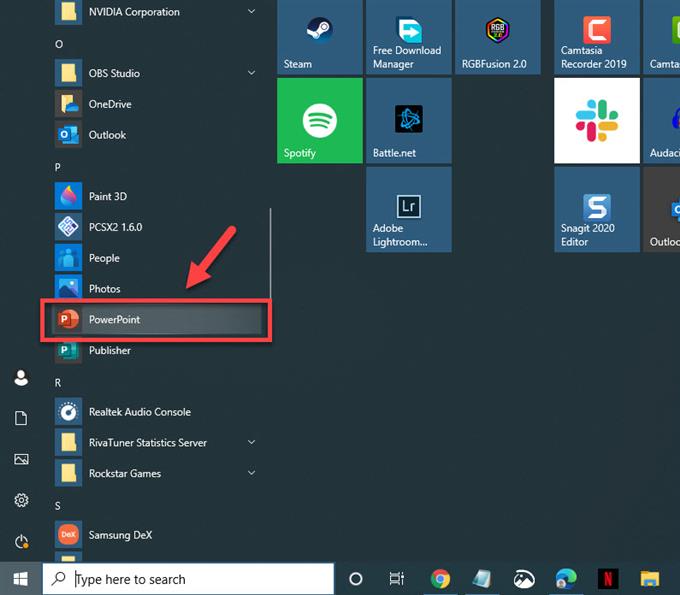
- Öppna presentationen eller skapa en ny.
Detta är presentationen där du kommer att placera videon.

- Välj bilden där du vill infoga videon.
Du kan göra detta från den vänstra rutan.

- Klicka på Infoga.
Detta är den tredje fliken ovanpå.

- Klicka på Video.
Detta finns längst upp till höger.

- Klicka på Online Video.
Detta är första valet i rullgardinsmenyn.

- Klistra in webbadressen till YouTube-videon och klicka sedan på infoga-knappen.
Det här är videon du vill infoga till bilden.

Efter att videon har satts in kan du redigera dess storlek och justera dess position. Du kan också klicka på fliken Format överst i presentationen för att få åtkomst till fler redigeringsalternativ som videostilar, former och ramar för att bara nämna några.

Efter att ha utfört stegen ovan kommer du att kopiera en YouTube-video på PowerPoint.
Besök vår androidhow Youtube-kanal för mer felsökningsvideor.