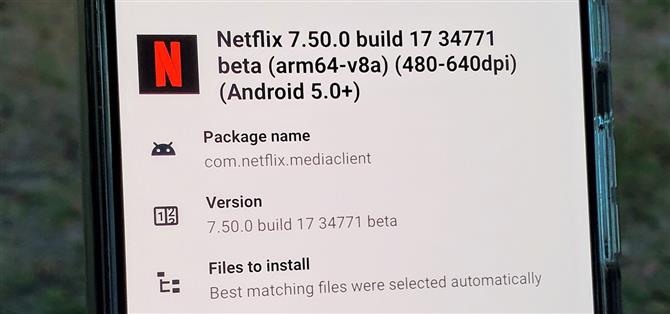Netflix har erbjudit sitt betaprogram officiellt via Play Store sedan länge. Ändå är det problemet de flesta av oss står inför – betatillgängligheten är alltid knapp. Utan att ha tur och landa en betaplats tidigt när grindarna var öppna, var det inte mycket du kunde göra åt det. Men det finns nu en helt ny metod som du kan använda för att ladda Netflix-beta-appen och gå med på kul.
Steg 1: Ladda ner APKMirror Installer
Det kan vara ett slags komplicerat röra när det gäller att ladda nyare appar på grund av hur appbuntar hanteras. I själva verket är APK-filen de flesta av oss vana vid att se delas upp i separata delar, som inkluderar bas-appen tillsammans med dess nödvändiga resurser. Detta innebär att du inte bara kan installera den nedladdade appen genom att trycka på ”Installera” -knappen som du gör med APK-filer.
Eftersom detta är ett unikt fallfall måste du installera en app för att hantera dessa appbuntar som heter APKMirror Installer från Play Store. Detta var allt möjligt eftersom APKMirror skapade ett specifikt filformat (.apkm) för att möjliggöra sidbelastning av appbuntar, till exempel Netflix beta. Ta appen från länken nedan så att du kan gå vidare till nästa steg.
- Play Store-länk: APKMirror Installer

Steg 2: Ladda ner Netflix Beta-appen
När du har APKMirror installerat på din enhet måste du nu ladda ner Netflix beta-appen så att du kan testa ut vilka nya funktioner de lagar upp. Som nämnts tidigare är filen nedan en ”.apkm” -fil, som är det specialiserade formatet som skapades så att du kan ladda appar som använder app-paket.
Öppna länken nedan i telefonens webbläsare och tryck sedan på den senaste versionen med ordet ”beta” i slutet av titeln. Därifrån bläddrar du lite ned och knackar på numret bredvid varianten med telefonens CPU-arkitektur (vanligtvis arm64), tryck sedan till slut på ”Ladda ner APK-paket.”
- Ladda ner Netflix Beta för Android (.apkm)



Steg 3: Installera Netflix Beta-appen
Nu måste du gå vidare och öppna APKMirror Installer på huvudskärmen, knacka på ”Bläddra i filer” och tryck sedan på ”Tillåt” för att bevilja lagringsbehörighetsbegäran. Från den huvudsakliga installationsskärmen efter det, bör du märka någon av APK- eller APKM-filerna i mappen ”Ladda ner” kommer att listas här. Hitta Netflix beta .apkm-filen, tryck på den en gång och tryck sedan på knappen ”Installera paket” för att fortsätta.



Härifrån kommer den att öppna appen och börja förbereda, då får du en snabb översikt över vad som kommer att installeras. Du kan justera vissa specifika inställningar, till exempel vilket språkpaket som ska användas, men det kommer automatiskt att upptäcka inställningarna baserat på din enhetsinfo. Du kommer antagligen bara att använda standardinställningarna och klicka sedan på knappen ”Titta på annons och installera app” för att påbörja installationsprocessen.


Innan installationen faktiskt kan börja måste du ge den behörighet som krävs för att installera ”Okända källor.” Detta är en funktion som Android för länge sedan introducerade för att hjälpa dig kontrollera vilka appar som har tillgång till din lagring, vilket är avgörande för din enhetssäkerhet. Vrid på knappen ”Tillåt från den här källan” och tryck sedan på bakåtpilen för att återgå till föregående skärm.


Du kan behöva trycka på knappen ”Titta på annonsen och installera appen” igen om appen går ut när du trycker på bakåtpilen. När du fortsätter kommer du nu att hälsas av en videoannons som du inte kan hoppa över, vilket innebär att du måste vänta tills den är klar. När videoannonsen har avslutat uppspelningen, tryck på ”X” -knappen i det övre hörnet för att gå vidare.


Slutligen har du kommit till den punkten där den börjar behandla din Netflix beta APKM-fil för installation. När snabbmeddelandet dyker upp trycker du på ”Installera” för att komma igång. När installationen är klar kan du antingen trycka på ”Öppna app” -knappen för att starta Netflix direkt eller ”Stäng” för att återgå till föregående installationsskärm.



Processen med att installera APKM-filer är egentligen ganska enkel, men att behöva titta på en videoannons innan du kan installera någonting är något av en bummer. Låt oss hoppas att förändringar i framtiden! Observera att du måste ladda ner Netflix-beta med samma metod för varje uppdatering. Om du planerar att hålla dig uppdaterad med beta, släpper Netflix nya byggnader mycket ofta, så tänk på det.
Slutnot
Nu när du vet hur du laddar Netflix-beta genom APKMirror Installer finns det något du kan göra för att spara lite extra tid i framtiden. När du har laddat ner APKM-filen från webbläsaren på din Android-enhet kan du öppna den direkt med APKMirror Installer för att hoppa till höger till avsnittet ”Titta på annons och installera app”. Detta kan vara användbart eftersom Netflix släpper ut massor av beta-builds.
Vill du hjälpa till med att stödja Android Hur kan du få mycket bra ny teknik? Kolla in alla erbjudanden på den nya Android How Shop.
Omslagsfoto och skärmdumpar av Stephen Perkins / Android How