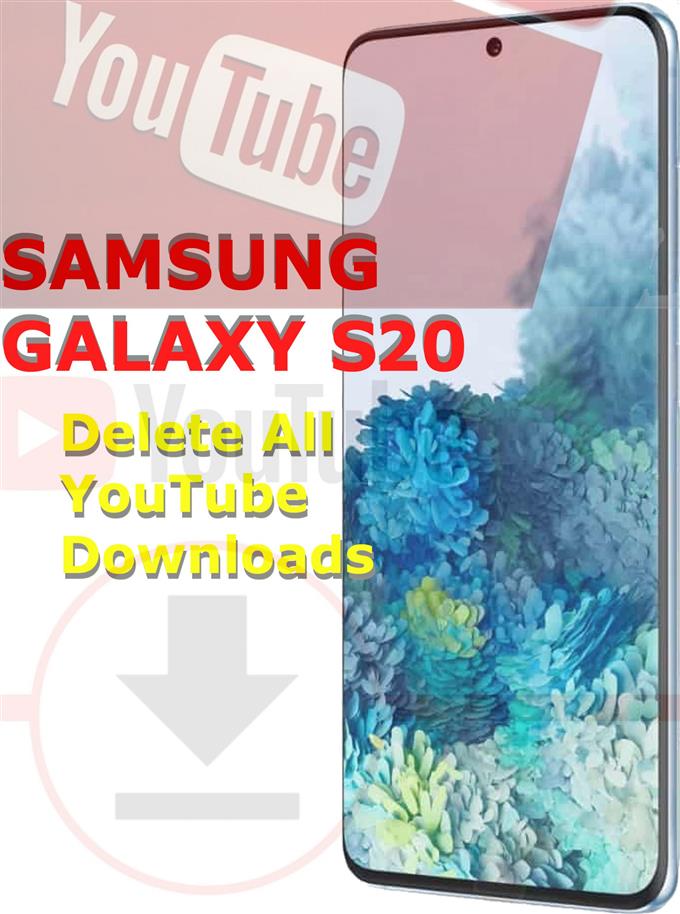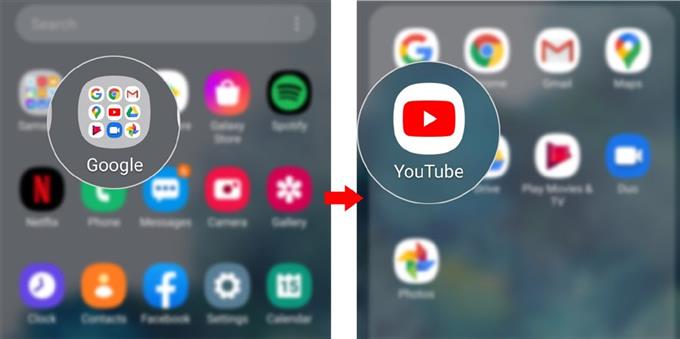YouTube-nedladdningar spelar en viktig roll när det gäller strömning offline med din telefon. Men att spara fler YouTube-videor skulle så småningom resultera i att lagringsutrymmet är slut. Om detta skulle hända har du inget annat val än att släppa dina tidigare skrymmande YouTube-nedladdningar. Om du behöver hjälp med hur du gör detta på den nya Samsung-handenheten har jag utarbetat en enkel guide för hur du tar bort alla YouTube-nedladdningar på Galaxy S20-handenheten.
Offlineinnehåll inklusive YouTube-nedladdningar lagras i bibliotekets mapp i appen. Läs för att lära dig hur du får åtkomst till den här mappen och rensa bort tidigare nedladdat innehåll från YouTube.
Enkla steg för att ta bort alla YouTube-nedladdningar på Galaxy S20
Tid som behövs: 5 minuter
Följande steg hjälper dig att rensa gamla och onödiga nedladdningar från ditt YouTube-konto. Om du gör det kan du frigöra utrymme för att tilldela nya YouTube-nedladdningar att titta på när din telefon är offline.
- Öppna YouTube-appen.
YouTube-appikonen grupperas vanligtvis bland andra Google-appar och tjänster i G-sviten eller Google-mappen.
För att få tillgång till G-sviten, svep upp från botten av hemskärmen. Om du gör det öppnar du appvisaren.
Från Apps-visaren letar du efter ikonen Google, trycker på för att utöka innehållet och tryck slutligen på YouTube-ikonen.
Om YouTube inte finns i G-svit, bör det samlas upp bland andra ikoner från Apps-skärmen / visaren.
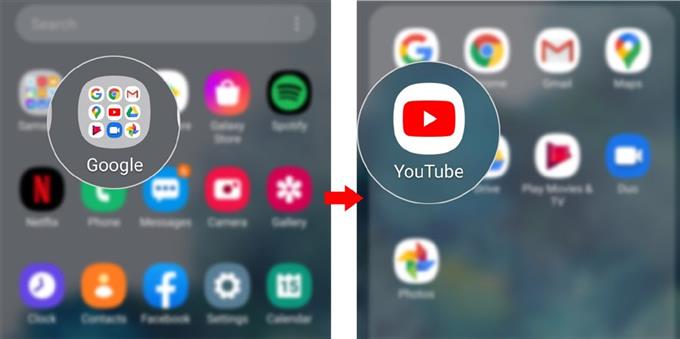
- Rulla ner till botten av YouTube-appskärmen och tryck sedan på Bibliotek.
Bibliotek-ikonen finns längst ner till höger på skärmen.

- Klicka på Nedladdningar på nästa skärm.
Om du gör det kommer en ny skärm att lanseras som innehåller nedladdade videor samt rekommenderade nedladdningar.

- Klicka på menyikonen i det övre högra hörnet på nedladdningsskärmen.
Leta bara efter tredubbla figuren bredvid ikonen Sök (förstoringsglas).
En popup-meny visas.

- Välj Inställningar från popup-menyalternativen.
På nästa skärm som öppnas ser du olika inställningar och alternativ för dina YouTube-nedladdningar.

- Rulla ner och tryck på alternativet för att radera alla nedladdningar.
Ett popupmeddelande dyker upp.

- Tryck på Radera för att bekräfta att du vill ta bort alla nedladdade videor och spellistor på ditt YouTube-konto.
Alla sparade videor och spellistor kommer sedan att tas bort.

Verktyg
- Android 10
- Ett användargränssnitt 2.0 och senare
material
- Galaxy S20
Alternativt kan du ta bort alla YouTube-nedladdningar på en gång genom den här metoden:
- Öppna appen och tryck sedan på din profilbild längst upp till höger på skärmen.
- Rulla ner och tryck på inställningar från de givna alternativen.
- Från inställningsmenyn, tryck på Nedladdningar.
Detta leder dig till samma sak Nedladdningar skärm där du kan hitta alternativet att Ta bort alla nedladdningar.
Lagringshantering är absolut nödvändigt för att bibehålla optimala prestanda för mobila enheter, inklusive smartphones. Medan Galaxy S20-flaggskeppsenheterna har större lagringskapacitet, är deras lagring inte obegränsad. Med det sagt förväntas det att gradvis slut på lagringsutrymme. Och det är när du måste överväga att ta bort gammalt och oönskat innehåll inklusive outnyttjade YouTube-nedladdningar.
Och det täcker allt i denna handledning. Håll dig uppdaterad för mer omfattande tutorials, tips och trick som hjälper dig att få ut det mesta av din nya Samsung Galaxy S20-smartphone.
Kolla också in vår Youtube-kanal för att se fler handböcker för smarttelefonvideo och felsökningsguider.
LÄS OCH: Hur man hanterar Facebook Video-inställningar på Galaxy S20