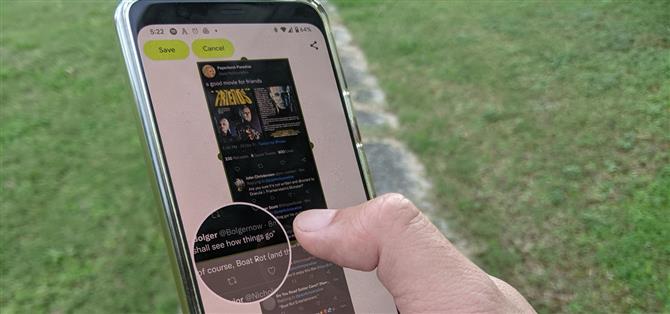Det var länge på väg, men Android har äntligen inbyggda rullande skärmdumpar, och de kommer med tillstånd av Android 12.
Nu när utökade skärmdumpar är integrerade i Android som standard, kan du ta bort de tredjepartsappar som du har använt under tiden, som var nödvändiga på Android 11 eller lägre, oavsett om de är i lager eller tunt skalade av OEM-tillverkare.
Men om du äger eller har ägt en Android-enhet från en tredjepartstillverkare med ett anpassat operativsystem kan du bli förvånad över att rullande skärmdumpar är något nytt för Android. Det beror på att smartphonetillverkare sedan en tid tillbaka har implementerat anpassade versioner av verktyget i sin överlagringsprogramvara. Samsung har ”scroll capture”, LG har ”extended capture”, Huawei har ”scrolling screenshot” och ”scrollshot”, Motorola har ”long screenshot” och listan fortsätter.
Heck, Apples iPhone och iPad har till och med kunnat ta bilder av hela webbsidor i Safari som PDF-filer sedan iOS 13.
På en Google Pixel med lager Android, eller med en nästan lagerupplevelse som vissa Android One-telefoner har, är rullning av skärmdumpar ett spännande nytt tillägg. Nu har alla Android-smarttelefoner som kör Android 12 den inbyggda förmågan att ta rullande skärmdumpar. En OEM skulle behöva blockera funktionen i sin hud om de inte vill ha den eller hellre vill använda sitt eget fångstverktyg.
Steg 1: Uppgradera till Android 12
Som nämnts kommer inbyggt stöd för att rulla skärmdumpar med Android 12, så du måste uppdatera din enhet. Pixel 3-telefoner och nyare modeller får första åtkomst tills andra enheter släpper uppdateringar.
När din enhet tar emot Android 12, gå över till appen Inställningar, tryck på ”System”, visa undermenyn ”Avancerat” och välj ”Systemuppdatering”. Om uppdateringen är tillgänglig bör du se den, men du kan behöva trycka på ”Sök efter uppdatering” för att uppdatera den. Installera det som du skulle göra med vilken annan Android-programuppdatering som helst.
Processen kommer att vara liknande när andra enheter hoppar ombord med Android 12.
Steg 2: Öppna en app som stöds
Rullande skärmdumpar använder ScrollCaptureCallback API for View, den ”grundläggande byggstenen för användargränssnittskomponenter.”
Som ett resultat kommer de flesta appar som är byggda på View-paketet att stödja rullning av skärmdumpar utan inblandning av utvecklare. Några exempel på appar som stöds inkluderar Twitter, Snapchat, Facebook, Instagram, YouTube, ESPN och Google Play. Dessutom, eftersom widgets körs på View, kan du ta scrollande skärmdumpar av widgets, men om du har mer än en widget på startskärmen finns det inget sätt att välja vilken widget du ska ta.
Ironiskt nog utesluter rullande skärmdumpar Chrome, även om Google kan komma att ta itu med detta i en framtida uppdatering av Chrome. Webbsidor byggda på AMP, Googles ramverk med öppen källkod för mobil webb, är också icke-startare för att rulla webbsidor vid lanseringen, vilket innebär att webbsidor på Google Nyheter inte fungerar för den här funktionen; Google Nyheter i sig stödjer funktionen.
(1) Twitter stöder rullning av skärmdumpar. (2) AMP-webbsidor i Google Nyheter gör det inte.
Google Dokument är ett annat anmärkningsvärt undantag; du kan ta en rullande skärmdump av din lista över senaste dokument men inte av själva dokumentet. Så tänk på detta när du försöker ta en lång skärmdump.
Steg 3: Ta en skärmdump
Tryck på Strömbrytaren och Volym ned-knapparna samtidigt för att ta en skärmdump. I förhandsgranskningen av skärmdumpen ser du alternativet ”Fånga mer”. Tryck på den.
Även om du kan ta en skärmdump genom att fråga Google Assistant, tillhandahåller den inte alternativet för rullande skärmdump, så du måste använda hårdvaruknapparna.
Steg 4: Förläng skärmdumpen
När du trycker på alternativet ”Fånga mer” kommer du till redigeringsläget för rullande skärmdump. Den synliga delen av skärmen du fångade markeras av en fet ruta med halvcirkelskåror på varje sida, med de utökade delarna av det synliga appinnehållet grått.
Tryck och dra gränserna för rutan tills innehållet du vill fånga finns inom dess område.
Steg 5: Dela någon annanstans (valfritt)
Efter att ha utökat din skärmdump kan du dela den direkt via dela-knappen uppe till höger.
Annars kan du trycka på knappen ”Spara” för att lägga till bilden i mappen Skärmdump i ditt Android-filsystem. Du kan sedan komma åt den via appen Filer eller Google Foto, eller från din föredragna filhanteringsapp, för att dela senare.
Din utökade skärmdump sparas också i ditt urklipp, så att du kan klistra in den i meddelanden där det stöds (som med Google Keyboard).