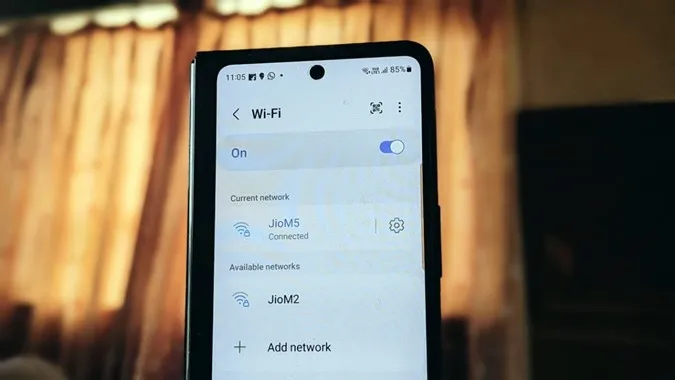Om du har en ny enhet, till exempel en telefon, surfplatta eller dator, och vill ansluta Wi-Fi till den men har glömt ditt Wi-Fi-lösenord, är det vanligtvis det första som kommer att tänka på att återställa Wi-Fi-routern. Men oroa dig inte. Du behöver inte ta ett så drastiskt steg. Du kan enkelt hitta Wi-Fi-lösenordet med din Samsung-telefon. Låt oss kontrollera hur du visar Wi-Fi-lösenord på Samsung Galaxy-telefoner.
Du kan bara visa Wi-Fi-lösenordet för det för närvarande anslutna Wi-Fi-nätverket.
Hur man hittar Wi-Fi-lösenord på Samsung
Samsung erbjuder inte ett inbyggt sätt att visa Wi-Fi-lösenord. Det finns dock en enkel lösning som låter dig visa Wi-Fi-lösenord på Samsung Galaxy-telefoner. För det måste du generera QR-koden för Wi-Fi-nätverket på din Samsung-telefon och sedan skanna den här QR-koden för att visa Wi-Fi-lösenordet.
Det kan låta som en utmanande uppgift men det är det inte. Här är stegen i detalj för att se lösenordet för Wi-Fi på Samsung-telefoner. För enklare förståelse har vi delat upp dem i två avsnitt.
1. Ladda ner QR-koden för Wi-Fi
Följ dessa steg för att generera och ladda ner QR-koden för ditt Wi-Fi på din Samsung-telefon:
1. Öppna Inställningar på din Samsung Galaxy-telefon.
2. Gå till Anslutningar följt av Wi-Fi.
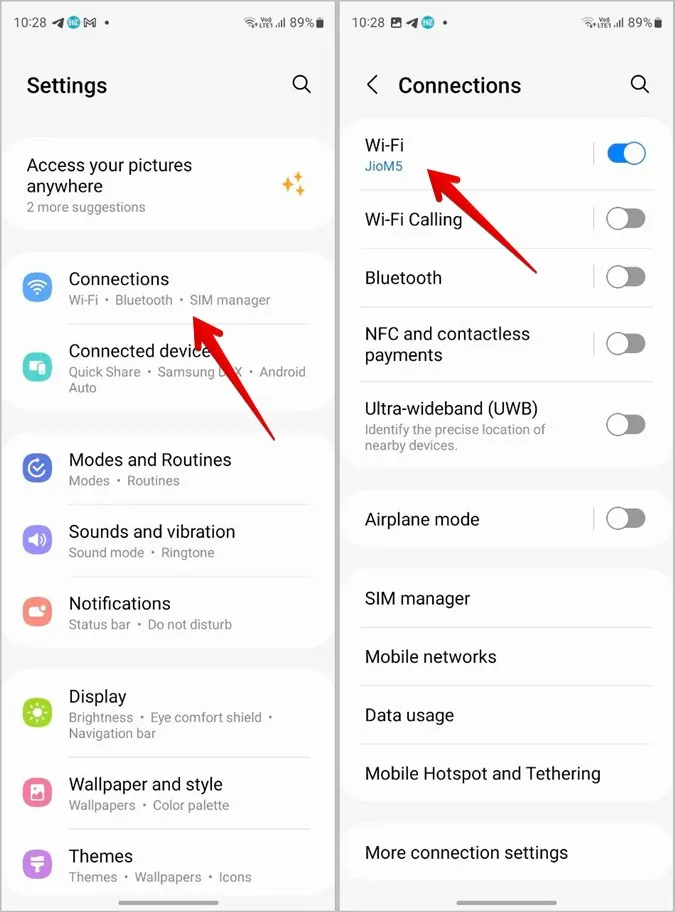
3. Anslut till det Wi-Fi-nätverk vars lösenord du vill veta.
4. Tryck på den kuggformade ikonen bredvid det för närvarande anslutna nätverket.
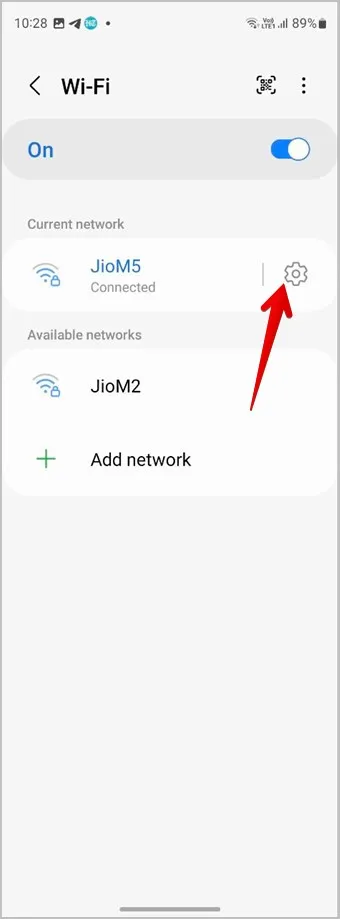
5. Tryck på QR-kodknappen på knappen för att visa ditt Wi-Fi-nätverks QR-kod.
6. Tryck på Spara som bild för att ladda ner QR-koden till din telefon. QR-koden sparas i appen Galleri på din telefon.
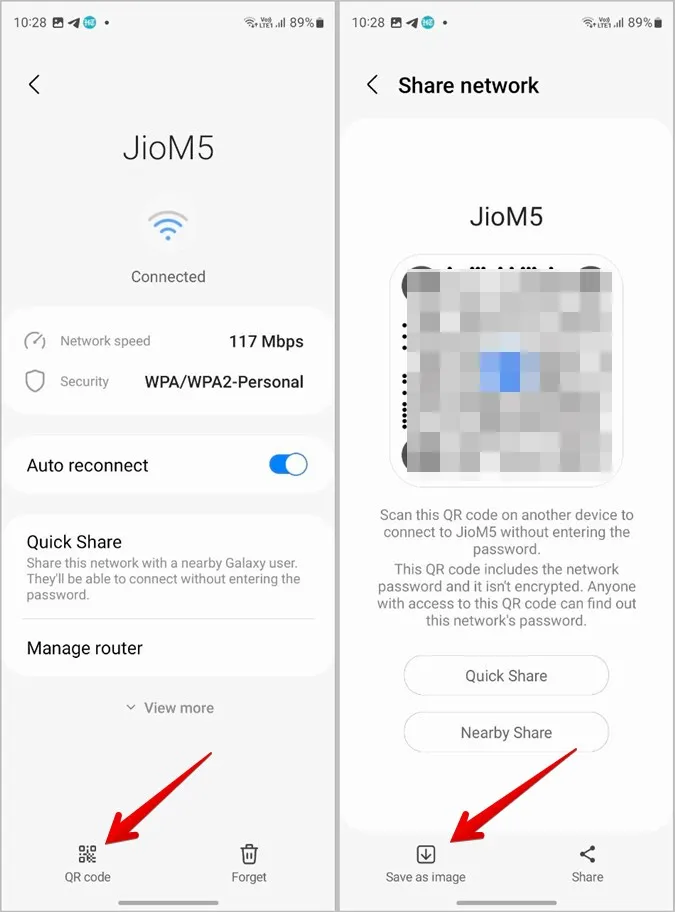
Tips: Skanna koden från en annan enhet för att ansluta till Wi-Fi utan att dela lösenordet.
2. Skanna QR-koden för att visa lösenordet
När du har sparat Wi-Fi QR-koden på din Samsung-telefon finns det flera sätt att skanna QR-koden för att se lösenordet som är lagrat i den. Tyvärr avslöjar inte Bixby-visionen eller den inbyggda QR-kodskannern det sparade lösenordet. Men du kan använda andra metoder som Google Lens, Google Photos eller verktyg från tredje part. Låt oss kontrollera stegen för dessa metoder.
Använda Google Lens
Google Lens är förinstallerat på alla Android-telefoner inklusive Samsung Galaxy-telefoner. Det är bakat i Google-appen.
Följ dessa steg för att skanna QR-koden för Wi-Fi med Google-appen:
1. Öppna Google-appen på din telefon.
2. Tryck på Google Lens-ikonen i sökfältet. Observera att om widgeten för Googles sökfält har lagts till på din telefons startskärm kan du även komma åt Google Lens därifrån.
3. Dina senaste bilder visas längst ner. Välj den bild som har QR-koden för ditt Wi-Fi.
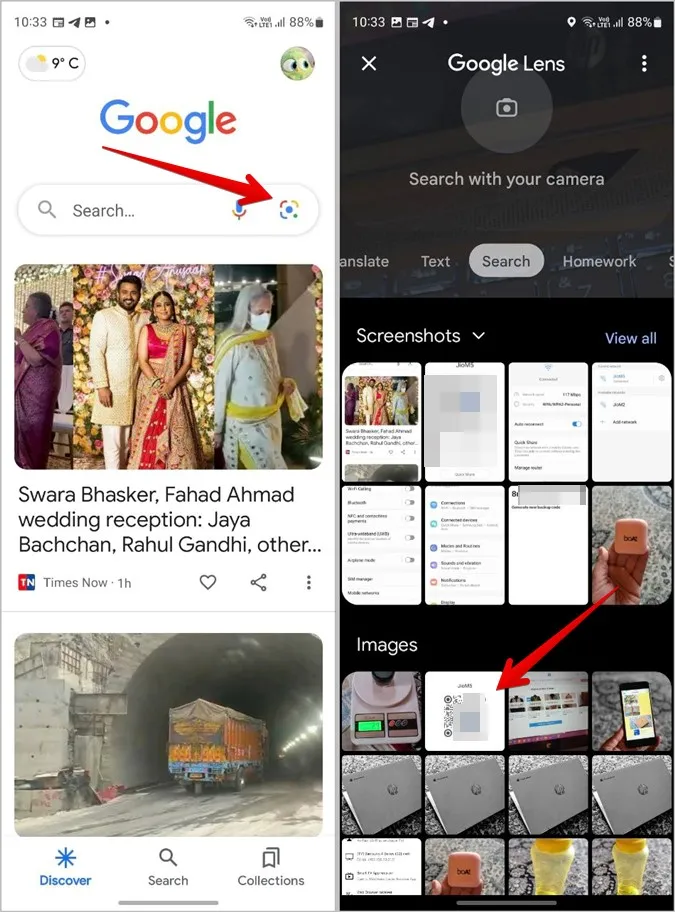
4. Google Lens skannar QR-koden och visar Wi-Fi-lösenordet i textform.
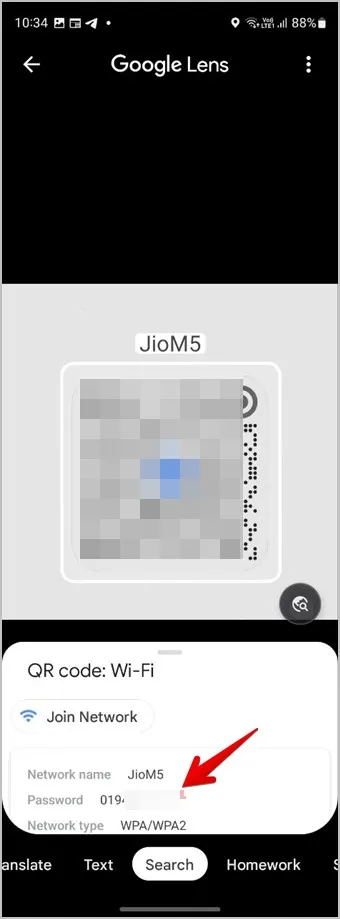
Tips: Kolla in 15+ tips för att använda Google Lens.
Använda Google Foto
Precis som Google Lens är Google Foto också förinstallerat på Samsung Galaxy-telefoner. Följ dessa steg för att visa ditt Wi-Fi-lösenord genom att skanna QR-koden med Google Photos-appen:
1. Öppna Google Photos-appen på din Samsung-telefon.
2. Klicka på fliken Bibliotek längst ner och öppna mappen med QR-kodsbilden.
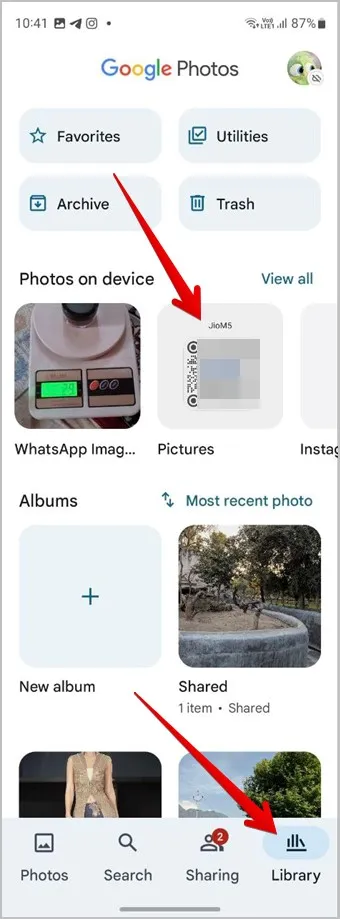
3. Tryck på bilden för att visa den i helskärmsvy.
4. Tryck på Lens-knappen längst ner för att skanna bilden. Nu är det klart. Google Lens-funktionen i Google Foto avslöjar ditt Wi-Fi-lösenord.
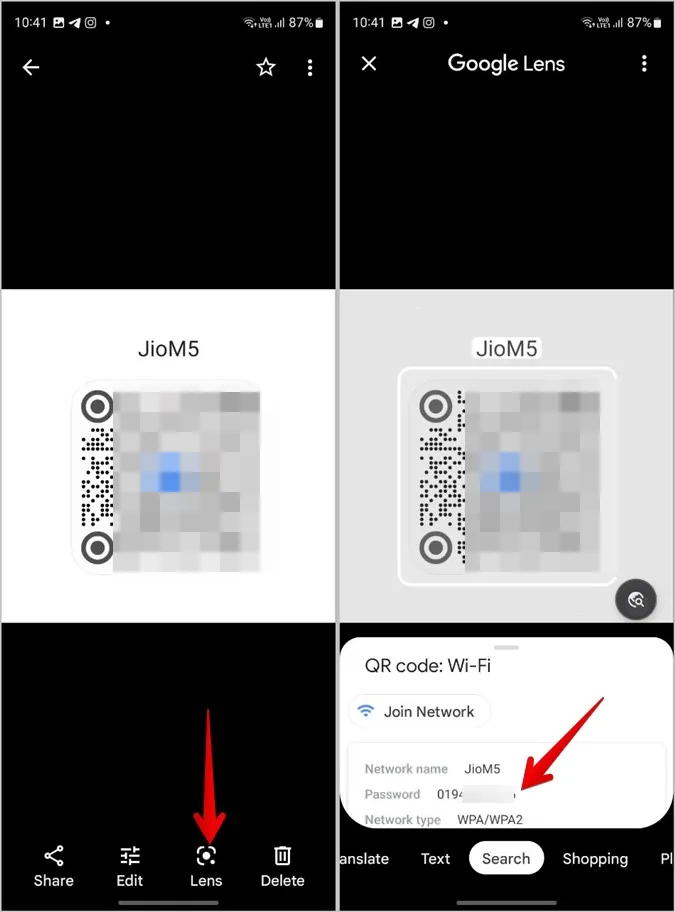
Tips: Lär dig hur du redigerar foton i Google Foto som ett proffs.
Använda verktyg på nätet
Om ovanstående metoder av någon anledning inte fungerar kan du använda gratis onlineverktyg för att skanna QR-koden och visa Wi-Fi-lösenordet.
Låt oss kontrollera stegen för att använda ett onlineverktyg för att visa Wi-Fi-lösenordet:
1. Öppna webqr.com i en webbläsare på din telefon.
2. Tryck på kameraikonen följt av Välj fil.
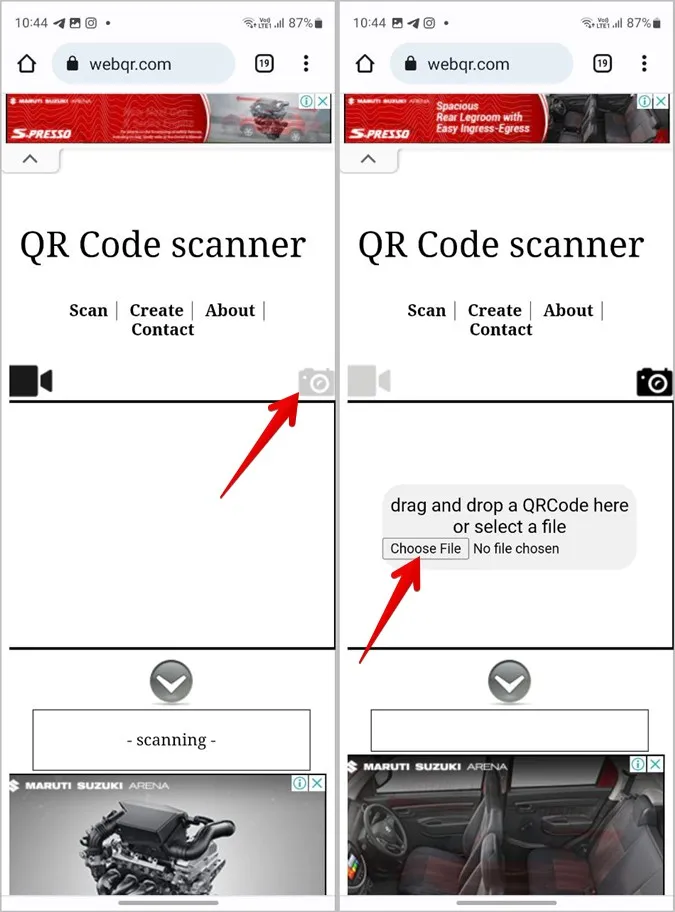
3. Välj den QR-kodbild som du laddade ner ovan.
4. Webbplatsen kommer snabbt att skanna QR-koden och visa Wi-Fi-lösenordet på din Samsung-telefon. Det är texten som skrivs efter P.
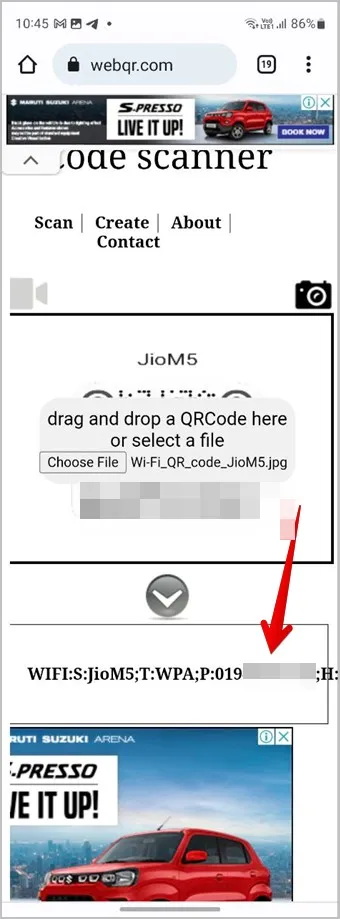
Vanliga frågor och svar
1. Hur visar jag Wi-Fi-lösenord på andra Android-telefoner?
Gå till Inställningar > Nätverk & internet > Internet. Tryck på ikonen Inställningar bredvid Wi-Fi-nätverket. Tryck sedan på Dela så ser du Wi-Fi-lösenordet som nämns under QR-koden. Kolla vår detaljerade guide om hur du hittar Wi-Fi-lösenord på Android-telefoner.
2. Hur visar jag tidigare anslutna Wi-Fi-nätverk på Samsung?
Gå till Inställningar > Anslutningar > Wi-Fi på din Samsung Galaxy-telefon. Tryck på ikonen med tre punkter högst upp och välj Avancerade inställningar. Tryck på Hantera nätverk. Här ser du alla dina tidigare anslutna Wi-Fi-nätverk.
3. Hur tar man bort ett Wi-Fi-nätverk på Samsung Galaxy-telefoner?
För att radera det för närvarande anslutna Wi-Fi-nätverket, gå till Inställningar > Anslutningar > Wi-Fi och tryck på ikonen Inställningar bredvid Wi-Fi-nätverket. Tryck sedan på Glöm på nästa skärm. För att radera sparade Wi-Fi-nätverk, gå till skärmen Hantera nätverk som visas i FAQ 2 och tryck på det Wi-Fi-nätverk som du vill ta bort. Tryck på Ta bort.
Hitta Wi-Fi-lösenord på andra enheter
I likhet med Samsung Galaxy-telefoner kan du visa Wi-Fi-lösenord från en Windows- eller Mac-dator. Kolla också in de bästa apparna för att dela Wi-Fi-lösenord från en telefon till en annan.